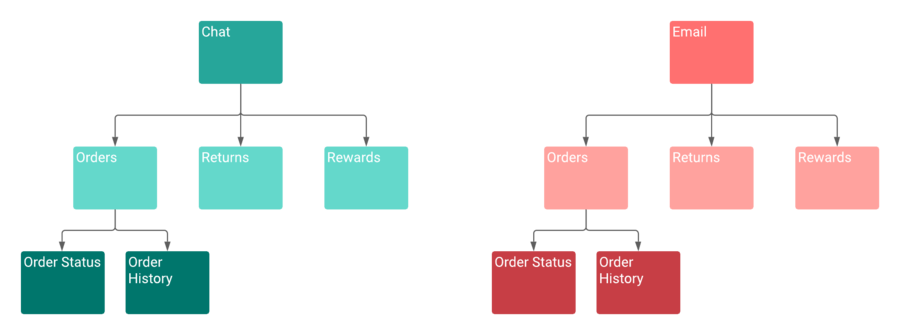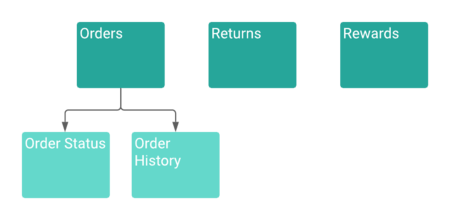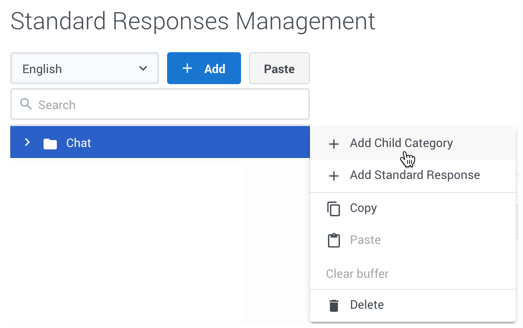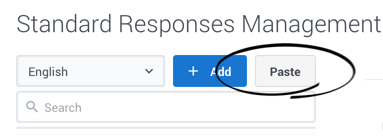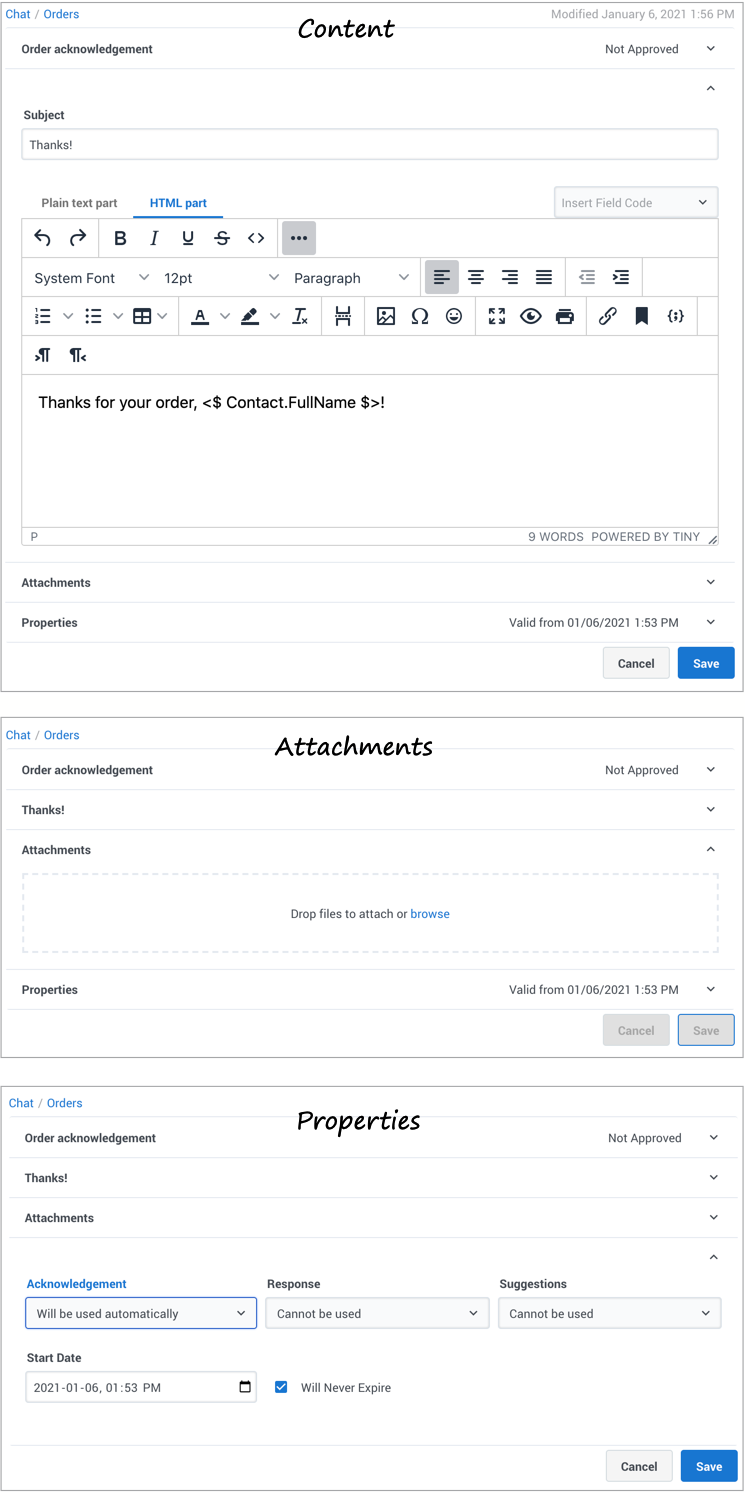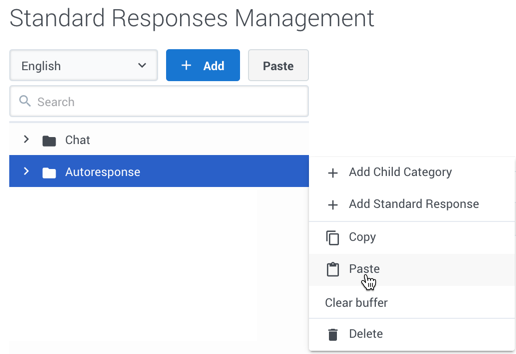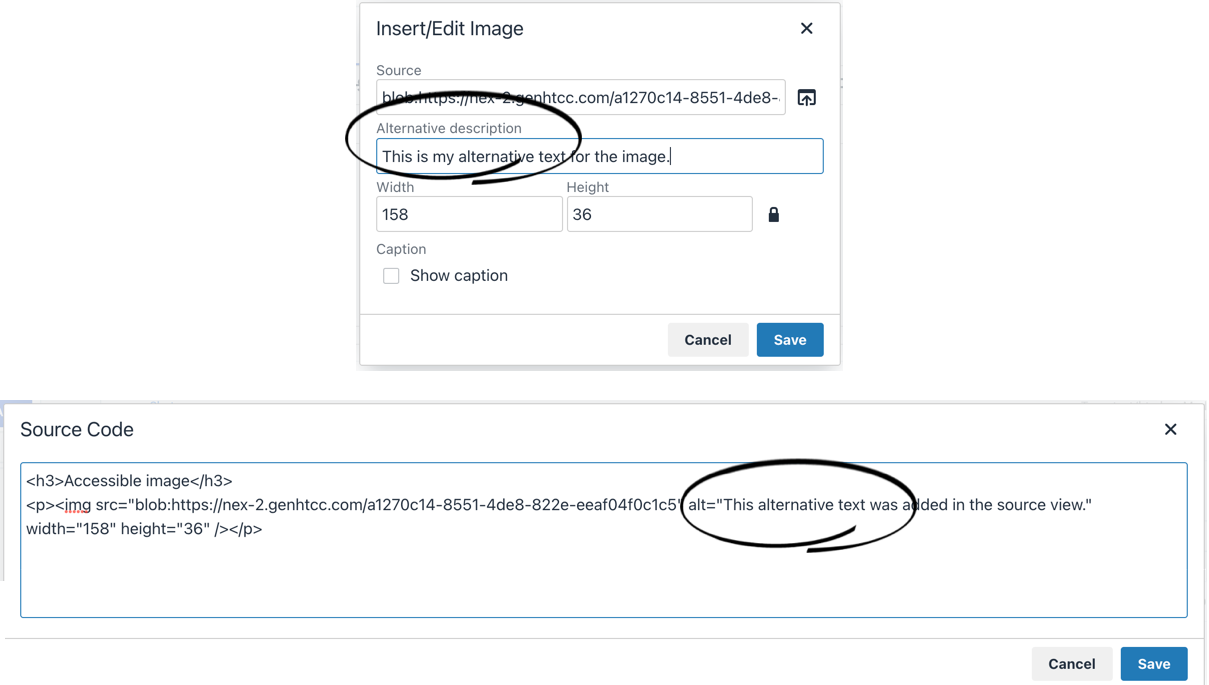Manage standard responses
Contents
Learn how to manage the standard responses you send to customers.
Standard responses are a way for your organization to define a set of prewritten responses. Agents or automated processes can send these responses customers in email, chat, SMS, WhatsApp, Facebook, and Twitter interactions.
A standard response is a text template with keyword placeholders, called field codes, that the system replaces with appropriate text for the recipient. This results in a standardized, yet custom message that is crafted according to the situation and customer. Genesys uses standard responses as suggestions for agents, acknowledgments, and autoresponses.
Agents can further personalize the standard response by it in their desktop before sending the message to the customer. See the Agent Workspace Agent's Guide for more information about how agents use standard responses.
This topic covers the steps to create standard responses using Standard Responses Management. At a high level, you must:
- Plan your category tree. A category tree provides the framework for organizing your standard responses.
- Build your category tree.
- Create your standard responses.
- Use Field Code Management to create field codes, then add them to your standard responses. Field codes are the keyword placeholders you can use to personalize standard responses.
Access Standard Responses Management under the Digital Resources menu.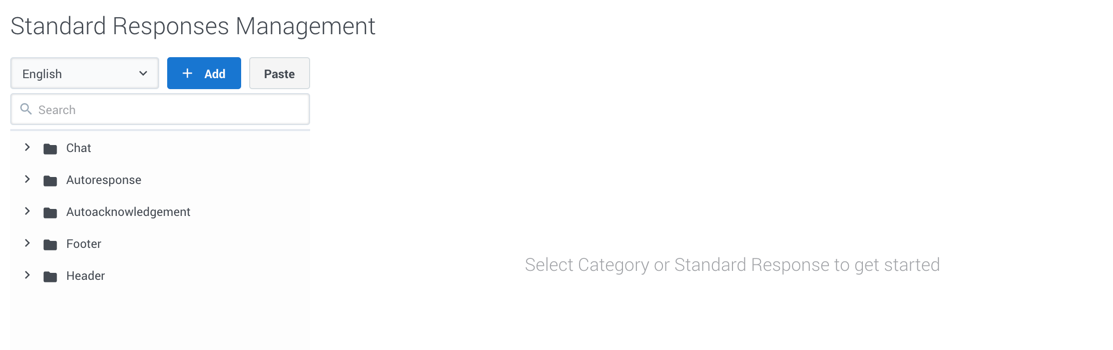
Plan a category tree
A category tree is a way to organize your library of standard responses into a structure that is easy to access and manage.
A category tree consists of one or more "root categories" (units of knowledge), each of which can have subcategories or even sub-subcategories. These categories and subcategories contain the standard responses.
It's important to plan you category tree ahead of time. You can edit it as needed, but a little thought now will save time and frustration later. When planning, think about the root categories and subcategories that make sense in your business.
Let's use an online store as an example. Our store website can handle both chat and email interactions from customers. We want to send different responses depending on the interaction type, so let's make root categories for Chat and Email. Those root categories need subcategories for the most common reasons customers contact us: Orders, Returns, and Rewards. Since Orders is a large topic, let's break it down into sub-subcategories: Order Status and Order History. Our site supports French and English, which means we must actually create two category trees - one for French and one for English.
Here's how our English Category Tree Plan looks:
The way you organize your categories is subjective and depends on the needs of your business. For example, we could have made root categories for Orders, Returns, and Rewards. Then populated those categories with standard responses that are named by interaction type (Return Label Chat, Return Label Email, and so on).
Here's how this Alternate Category Tree Plan looks:
You can have a category with no standard responses - its purpose is to group other categories together. However, a standard response must belong to a category.
Category membership is inherited. For example, Chat includes Orders, and Orders includes Order Status and Order History. Then Chat also includes Order Status and Order History.
Build a category tree
Now that planning is complete, it's time to build the category tree. In these instructions, you build the category tree first and then add standard responses, but you can also add standard responses as you build your category tree.
Create or edit a category
To begin, choose a language from the drop-down - remember, your category tree is specific to the language.
Next, click Add to create a root category. In the category editor, give your category a name and helpful description. After you save, the standard response table displays. You can use this table to add standard responses now or continue defining your tree.The category name can consist of no more than 64 alphanumeric characters supported in UTF-8. For additional valid characters see Characters allowed in names.
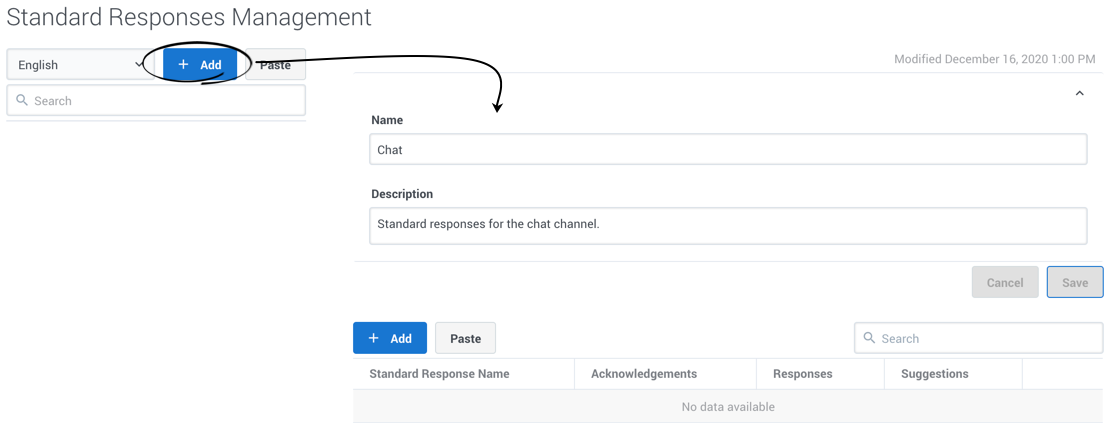
Once you have a root category, select its menu (![]() ) and add a child category. You set up child categories the same way as root categories. First, define the category in the editor and then add standard responses as needed.
) and add a child category. You set up child categories the same way as root categories. First, define the category in the editor and then add standard responses as needed.
Continue adding categories until your tree is complete. As you work with your category tree, you can adjust the layout by using the copy and paste feature or deleting a category.
Copy and paste a category
If you need to change your category tree structure, you can use the category menu (![]() ) to Copy a category.
) to Copy a category.
To save a copied category as a root category, click Paste in the main sidebar.
To save a copied category as a sub-category, click the menu (![]() ) of the new parent category and select Paste.
) of the new parent category and select Paste.
The copied category is saved as "<original_name>_N", where "N" is the number of the copy. For example: Chat_1, Chat_2, and so on.
You can also use the category menu (![]() ) to Cut a category, and then paste it as previously described.
) to Cut a category, and then paste it as previously described.
Choose Clear buffer to clear the contents from your computer's clipboard.
Delete a category
You can delete a category by choosing Delete in the category menu. If you delete a category, all of its subcategories and standard responses are also deleted.
Create or edit a standard response
You can create a standard response in two ways: the category menu or edit the category and add a standard response to the table.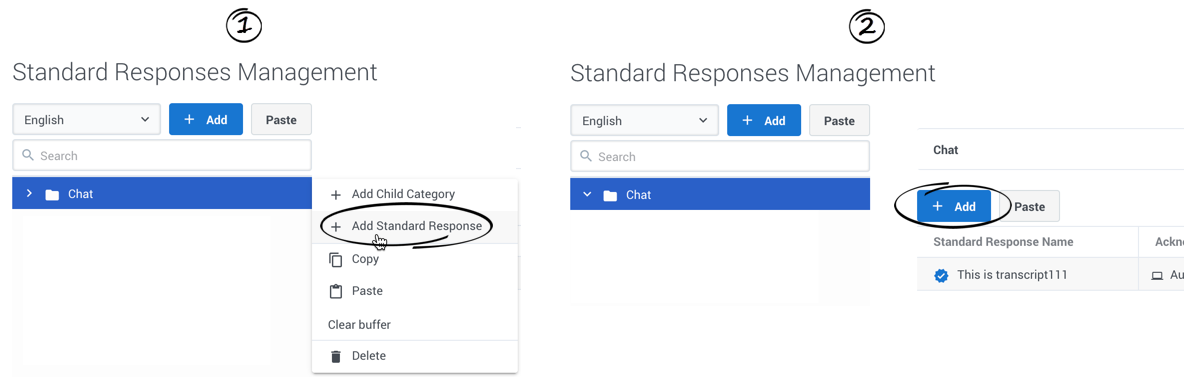
Either way triggers the standard response view, where you can set the name and description, content, attachments, and properties.
First, define the name and description for your standard response.
Expand the Content section and add the subject and body for the standard response. The body can be in either plain text or HTML, depending on the type of standard response. For example, use plain text for SMS responses and HTML for email.
HTML mode includes an integrated editor. Most of the buttons provide commonly used editing functionality, including the option to insert a link to an image. If you aren't sure what a button does, hover over it to open a tooltip.
You can insert field codes to customize the standard response. Field codes are supported for both plain text and HTML standard responses. If the field code you need is not in the list, you can create it using Field Codes Management. Delimit field codes by using <$ … $>. If you type a field code directly into the body of a standard response, then you must enter the delimiters yourself. If you select from the list of field codes, then the delimiters are added automatically.
To add an attachment, save your progress. The save process enables the Attachments section, where you can add or remove an attachment by drag-and-drop or browsing your computer. When adding an attachment, make sure to consider the channel type you are targeting for the standard response and align the attachment type with the channel. Different channel types might have different limitations on what is acceptable.
In the Properties section, define whether the standard response is used manually, automatically, or not at all for these scenarios:
- Acknowledgment—The standard response is sent through Designer to acknowledge the receipt of a message. For example: "Thank you for your email. One of our agents will reply to you in the next 24 hours."
- Response—The standard response is sent by agents to an incoming interaction. It can also be used by Designer if you can be certain the customer's message is answered in this response.
- Suggestions—The standard response is offered to agents as suggested wording to use in their own replies to interactions.
Finally, set a start date (today's date by default) and specify whether the standard response expires.
If a standard response’s expiration date is reached, it has the following effects:
- Designer cannot use the standard response in a new or modified application.
- If a Designer application saved a standard response after the expiration date, Genesys does not send the standard response. Instead, Genesys returns an error message.
Copy a standard response
You can copy responses from the standard responses table in a category. Just click Copy (![]() ) for the standard response you want to copy and then paste it to the current category.
) for the standard response you want to copy and then paste it to the current category.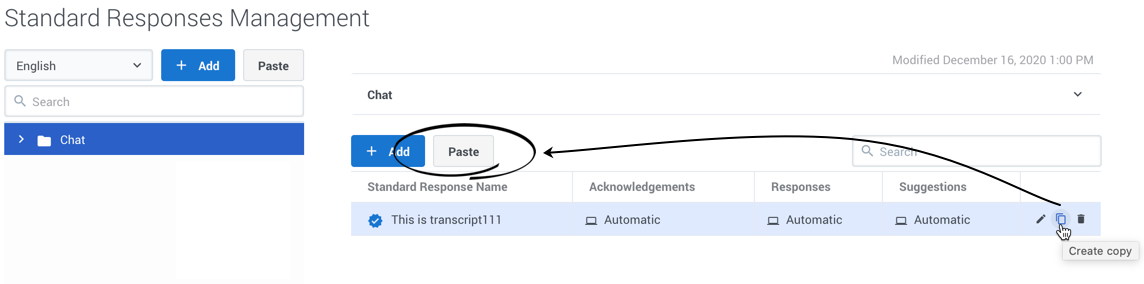
To copy a standard response to a different category, choose Paste from the category's menu.
Delete a standard response
You can delete standard responses from the responses table view in a category. Just click Delete (![]() ) for the standard response you want to remove.
) for the standard response you want to remove.
Search the category tree
To locate a category or standard response, use the search box above the category tree. The category tree filters automatically based on the search term.
To search for standard responses in a category, use the search box above the responses table. The results filter automatically based on the search term.
Characters allowed in names
| Name | Character | Name | Character |
|---|---|---|---|
| Hyphen | - | Exclamation point | ! |
| Number sign, pound | # | Dollar sign | $ |
| Caret | ^ | Asterisk | * |
| Underscore | _ | Curly brackets | { } |
| Angle brackets | <> | Period, full stop | . |
| Backslash | \ | Parentheses | () |
| Question mark | ? | Space | |
| At sign | @ |
Make images accessible
You can make images in your HTML-based standard responses accessible by adding alternative text. In HTML mode, click the Insert/Edit Image button to add your image and include the alternative text in the Alternative description field.
You can also add the "alt" attribute directly to the <img> tag when working in the source view (