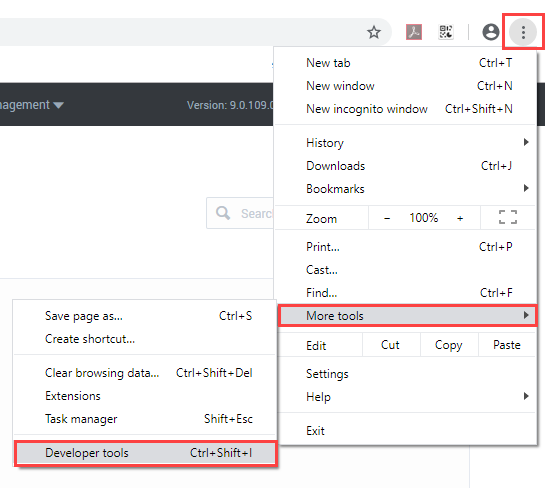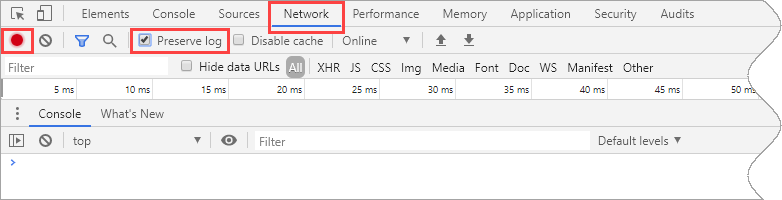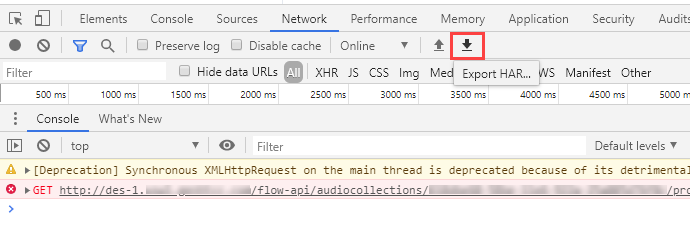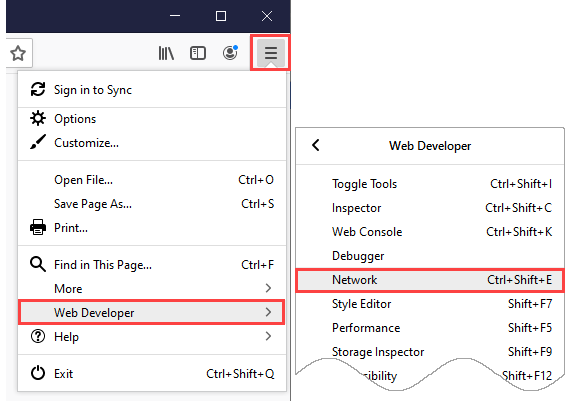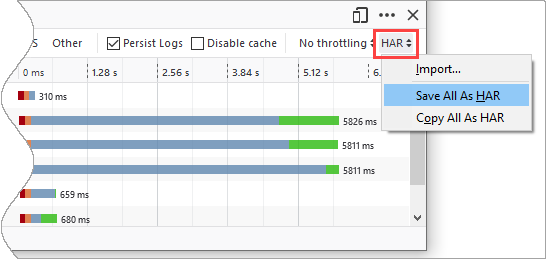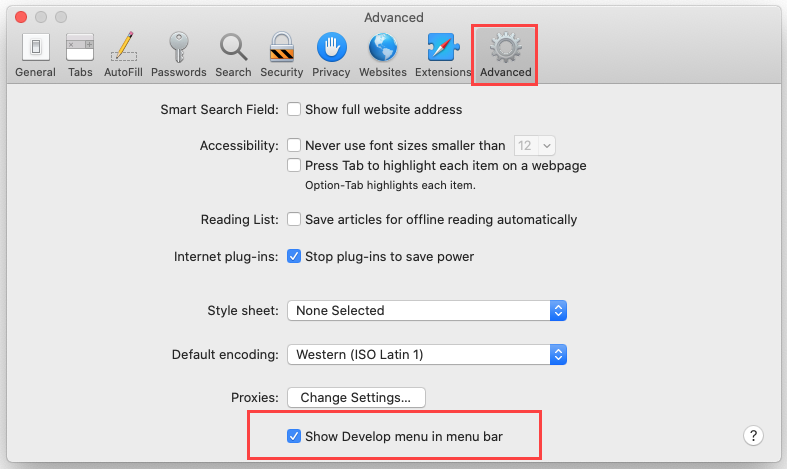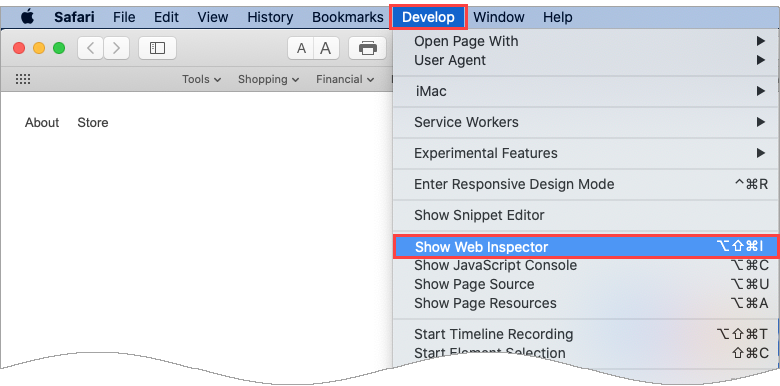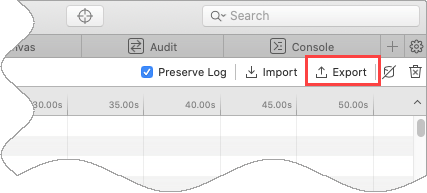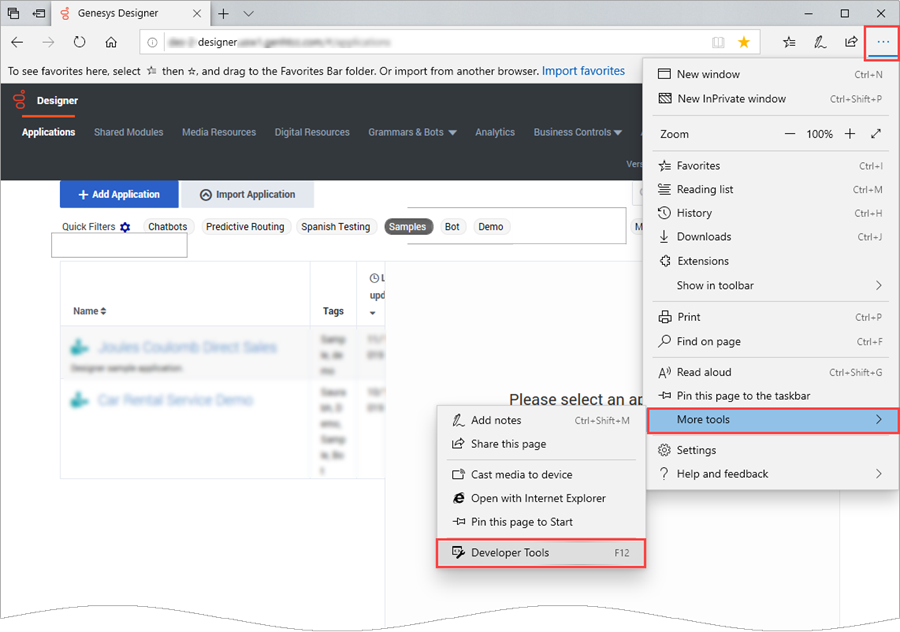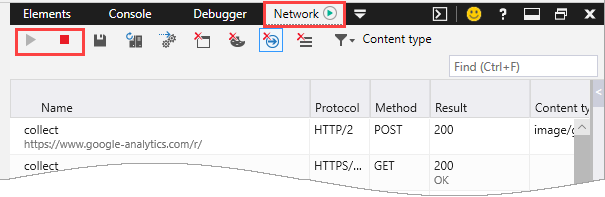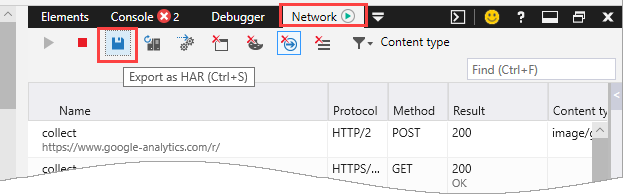Troubleshooting
Contents
This page describes how to generate network logs from different types of browsers. If you are experiencing issues with Designer, this information can be used to assist with troubleshooting.
How to check your Designer version
How to capture a network log
Most browsers allow you to capture an HTTP Archive (HAR) file that contains details about how a particular web page has been handled by the browser. If you are asked to provide a HAR file to Genesys, follow the steps for your browser:
How to generate a HAR file using Chrome
Launch a new incognito window (you can do this from the Chrome settings menu, which appears as 3 vertical dots in the top right-side corner of the browser screen) and go to the Designer page where you are experiencing the issue.
Next, from the Chrome settings menu, go to More tools > Developer tools to launch the developer tools console.
In the developer tools console, go to the Network tab and select Preserve log. Once you click the box, the red circle on the left indicates that the network activity is now being captured. (If the circle is still black, you can click it to toggle capturing on.)
While the capture is running, refresh the page and try to reproduce the issue you are having with the Designer page. When you are finished, you can stop the capture by deselecting the Preserve log box, or by clicking the red circle.
Click the Export HAR button to download the file to your computer.
How to generate a HAR file using Firefox
Open a new Private window (you can do this from the Firefox settings menu, which appears as 3 vertical lines in the top right-side corner of the browser screen) and go to the Designer page where you are experiencing the issue.
Next, from the Firefox settings menu, click Web Developer and select Network to launch the developer console.
In the developer console, go to the Network tab and select Persist Logs.
Refresh the Designer page and/or perform the action that isn't working correctly. When you are finished, click the HAR button and select Save All As HAR to download the file to your computer.
How to generate a HAR file using Safari
Open a new Private window (you can do this from the File menu) and go to the Designer page where you are experiencing the issue.
Next, from the Safari menu, select Preferences. Click the Advanced tab and enable the Show Develop menu in menu bar option.
From the Develop menu, select Show Web Inspector.
In the Web Inspector console, go to the Network tab and select Preserve Log.
Refresh the Designer page and/or perform the action that isn't working correctly. When you are finished, click the Export button to download the file to your computer.
How to generate a HAR file using Edge
To start, open a new InPrivate window (you can do this from the settings menu, which appears as 3 horizontal dots in the top right-side corner of the browser screen) and go to the Designer page where you are experiencing the issue.
Next, from the Edge settings menu, go to More tools > Developer tools to launch the Developer Tools console.
In the Developer Tools console, go to the Network tab. You can toggle the capture on/off using the Play (triangle) and Record (square) buttons. If the record button is not red (i.e. active), click it to start capturing data.
Refresh the Designer page and/or perform the action that isn't working correctly. When you are finished, click the Export HAR button to download the file to your computer.
Validation and publishing errors
During a validation check, Designer typically tells you what went wrong and where to fix it. This section describes some warnings and errors that might require a few extra steps to resolve.
Callback Shared Modules vs. Templates
"Module input (or output) signature does not match. Select updated input (or output) parameters."
This warning can appear if you are using cloned versions of the pre-packaged callback templates (see Shared Modules). In most cases, this indicates that the input or output parameters of the cloned module do not match the parameters that Designer expects to find in the original template.
This type of mismatch can occur if the original template has since been updated with a new parameter that doesn't exist in the cloned module. It can also occur if you are using a module that was cloned in an earlier version of Designer. For example, you might be using a module in Designer 9 that was cloned from a template in Designer 8.
To resolve this warning, you can try the following:
- Check the original template to compare the input and output parameters with the ones in the cloned module.
- Go to Shared Modules > Templates and open the callback template that corresponds to the cloned module.
- In the Initialize phase of the template, check the User Variables for any input and output parameters that are missing from the cloned module.
- Add the missing parameters to the cloned module.
- Go to the application that contains the Callback V2 block and re-publish the application.
Publishing failure due to parseInt() function
If an application fails to publish due to validation errors with the parseInt function, go to the block with the error and check if the function contains a second parameter for the optional radix value. In most cases, Designer displays a validation warning if this value is missing, but does not prevent the application from being published. However, if an application does fail to publish due to an error with this function, try adding the radix value.
Example:
parseInt(<parameter 1>, 10)
After making this change, save your changes and try the publish operation again.