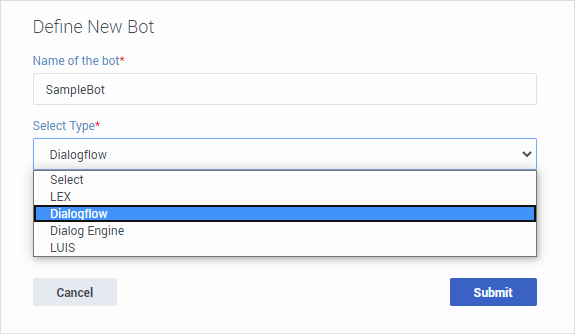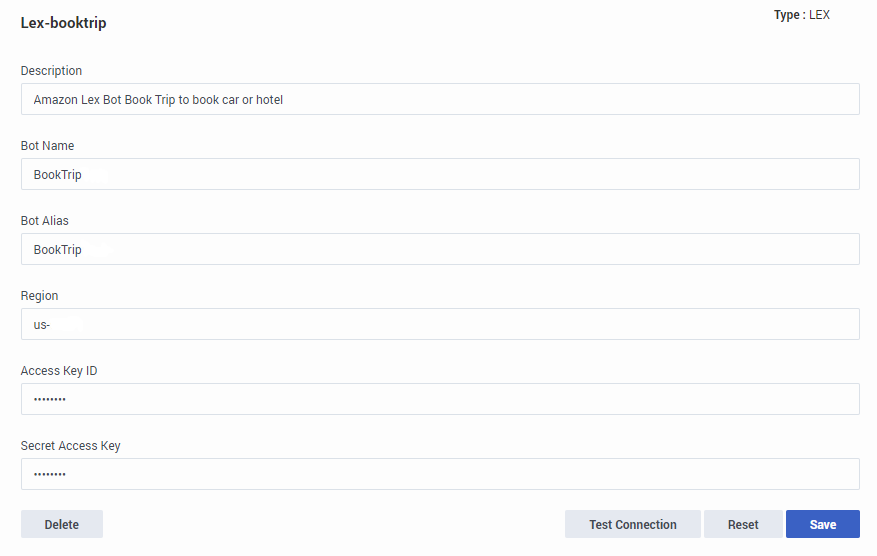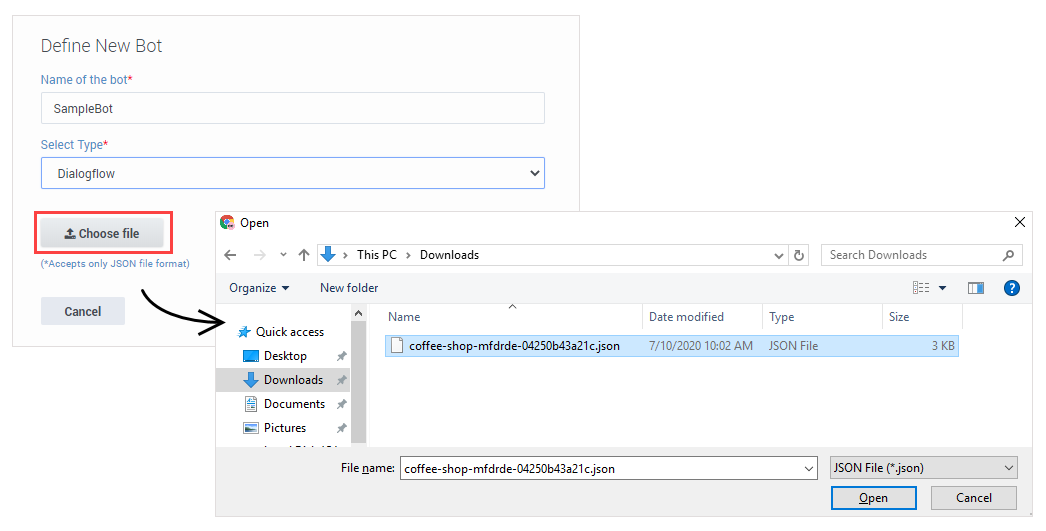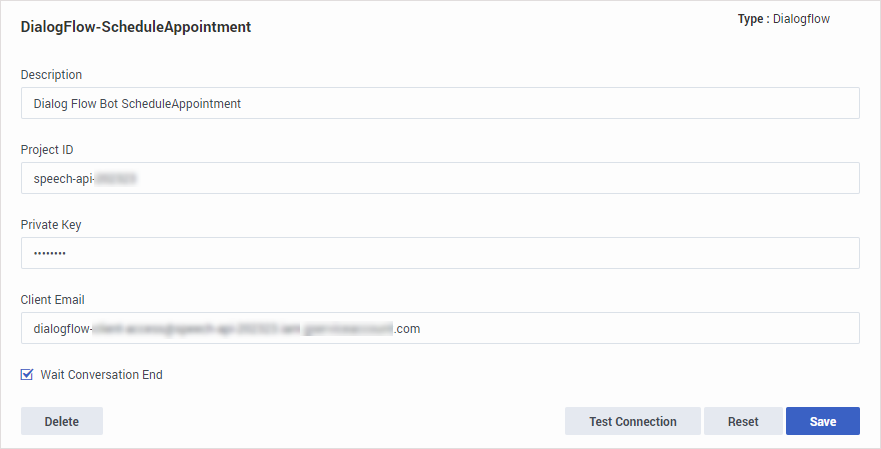Difference between revisions of "DES/Current/Designer/BotRegistry"
(Published) |
(Published) |
||
| Line 10: | Line 10: | ||
|Section={{Section | |Section={{Section | ||
|alignment=Vertical | |alignment=Vertical | ||
| − | |structuredtext= | + | |structuredtext=The Designer Bot Registry is where you can add the bot resources you want to use in your applications. |
| − | You'll need to have a bot resource already set up with one of the supported bot services providers. | + | You'll need to have a bot resource already set up with one of the supported bot services providers. Currently, supported bot services providers include DialogFlow (Google), Lex (Amazon), and {{Link-AnywhereElse|product=GDE|version=Current|manual=User|topic=Overview|display text=Dialog Engine (Genesys)}}. You can see the full list of supported providers when adding your resource. |
| − | After the | + | After you've added your bot to the registry, you can then use a {{Link-SomewhereInThisVersion|manual=Designer|topic=BotBlock|display text=Bot Block}} to use the bot into your applications. |
|Status=No | |Status=No | ||
}}{{Section | }}{{Section | ||
| Line 44: | Line 44: | ||
After you've entered the settings for your bot, you can click '''Test Connection''' to check if Designer can communicate with it. When you are finished setting up the properties, click '''Save''' to add it to the registry. | After you've entered the settings for your bot, you can click '''Test Connection''' to check if Designer can communicate with it. When you are finished setting up the properties, click '''Save''' to add it to the registry. | ||
| − | After a bot resource is added to the registry, you can | + | After a bot resource is added to the registry, you can use it in your applications by adding a {{Link-SomewhereInThisVersion|manual=Designer|topic=BotBlock|display text=Bot Block}} to your application and selecting the bot resource in the block properties. |
|Status=No | |Status=No | ||
}} | }} | ||
}} | }} | ||
Revision as of 16:45, February 17, 2021
Contents
Use the Bot Registry to add and define the bot resources you want to use in your applications.
The Designer Bot Registry is where you can add the bot resources you want to use in your applications.
You'll need to have a bot resource already set up with one of the supported bot services providers. Currently, supported bot services providers include DialogFlow (Google), Lex (Amazon), and Dialog Engine (Genesys). You can see the full list of supported providers when adding your resource.
After you've added your bot to the registry, you can then use a Bot Block to use the bot into your applications.
Adding a new bot resource
Watch: Add a bot resource to Designer
Click Add Bot Definition. Enter a Name for the bot resource and select the Type from the list of supported bot services providers.
For most of the bot services providers, you can click Submit and then enter the details manually. For example, here is an example of the properties for a LEX type bot:
However, for Dialogflow bots, you can import a JSON file that contains all of the required settings for your bot resource. You can export this file from your Dialogflow account page — if you need help doing this, see the documentation for your bot service.
After the settings for the Dialogflow bot are added, you can select an optional setting called Wait Conversation End. When enabled, the Bot Block recognizes intents that are marked as end-of-conversation intents in the bot.
Here's an example of a Dialogflow bot with the settings imported and the Wait Conversation End option selected:
After you've entered the settings for your bot, you can click Test Connection to check if Designer can communicate with it. When you are finished setting up the properties, click Save to add it to the registry.
After a bot resource is added to the registry, you can use it in your applications by adding a Bot Block to your application and selecting the bot resource in the block properties.