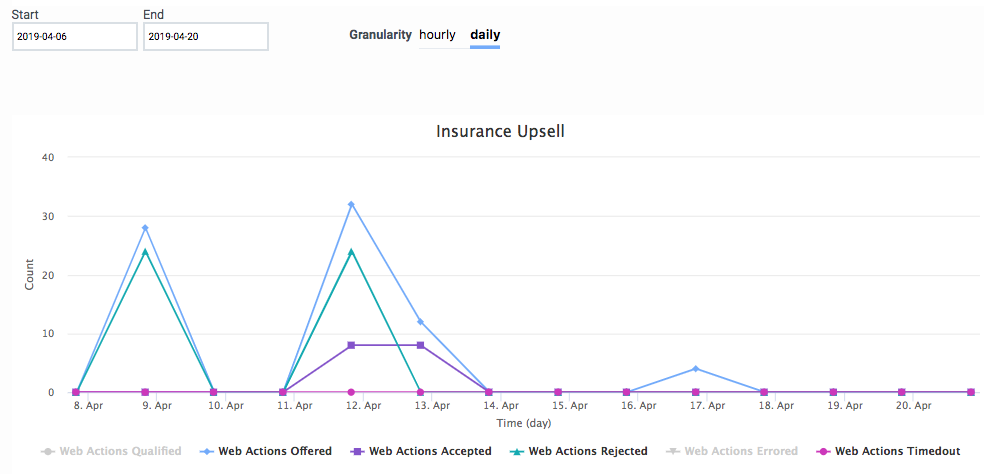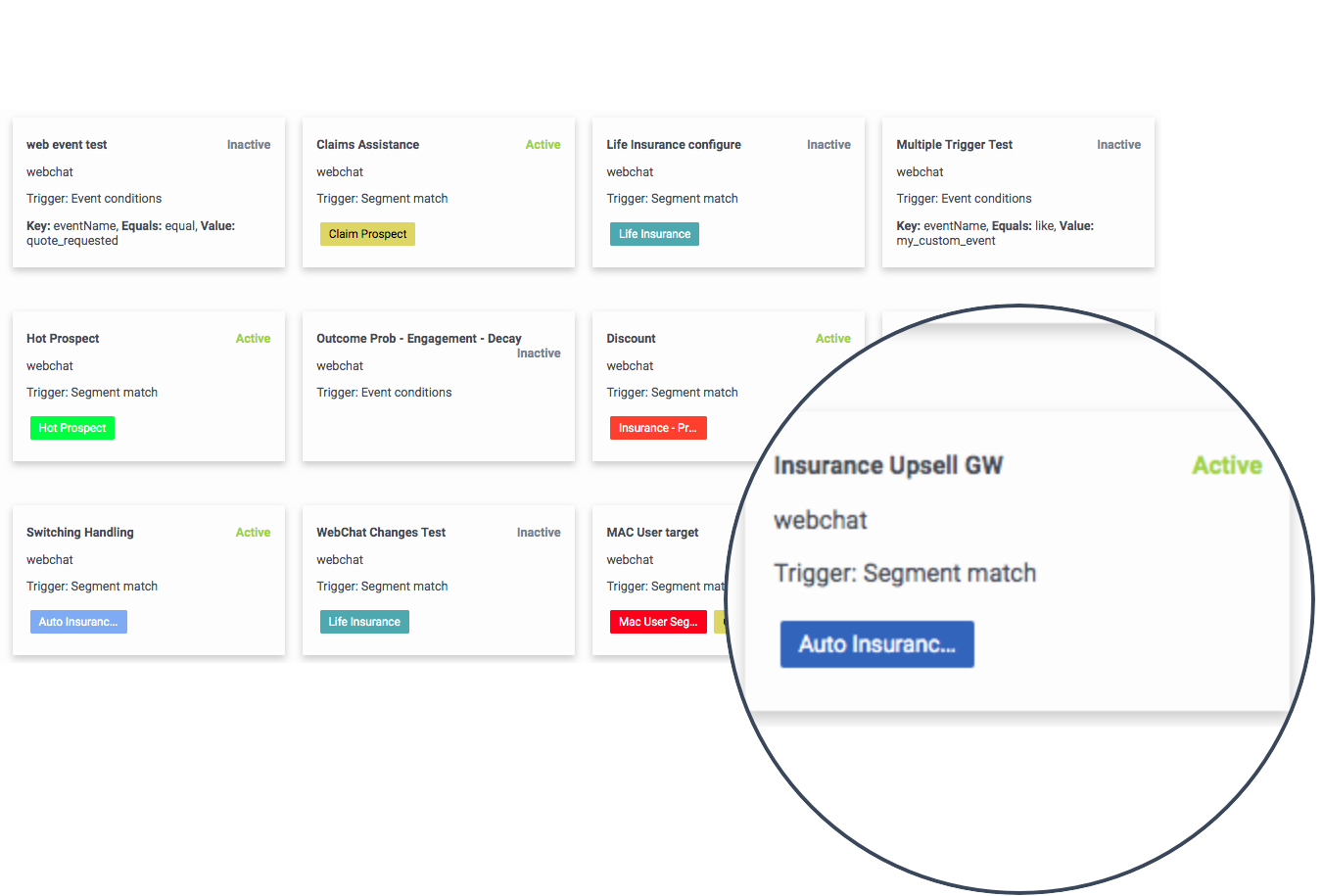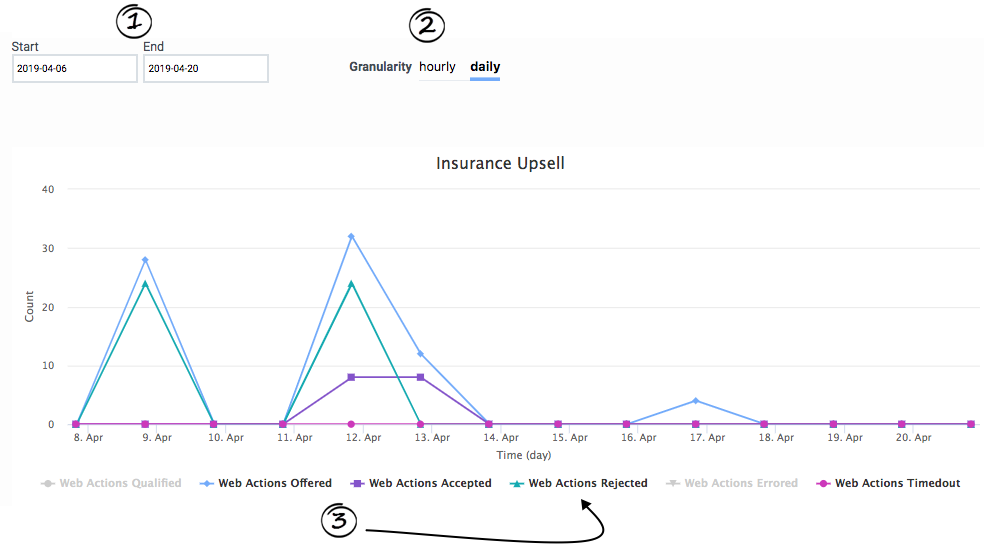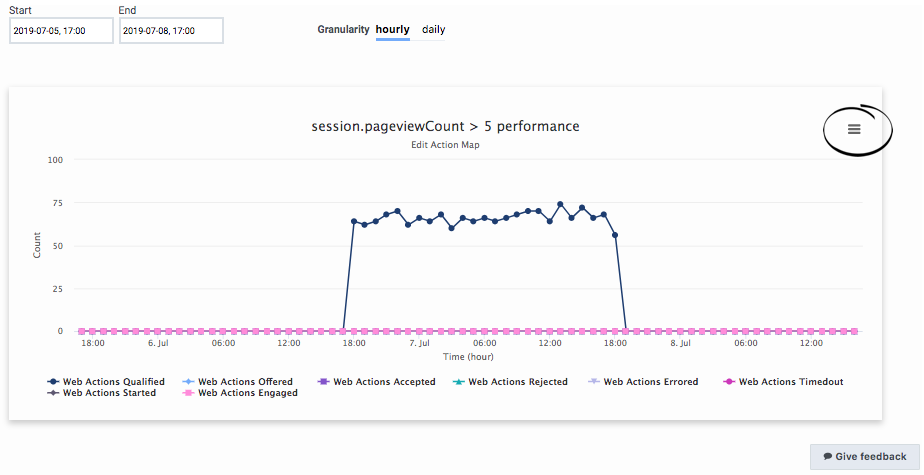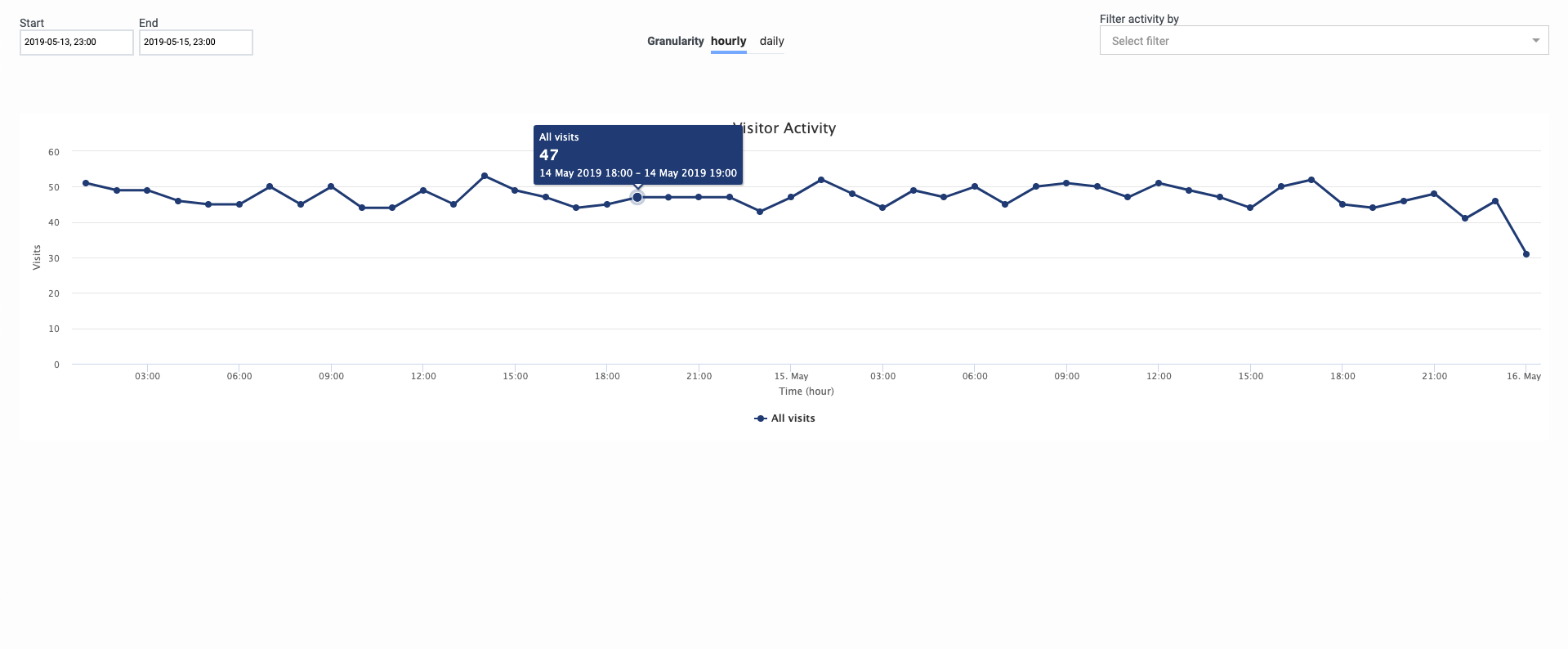Difference between revisions of "ATC/Current/AdminGuide/Action Map Performance"
DannaShirley (talk | contribs) (Published) |
DannaShirley (talk | contribs) (Published) |
||
| Line 9: | Line 9: | ||
*[https://help.mypurecloud.com/articles/altocloud-permissions-overview Configure the following permissions in PureCloud:] | *[https://help.mypurecloud.com/articles/altocloud-permissions-overview Configure the following permissions in PureCloud:] | ||
| − | **'''Journey '''> ''' Report''' > '''View''' | + | **'''Journey '''> ''' Report''' > '''View''' |
| − | **'''Journey '''>''' Action Map '''> '''View''' | + | **'''Journey '''>''' Action Map '''> '''View''' (to see action maps in the report) |
|Section={{Section | |Section={{Section | ||
|sectionHeading=About the Action Map Performance reports | |sectionHeading=About the Action Map Performance reports | ||
| + | |anchor= | ||
|alignment=Horizontal | |alignment=Horizontal | ||
|Media=Image | |Media=Image | ||
| Line 19: | Line 20: | ||
For more information about the availability of the data in this report, see {{Link-SomewhereInThisProduct|version=Current|manual=AdminGuide|topic=Analytics_data|display text=About analytics data}}. | For more information about the availability of the data in this report, see {{Link-SomewhereInThisProduct|version=Current|manual=AdminGuide|topic=Analytics_data|display text=About analytics data}}. | ||
| + | |structuredtextwide= | ||
| + | |FAQHeading= | ||
|Status=No | |Status=No | ||
}}{{Section | }}{{Section | ||
|sectionHeading=View Action Map Performance reports | |sectionHeading=View Action Map Performance reports | ||
| + | |anchor= | ||
|alignment=Horizontal | |alignment=Horizontal | ||
|Media=Image | |Media=Image | ||
| Line 31: | Line 35: | ||
#*Whether the action map is active or not | #*Whether the action map is active or not | ||
#To see the performance report for an action map, click its card. | #To see the performance report for an action map, click its card. | ||
| + | |structuredtextwide= | ||
| + | |FAQHeading= | ||
|Status=No | |Status=No | ||
}}{{Section | }}{{Section | ||
| Line 41: | Line 47: | ||
#To indicate whether you want to see hourly or daily results, select the '''Granularity''' option. For more information, see {{Link-SomewhereInThisProduct|version=Current|manual=AdminGuide|topic=Analytics_data#Granularity|display text=Granularity.}} | #To indicate whether you want to see hourly or daily results, select the '''Granularity''' option. For more information, see {{Link-SomewhereInThisProduct|version=Current|manual=AdminGuide|topic=Analytics_data#Granularity|display text=Granularity.}} | ||
#To turn on or off a metric, click its name. | #To turn on or off a metric, click its name. | ||
| + | |structuredtextwide= | ||
| + | |FAQHeading= | ||
|Status=No | |Status=No | ||
}}{{Section | }}{{Section | ||
|sectionHeading=Export the Action Map Performance report | |sectionHeading=Export the Action Map Performance report | ||
| + | |anchor= | ||
|alignment=Horizontal | |alignment=Horizontal | ||
|Media=Image | |Media=Image | ||
| Line 62: | Line 71: | ||
(A1 represents the cell location of the first ISO-8601 time formatted cell in the Excel worksheet.) | (A1 represents the cell location of the first ISO-8601 time formatted cell in the Excel worksheet.) | ||
| + | |structuredtextwide= | ||
| + | |FAQHeading= | ||
|Status=No | |Status=No | ||
}}{{Section | }}{{Section | ||
| Line 67: | Line 78: | ||
|anchor=AMPRmetrics | |anchor=AMPRmetrics | ||
|alignment=Vertical | |alignment=Vertical | ||
| + | |Media= | ||
| + | |image= | ||
|structuredtext=The Action Map Performance report displays metrics for the time period you select. | |structuredtext=The Action Map Performance report displays metrics for the time period you select. | ||
{{{!}} class="wikitable" | {{{!}} class="wikitable" | ||
| Line 129: | Line 142: | ||
*{{Link-SomewhereInThisVersion|manual=AdminGuide|topic=Content_offers|anchor=COMonitor|display text=Content offers}} | *{{Link-SomewhereInThisVersion|manual=AdminGuide|topic=Content_offers|anchor=COMonitor|display text=Content offers}} | ||
*{{Link-SomewhereInThisVersion|manual=AdminGuide|topic=MonitorArchFlows|display text=Architect flows}} | *{{Link-SomewhereInThisVersion|manual=AdminGuide|topic=MonitorArchFlows|display text=Architect flows}} | ||
| + | |structuredtextwide= | ||
| + | |FAQHeading= | ||
|Status=No | |Status=No | ||
}}{{Section | }}{{Section | ||
|sectionHeading=See details | |sectionHeading=See details | ||
| + | |anchor= | ||
|alignment=Horizontal | |alignment=Horizontal | ||
|Media=Image | |Media=Image | ||
|image=ActionMapPerfDetailsPEPC.png | |image=ActionMapPerfDetailsPEPC.png | ||
|structuredtext=#To see details, hover over a point on the report. | |structuredtext=#To see details, hover over a point on the report. | ||
| + | |structuredtextwide= | ||
| + | |FAQHeading= | ||
|Status=No | |Status=No | ||
}} | }} | ||
}} | }} | ||
Revision as of 12:17, June 24, 2020
Contents
Learn how to see when and how users interact with a specific action map.
Prerequisites
- Configure the following permissions in PureCloud:
- Journey > Report > View
- Journey > Action Map > View (to see action maps in the report)
About the Action Map Performance reports
The Action Map Performance reports allow you to see metrics about the effectiveness of your action maps. For example, you see details such as when the action map was triggered and how customers responded to its engagement offer. For more information about the specific metrics available, see Action Map Performance report metrics.
For more information about the availability of the data in this report, see About analytics data.View Action Map Performance reports
- Click Admin.
- Under Altocloud, click Action Map Performance.
- A card appears for each action map. Card details indicate:
- What triggers the action map: a segment or an event
- Whether the action map is active or not
- To see the performance report for an action map, click its card.
Configure the Action Map Performance report
- To select the time period for the report, click the Start and End boxes.
- To indicate whether you want to see hourly or daily results, select the Granularity option. For more information, see Granularity.
- To turn on or off a metric, click its name.
Export the Action Map Performance report
You can export a CSV (comma-separate value) file that contains the details of the Action Map Performance report.
- Configure the report so that it displays the data you want.
- Click the report's menu.
- Click Download CSV.
- The system downloads the report to your local Downloads folder.
About time values in exported reports
When you export a Visitor Activity report, the name of the exported file includes from- and to- timestamps in the standard ISO-8601 format (mmhhddmmyyyy).
If you import the CSV file into Excel, use the following formula to convert the ISO-8601 time formatted-cell to the Date type:
=DATEVALUE(MID(A1,1,10))+TIMEVALUE(MID(A1,12,8))"
(A1 represents the cell location of the first ISO-8601 time formatted cell in the Excel worksheet.)Action Map Performance report metrics
The Action Map Performance report displays metrics for the time period you select.
| Metric | Web chats | Webhooks | Content offers | Architect flow actions |
| Web Actions Qualified | x | x | x | x |
| Web Actions Offered | x | x | x | x |
| Web Actions Accepted | x | x | x | |
| Web Actions Started | ||||
| Web Actions Engaged | x | |||
| Web Actions Rejected | x | x | x | x |
| Web Actions Errored | x | x | x | x |
| Web Actions Timed Out | x |
For information about the metric definitions, click the type of action: