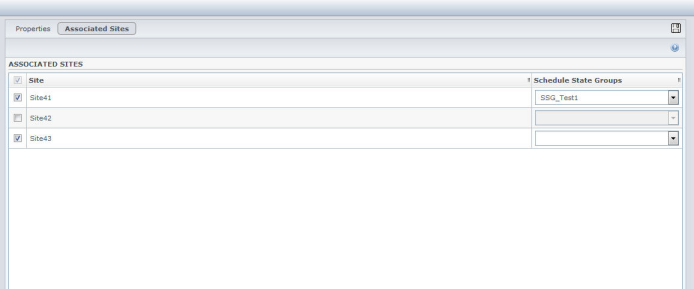Exception Types
Contents
Manage part day and full day Exception types, which define periods of time when agents are engaged in non-work activities, such as training or meetings.
Each site configures its own set of Exception types, based on its business requirements.
Creating exceptions
To create exception types, watch the video and/or follow this procedure:
- In the Policies module, select Exception Types.
- In the Objects pane, select the site(s) or business unit with which the new object will be associated.
- You can select multiple sites (just keep clicking on them) but only one business unit.
- Click New
 .
. - Configure the new object on each of the Properties and Associated sites tabs.
- When you are finished, click Save
 .
.
Creating partial-day exceptions
Scheduler evaluates partial-day exceptions to see whether they are Valid or Invalid. Valid partial-day exceptions must comply with the following criteria.
- Not conflict with a full-day exception or granted preference.
- Fall entirely within the agent's availability pattern as specified in the Contract module and (if applicable) within granted availability preference hours.
- Fall entirely within activity hours of operation for activities the agent can perform.
- Fall entirely within at least one compatible shift's start and end times and be compatible with the meal settings for that shift.
- Not overlap the start or end time for another partial-day exception.
Exceptions with payback
WFM supports exceptions with payback to enable agents to make up for work time lost due to lateness events or personal appointments. If agents in your contact center are given appropriate permission to use this feature, they (and you) can insert payback exceptions into an existing schedule.
You can insert these exception types when modifying individual agent schedules. See the Insert Exception with Payback Wizard in the Schedule > Intra-Day view. Agents can insert payback exceptions in the My Schedule or My Schedule Details view. See Adding exceptions to your schedule in the Workforce Management Agent Help.
Editing exceptions
To edit exception types:
- Select the exception type in the Exception Types pane.
- Make the necessary changes. See Exception Types Properties tab to find out how to configure these settings.
- Click Save
 .
.
Associated trade rules
You can change which trade rule is associated with a specific Exception Type, but you cannot edit or delete a Trade Rule.
Copying exceptions
To copy existing exception types:
- In the Exception Types pane, select the exception type you want to copy.
- Click Copy
 .
. - When the Copy Exception Type pane opens, enter a name for the exception type.
- In the bottom half of the pane, click the Enterprise list and select the business unit, to which you want to associate this exception type.
- Click Save
 .
.
- Alternatively, click Close
 to close this pane and cancel the action. If you do this, the exception type is not copied.
to close this pane and cancel the action. If you do this, the exception type is not copied.
- Alternatively, click Close
Deleting exceptions
To delete exception types:
- Select the exception type in the Exception Types pane.
- Click Delete
 .
.
Recommendations for time off
Genesys recommends that you configure all types of time off using the Time-Off Types module instead of configuring them as Exception types.
WFM creates several standard exception types that represent various types of time off when you choose the Generate Default Schedule State Groups and exception types while importing site data. These exception types, and the Exception is Used as Time Off setting, are included for backward compatibility only.
For example, the standard exception types include Time Off, Holiday, Sick Day, and Personal Day. These time-off exception types are comparatively inflexible and cannot be associated with time-off accrual rules. For this reason, time-off types are the preferred way to configure the various kinds of time-off periods you use.
Exception types settings
You can configure settings in two tabs in the Exception Types view (after clicking New ![]() or selecting an existing Exception type):
or selecting an existing Exception type):
Properties
- Exception Type Name—Each exception type should have a descriptive name. The name must be unique within all sites associated with the exception.
- Short Name of Exception Type—To be used in graphical representations of the exception in Calendar and Scheduler, and can be up to three characters.
- Exception Usage—Select one of the following radio buttons:
- Regular—An ordinary exception.
- in Meeting Planner/Scheduler—This exception will be used to configure a meeting and will be inserted into the schedule when the meeting is scheduled.
- as Time Off—The exception duration is counted against the Time-Off balance.
ImportantThe Exception Used as Time Off property does not use any other time-off rules or settings (including time-off limits). The ability to use an exception as time off is intended for legacy purposes only, for customers who have previously created exceptions to use as partial-day time off. Genesys recommends that users set up time-off types that they can use for both full-day and partial-day time off, and that they no longer use exceptions to represent partial-day time off.
- Convertible to Day Off—Select this check box to instruct Scheduler to convert a full-day exception to a day off, if that is necessary for consistent scheduling. The day off is counted towards Preference Fulfillment.
TipSelecting this check box disables and checks the property Exception Is Exclusive for the Whole Day.
- Exception Type Is Paid—If the check box is selected, the exception is paid. If cleared, it is unpaid.
- Allow Breaks and Meals during Exception—Select this check box to allow breaks and meals during the currently selected exception. Default setting: cleared. Disabled if the current combination of selected exception properties does not allow breaks. (Enabled only if Exception Type is Paid is selected.)
- Exception Is Exclusive for the Whole Day—This exception occupies the entire day.
- Trade Rule—Indicates how this exception should be treated if an agent who is assigned this exception is involved in a schedule trade. From this drop-down list, select possible values are Delete, Do Not Trade, Keep with Agent, and Keep with Schedule (default).
- Agent Initiated—Select this check box to allow an Agent to initiate this Exception type. Default: cleared.
- Specify Dates—Select this check box to set the start and end date for the exception. This check box is enabled only when the Agent Initiated check box is selected.
- Start Date—Select to specify the start date of an allowed range for this exception type. Then enter the month, day, and year manually, or click the down arrow to select the date from a drop-down calendar. The default is the current date.
- End Date—Select to specify the end date of an allowed range for this exception type. Then enter the month, day, and year manually, or click the down arrow to select a date from the drop-down calendar. The default is the current date.
Associated sites
- Select the check box of each site to associate it with the current exception type.
- Clear the check box of each site to disassociate it from the current exception type.
- Click Save
 .
.
On this tab you can associate an exception type with a Schedule State Group. The site's Schedule State Groups drop-down list is enabled when you check the site. It contains all of the Schedule State Groups under that site.
If a Schedule State Group with an associated Fixed State Exception exists for the selected site, this Schedule State Group is selected by default in the Schedule State Group drop-down list when you check this site. See the figure below.
Figure: Schedule State Group drop-down list—Associated Sites tab