Meetings
Contents
Use the Meeting Planner to configure and manage meetings that you know about in advance, or for reoccurring meetings.
Planner vs. Scheduler
The Meeting Planner (described in this topic) is especially useful for recurring team meetings or coaching sessions. Meetings that are created in the Meeting Planner are taken as inputs during schedule building.
Use the Meetings view to create, edit, copy, or delete meetings, or to assign attendees to meetings.
Use the Meeting Scheduler to create ad hoc meetings and insert them into a schedule that has already been built. Access the Meeting Scheduler feature in WFM Web Supervisor from within the Intra-Day Schedule view or Agent-Extended Schedule view.
Meetings pane
The toolbar above the Meetings pane contains the following controls:
 New—Creates a new meeting, which begins by opening the Properties tab.
New—Creates a new meeting, which begins by opening the Properties tab. Delete—Removes the selected meeting. This command cannot be undone. A Confirmation dialog enables you to cancel or continue. This command is not enabled if the meeting contains one or more agents who are not visible to the current user (due to a lack of permissions).
Delete—Removes the selected meeting. This command cannot be undone. A Confirmation dialog enables you to cancel or continue. This command is not enabled if the meeting contains one or more agents who are not visible to the current user (due to a lack of permissions). Copy—Enables you to copy the selected meeting to create a new one.
Copy—Enables you to copy the selected meeting to create a new one. Filter—Filters the Meetings list by agent or team. See Filtering Agents and Teams.
Filter—Filters the Meetings list by agent or team. See Filtering Agents and Teams. Sort—Sorts the Meetings list in ascending or descending order. (You can also click the Meetings column header to sort the list.)
Sort—Sorts the Meetings list in ascending or descending order. (You can also click the Meetings column header to sort the list.)
Settings in the Meetings view
In the Meetings view, configure settings by using the following three tabs (after clicking New ![]() or selecting an existing Meeting): Properties, Participants, and Associated sites.
or selecting an existing Meeting): Properties, Participants, and Associated sites.
At the top of all three tabs you will find the ![]() Save icon, which enables you to save the meetings settings in a particular tab, and the
Save icon, which enables you to save the meetings settings in a particular tab, and the ![]() Help icon.
Help icon.
Properties
Set the following meeting properties:
- Name—The name of this meeting, for example, Sales Meeting or Monthly Review. The name must be unique within all sites associated with the meeting. You can also add a memo in this field.
- Exception Type—You can base a meeting on any exception type that is configured for the current site if you selected the Exception Usage: In Meeting Planner option when creating exception types.
- Earliest Date and Time—A proposed time at which Scheduler can assign the meeting to start.
- Latest Date and Time—A proposed time at which Scheduler can assign the meeting to end.
- Meeting Duration—The length of time that Scheduler should allot for the meeting.
- Days of the week—The days of the week on which Scheduler can assign this meeting.
- Time Zone—The time zone to use when displaying any time-related information. Set by default to local (current user's time zone.)
Meeting Type section: Select one of the following three radio buttons to enable the properties that are associated with them:
- Single Agent—A common activity, such as a webinar, that can occur at the most convenient time for each agent.
- Single Group—The default meeting type. Represents a single meeting for all agents who are specified on the Participants tab.
- Enter or select the meeting's minimum number of attendees requirement in the Required Percentage of attendees box. Set this value to 1% to schedule a meeting for as many attendees as possible. Using 1% does not require a minimum number of attendees. The default value is 100 percent.
- Multiple Groups—A common time, but for multiple groups. Enter or select a number in each of the following fields to specify the group sizes:
- Min. Number of Groups
- Minimum Group Size
- Max. Number of Groups
- Maximum Group Size
Recurrence: section: Select one of the following five radio buttons to enable the properties that are associated with them:
- Use Total Hours—The total meeting hours. When you specify this optional parameter, Scheduler creates as many meetings with the defined duration as necessary, to satisfy the Total Hours requirement. For example, if the meeting duration is set to two hours, and Use Total Hours is set to six hours, Scheduler generates three two-hour meetings. The Scheduler can assign these meetings consecutively.
- Daily—Occurs once a day.
- Weekly—Occurs once a week (unless a value other than 1 is entered in the Recurs Every setting).
- Recurs Every—Defines how often the meeting should recur. Examples: 1 (every week), 2 (every other week), 3 (every third week).
- Monthly—Occurs once a month.
- Set Number of Times instead of Latest Date—If you select Daily or Weekly for the Recurrence type, set a value for the number of consecutive days or weeks during which this meeting should be scheduled. If you check this box and enter a value, a red asterisk and comment appear below the Latest Date and Time option, indicating that the latest date is being overwritten by the Number of Times setting.
The current date will be displayed in the Latest Date field but this value will not be used to schedule meetings. The Latest Time value will be used for scheduling meetings when either Latest Date or Number of Times is set.
Even though values can be set in all fields, only values for the appropriate meeting type are used for scheduling. For example, Required Percentage of attendees will be used only for Single Group meetings.Participants
Use these controls in the Participants tab:
 Search field—Enables you to enter criteria, used to search for available agents.
Search field—Enables you to enter criteria, used to search for available agents.- Search by: radio buttons—Enables you to search for available agents by First Name or Last Name.
 Add Agents—Enables you to add agents to the Participants list, by opening a list of available agents.
Add Agents—Enables you to add agents to the Participants list, by opening a list of available agents. Remove Agents—Removes selected agents from the Participants list. This action cannot be undone.
Remove Agents—Removes selected agents from the Participants list. This action cannot be undone. Sort—Sorts the participants list by First Name, Last Name, Site, or Team.
Sort—Sorts the participants list by First Name, Last Name, Site, or Team.
The Participants tab also displays four columns: First Name, Last Name, Site, and Team name of the participants in the selected shared transport.
List of available agents
The Available Agents pane contains the following fields and controls:
 Search field—Enables you to enter criteria, used to search for available agents.
Search field—Enables you to enter criteria, used to search for available agents.- Search by: radio buttons—Enables you to search for available agents by First Name or Last Name.
 Apply—Applies the agents you select from the Available Agents list to the Participants list.
Apply—Applies the agents you select from the Available Agents list to the Participants list. Filter—Enables you to filter the Available Agents list by Activities, Multi-Site Activities, or Contracts.
Filter—Enables you to filter the Available Agents list by Activities, Multi-Site Activities, or Contracts. Close—Closes the Available Agents pane without applying any selections.
Close—Closes the Available Agents pane without applying any selections. Sort—Sort the available agents by First Name, Last Name, or Team.
Sort—Sort the available agents by First Name, Last Name, or Team.
Associated sites
Select the check box of each site to associate with the current meeting.
- Clear the check box of each site to disassociate from the current meeting.
- Click Save.
Managing meetings
Use the procedures in this topic to create, edits, delete, copy, and add participants to meetings.
Creating meetings
To create a meeting:
procedure continued...
- Configure the settings, as described in the Properties, Participants, and Associated Sites tabs, as required.
- Click Save
 .
.
- The new meeting appears in the Meetings pane.
Adding participants to meetings
To add participants to a meeting:
- In the Meetings pane, select a meeting and then, click the Participants tab.
- Click Add
 .
. - In the Available Agents pane, select one or more agents.
- Click Apply
 .
.
Restrictions when adding participants
- Agents can appear in only one pane at a time.
- Only agents from the meeting site are available for selection.
- When a schedule that includes the meeting time is generated, Scheduler verifies that enough agents are available to satisfy the Minimum Percentage requirement and then assigns the meeting exception to the available agents. If too few agents are available, Scheduler generates an error message and does not schedule the meeting.
Editing meetings
To edit a meeting:
- In the Meetings pane, select the meeting you want to edit.
- Click any one of the three tabs (Properties, Participants, or Associated Sites) to change its settings.
- When you are finished making changes, click Save
 .
.
Deleting meetings
To delete a meeting:
- In the Meetings pane, select the meeting you want to delete.
- Click Delete
 .
. - When the Confirmation dialog opens, select Yes to proceed or No to cancel the action.
- If you select Yes, the meeting is deleted and the action cannot be undone.
Copying meetings
To copy a meeting:
Filtering the Available Agents list
If there is a large number of agents to select from when adding participants to a meeting, you might want to use the Filter (found at the top of the Available Agents pane) to easily group them by Activities, Multi-Site Activities or Contracts.
After you create one or more filters, they appear as bullets above the Available Agents list. If only one item is selected for the filter, the bullet shows the selected item's name. If more than one item is selected, the bullet shows the number of items in the filter.
Common controls
When you click Filter ![]() in the Available Agents pane, you will see three tabs, all of which have the following controls:
in the Available Agents pane, you will see three tabs, all of which have the following controls:
 Apply—Applies the selected items in a list (activities, multi-site activities, or contracts).
Apply—Applies the selected items in a list (activities, multi-site activities, or contracts). Close—Closes the Filter pane without applying the selected filter conditions.
Close—Closes the Filter pane without applying the selected filter conditions. Add—Opens a pane containing a list of items for selection (depending on the tab you selected: Activities, Multi-Site Activities, or Contracts).
Add—Opens a pane containing a list of items for selection (depending on the tab you selected: Activities, Multi-Site Activities, or Contracts). Remove—Removes any previously selected items from the Filter by.. list.
Remove—Removes any previously selected items from the Filter by.. list. Search field—Uses search criteria to quickly find items in long lists.
Search field—Uses search criteria to quickly find items in long lists. Sort—Enables various sort options, depending on the list of items you are sorting:
Sort—Enables various sort options, depending on the list of items you are sorting:
- For activities, sort by Activities or Type
- For multi-site activities, sort by Multi-Site Activities or Type
- For contracts, sort by ascending or descending order
Filtering by activities
To filter agents by activities:
- In the Available Agents pane, click Filter
 .
.
- The Filter by.. pane opens with the Activities tab selected by default.
- In the Filter by Activities pane, click Add
 .
. - When the list of activities opens, select one or more activities, and click Apply
 .
. - In the Activities tab, if the filter contains all selected activities, click Apply again.
- To remove an activity from the filter, click Remove
 before applying the filter.
before applying the filter. - To close this pane without applying any of the selected items, click Close
 .
.
- The filter now appears at the top of the Available Agents pane.
Filtering by multi-site activities
To filter agents by multi-site activities:
- In the Available Agents pane, click Filter
 .
.
The Filter by.. pane opens with the Activities tab selected by default. - Click Multi-Site Activities.
- In the Filter by Multi-Site Activities pane, click Add
 .
. - When the list of multi-site activities opens, select one or more activities, and click Apply
 .
. - In the Multi-Site Activities tab, if the filter contains all selected activities, click Apply again.
- To remove an activity from the filter, click Remove
 before applying the filter.
before applying the filter. - To close this pane without applying any of the selected items, click Close
 .
.
- The filter now appears at the top of the Available Agents pane.
Filtering by contracts
To filter agents by contract:
- In the Available Agents pane, click Filter
 .
.
- The Filter by.. pane opens with the Activities tab selected by default.
- Click Contracts.
- In the Filter by Contracts pane, click Add
 .
. - When the list of contracts opens, select one or more contracts, and click Apply
 .
. - In the Contracts tab, if the filter contains all selected contracts, click Apply again.
- To remove a contract from the filter, click Remove
 before applying the filter.
before applying the filter. - To close this pane without applying any of the selected items, click Close
 .
.
- The filter now appears at the top of the Available Agents pane.
Viewing and removing filters
Filters appear at the top of the Available Agents list, which now contain only the filtered items. You can see the contents of a filter in two ways:
- Click the filter to open a list of them.
- Hover your cursor over the filter to see a pop-up that displays them.
For example, in the figure below the user clicked the Activities (2) filter, which opened the Filter by Activities pane listing the items in that filter.
To remove a filter without opening it, click the X in the bullet itself.
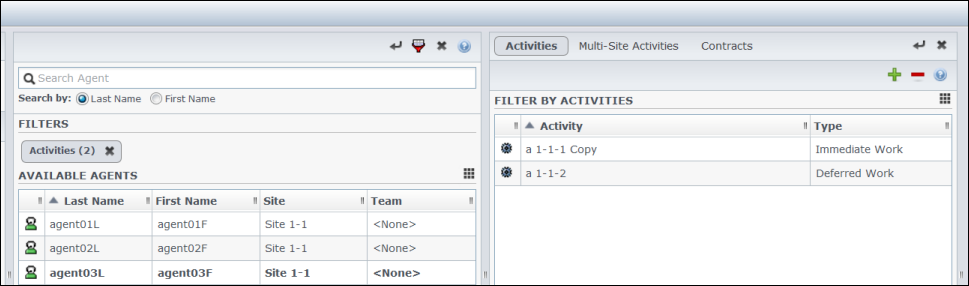
Figure: Filter Bullets in Meetings View
