Contracts Site Settings
Contents
Configure settings for sites that are associated with contracts.
At the top of the Contracts pane, click Site Settings to open the pane and configure the following settings for a selected site:
Setting the minimum duration
- Minimum Duration Between the End of the Day and Start of Next Working Day—Enter a time period in hours and minutes for the duration between the end of the current day and start of the next working day, or specify an unlimited duration by checking the Unlimited check box.
- Minimum Duration Between the Start Times of Two Consecutive Working Days—Enter a time period in hours and minutes for the duration between the start times of two consecutive working days, or specify an unlimited duration by checking the Unlimited check box.
Choosing the schedule planning period type
- Schedule Planning Period Type—Enables you to define a period of longer than a week that can be used to set up Contract constraints, such as number of paid hours and number of days off. The Schedule Planning Period options are: None, Monthly, Two Weeks, Three Weeks, Four Weeks, Five Weeks, and Six Weeks.
- Start Date—Enter the date, on which the selected planning period begins.
After you have configured these settings, click Save ![]() .
.
To reconfigure these settings, you can click the Reset button. Doing so, will reinstate the default settings and the Review Validation Messages pane opens, displaying the following warning message:
If you click Reset, all settings for Schedule Planning Period work hours and time off for all Contracts at this location will be deleted. New Schedule Planning Period settings will have to be entered manually. Do you want to continue?
Click Close ![]() if you want to ignore the message or Apply
if you want to ignore the message or Apply ![]() in the Review Validation Messages pane, if you want to reset the settings.
in the Review Validation Messages pane, if you want to reset the settings.
Advanced hours
Use the Advanced Hours option only if you are using Monthly schedule planning periods. For information about Monthly schedule planning periods, see the schedule planning period types
Click this option to open the Advanced Hours pane, where you can define the contract's minimum and maximum hours.
The values in this pane override the standard contract hours. You can use these values if you have to customize monthly workloads to handle seasonal variations in staffing requirements.
Review validation messages
If you make changes that do not pass validation, the Review Validation Messages pane is displayed, which includes a list of error and warning messages. These messages provide information about each constraint that is not compatible with this change or assignment. See the figures below.
The Review Messages dialog provides three options (buttons):
- Proceed—Click to proceed with the change or assignment. (This button is disabled if the validation message is of type Error.)
- Cancel—Click to cancel the change or assignment.
- Help—Click to open a Help dialog for this topic.
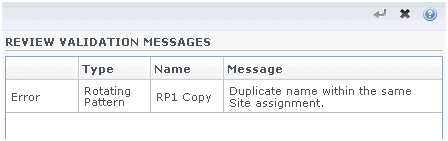
Figure: Rotating Patterns Error Message
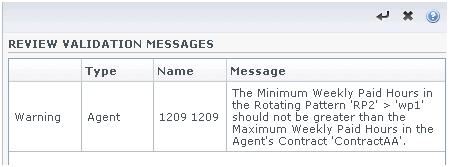
Figure: Assigning Contracts or Rotating Patterns Warning Messages
