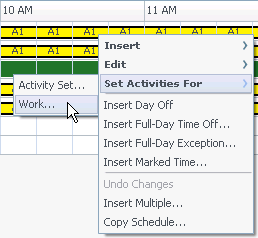Scenario Agent-Extended View
Contents
View and edit a single agent's schedule for a week or for the schedule planning period.
The toolbar at the top of the Scenario Agent-Extended view is shown here. See the button descriptions below.
Displaying the view
To display the Scenario Agent-Extended view:
- From the Home menu on the toolbar, select Schedule.
- From the Schedule menu on the toolbar, select Scenarios.
- The Schedule Scenarios table displays.
- Open a scenario by double-clicking its name in the table list or by selecting its name and clicking the open icon (
 ).
).
- The scenario's name appears on the toolbar, as a menu.
To display the open scenario's Agent-Extended view:
- From the <scenario_name> menu on the toolbar, select Agent Extended.
- In the Objects pane, select a single business unit, a single site within a business unit, or a single agent within a site.
Using the grid
The Agent-Extended view includes a grid for the selected agent. Each row in the grid contains a color coded bar. Each bar represents a scheduled day or day off for the selected agent. The table below explains the fields and controls.
| Scheduled agents | This indicator shows the number of agents displayed (based on the selected Mode). |
| Edited schedules | This indicator shows the number of daily schedules you have edited in this view, but not yet saved. |
| Full-Day View | Select the Full-Day View check box to have the grid display the entire day similar to the Intra-Day view. If you clear this check box, the grid shows a more detailed view. |
| Mode: | The starting Mode is set to the default of one week, but can be changed to Schedule Planning Period if schedule planning periods are used at your site. |
| Date: | These controls are the standard date selectors. The grid displays data for the period containing the selected date. |
| ! messages/warnings column |
This column contains icons that provide information about the agents' schedules.
Double-click a yellow or red icon to review message details and resolve the unsaved items. |
| Team | This column on the grid indicates the selected agent's assigned team. |
| colored icon | The column on the grid may display a colored icon, which represents the agent's contract. |
| Agent | This column on the grid indicates each agent's name. |
| Date | This column on the grid indicates the calendar day. |
| Weekday | This column on the grid indicates the day of the week. (Select Day of Week in the Options > Column tab.) |
| [Timesteps] | These columns indicate the agent's schedule items in each timestep. To see greater detail, clear the Full-Day View check box and/or resize the columns.
To make changes to the selected agent's schedule, right-click the timestep that you want to modify and then select the command from the shortcut menu. The figure below shows the menu when you right-click the dark blue area within a color-coded bar (unless you change the color). The menu items vary depending on the area clicked. See Modify Individual Agents' Schedules for instructions and explanations. |
| [Horizontal scroll bar] | Appears below the table when clearing the Full-Day View check box causes some timesteps to be hidden off screen. Scroll it to the right to display later timesteps. |
| Legend | Indicates the particular type of schedule item that each bar color represents. |
Customizing the grid
You can resize the Team, Agent, and Date columns. For details, see Customizing table views. You can also add and remove columns.
| Site Name | If displayed (using the Options dialog box), this column shows the name of the site for each agent on the selected day. |
| Shared Transport | If displayed (using the Options dialog box), this column shows the membership for each agent in Shared Transport group on the selected day. |
| Overtime | If displayed (using the Options dialog box), this column shows the duration of overtime for each agent on the selected day. |
| Paid Hours | If displayed (using the Options dialog box), this column shows each agent's paid hours for the selected day. |
| Total Hours | If displayed (using the Options dialog box), this column shows each agent's total hours for the selected day. |
| Start Time | If displayed (using the Options dialog box), this column shows each agent's start time for the selected day's work. |
Schedule Details) |
If displayed (using the Options dialog box), you can click this icon to display the Accessible Schedule Details dialog box, which simplifies and organizes commands for vision-impaired users and the screen readers that they use. |
| * (Comment) | If this column is displayed (using the Options dialog box), an asterisk (*) indicates that a comment was saved for the indicated agent and schedule day.
Double-click a column cell to view or edit comments. |
Using the toolbar
The Scenario Agent-Extended view toolbar is similar to the Scenario Intra-Day view toolbar. The only exception is that Scenario Agent-Extended view does not contain Filter, Sort, or Meeting Scheduler buttons. Click a button on the Scenario Agent-Extended view image to jump to its description.
Toolbar: Modifying an agent's schedule
Use buttons on the toolbar (or commands from the Actions menu) for the following:
| Icon | Name | Description |
|---|---|---|
| Publish | Opens the Scenario Intra-Day: Wizards and Dialogs, where you can publish a portion of the selected scenario to the Master Schedule, or extract a portion of the Master Schedule to the selected scenario. | |
| Add/Remove scenario elements |
Opens the Add/Remove Scenario Elements Wizard, where you can add or remove activities and agents for the current schedule scenario. | |
| Build schedule | Opens the Schedule Build Wizard, where you can build a complete schedule for the selected site. | |
| Rebuild schedule | Opens the Schedule Rebuild Wizard, where you can rebuild agent schedules, while optionally leaving intact any agent schedules that you have modified since the last build/rebuild. | |
| Rebuild intra-day schedule | Opens the Intra-Day Schedule Rebuild Wizard to rebuild an Intra-Day schedule for a specific day or time period for a site, team, or agent. | |
| Validate schedule | Opens the Schedule Validation, which lists scheduling warnings for a selected site. Warnings will only be visible if you have already built a schedule for this scenario and you saved any warnings that were generated. | |
| Close | Closes the open scenario (and prompts you to save unsaved data). | |
| Options | Opens the Options dialog box. Enables you to customize the view, including whether to show agent availability, whether to use a 24-hour or 36-hour display, and whether to display or hide the Overtime, Paid Hours, Total Hours, Start Time, Comment, Site Name, Shared Transport, and Accessibility columns. | |
| Auto-Commit | The Auto-Commit toolbar button toggles on and off the auto-commit feature. The feature is also turned on and off by selecting Auto-Commit on the Actions menu. If it is on, changes are immediately applied to the scenario. If it is off, the changes have pending status and can be committed/approved before they are incorporated in the publicly-available version of the schedule scenario. | |
| Swap | Opens the Swap Agent Schedules Wizard, which enables you to swap two agents' schedules. | |
| Insert Multiple | Opens the Insert Multiple Wizard, which enables you to insert breaks, meals, exceptions, days off, or vacation days for multiple agents or teams. | |
| Delete Multiple | Opens the Delete Multiple Wizard, which enables you to remove multiple items from the scenario at one time. | |
| Edit Multiple | Opens the Edit Multiple Wizard, which enables you to edit multiple items in the scenario at one time. | |
| Commit/Rollback Multiple | Opens the Commit/Rollback Multiple Wizard, which enables you to insert pending changes (changes entered when auto-commit was off) into the schedule scenario or to remove them and return the scenario to its former settings. | |
| Save | Saves any changes that you have made to the current scenario. (If the server cannot save all changes, red or yellow icons in the grid's first column indicate the agents for whom you must correct errors or acknowledge warnings.
If you make schedule changes in the Agent-Extended view and do not click Save, you are prompted to save your changes when you select a different module or view, or when you launch certain wizards or child windows. | |
| Move to Current Day | Also known as the Today button. Click this button to display data for today. |