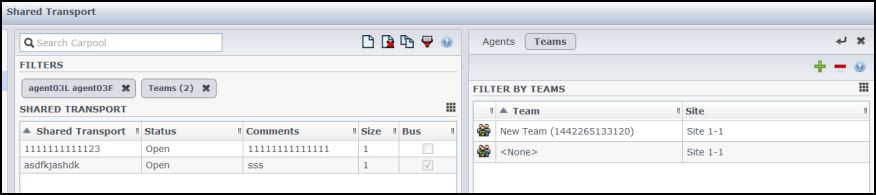Shared Transport
Contents
Create and manage shared transport.
Use the Shared Transport view to manage shared transport by creating, updating, copying, and deleting them, and by approving or declining join requests.
Opening and using the view
Open the Shared Transport view in one of two ways:
- At the opening display of all WFM Web views, beneath Configuration, select Shared Transport
- Select the Configuration tab, click Configuration, and then select Shared Transport from the drop-down menu.
Use the Shared Transport view in one of two ways:
- In the Object pane, select a site.
- The Shared Transport pane lists all shared transport groups that are associated with your selection. The list displays one shared transport group per row, with these columns:
- Shared Transport—Name of the shared transport group.
- Status—Open or Closed.
- Comments—Descriptive comments (if any) for the shared transport group.
- Size—Number of agents who are participating in the shared transport group. This number could be higher than the number of visible participants if you do not have security permissions to view all participants.
- Bus—A selected check box indicates that this shared transport group is the company bus. (To designate a shared transport group as the bus, select the Shared Transport Properties tab and then select the This is the Bus check box.)
- Select a single existing Shared Transport in the list, to highlight its row and open it's Properties tab.
- Optional: Use the Options dialog box to add the Shared Transport Groups column to the grid columns table in the Master Schedule Intra-Day view. This column displays the shared transport group participation for each agent on the selected day.
- Optional: Use the Options dialog box in the Scenario Intra-Day and Agent Extended views to add the following columns: Site Name, Shared Transport, Overtime, Paid Hours, Total Hours, Start Time, and Comments.
Using the toolbar
The toolbar above the Shared Transport pane contains the following controls:
 New—Creates a new shared transport, which begins by opening the Properties tab.
New—Creates a new shared transport, which begins by opening the Properties tab. Delete—Removes the selected shared transport. This command cannot be undone. A confirmation dialog box allows you to cancel or continue. This command is not enabled if the shared transport contains one or more agents who are not visible to the current user (because of a lack of permissions).
Delete—Removes the selected shared transport. This command cannot be undone. A confirmation dialog box allows you to cancel or continue. This command is not enabled if the shared transport contains one or more agents who are not visible to the current user (because of a lack of permissions). Copy—Opens the Copy Shared Transport pane.
Copy—Opens the Copy Shared Transport pane. Filter—Filters the shared transport list by agent or team.
Filter—Filters the shared transport list by agent or team. Sort—Sorts the shared transport list in ascending or descending order. (You can also click the Shared Transport column header to sort the list.)
Sort—Sorts the shared transport list in ascending or descending order. (You can also click the Shared Transport column header to sort the list.)
This pane also includes Search and contextual Help features.
Shared transport tab settings
After clicking New ![]() or selecting an existing shared transport, you configure settings on three tabs in the Shared Transport view: Properties tab, Participants tab, Join Requests tab
or selecting an existing shared transport, you configure settings on three tabs in the Shared Transport view: Properties tab, Participants tab, Join Requests tab
At the top of these tabs, click the Save ![]() to save the shared transport settings in a particular tab. Click Help
to save the shared transport settings in a particular tab. Click Help ![]() to open the the Supervisors Help
to open the the Supervisors Help
Properties tab
Use these controls when you are creating or updating shared transport:
- Shared Transport Name field—Edit the name of the shared transport.
- Shared Transport Status radio buttons—Select Open or Closed.
- This is the bus check box—Designate this shared transport as the company bus or clear to remove that designation.
- Maximum Size field—Enter or select the maximum number of bus riders for this shared transport. Enabled only if the This is the bus check box is selected (use only if this shared transport is a bus).
- Comments field—Enter or edit the comment text.
Participants tab
Use these controls when you are adding participants to the shared transport:
 Add Agents—Enables you to add agents to the Participants list, by opening a list of available agents.
Add Agents—Enables you to add agents to the Participants list, by opening a list of available agents. Remove Agents—Removes selected agents from the Participants list. This action cannot be undone.
Remove Agents—Removes selected agents from the Participants list. This action cannot be undone. Sort—Sorts the participants list by First Name, Last Name, or Team.
Sort—Sorts the participants list by First Name, Last Name, or Team.
The Participants tab also displays three columns: First Name, Last Name, and Team name of the participants in the selected shared transport.
List of Available Agents
The Available Agents pane contains the following fields and controls:
 Search field—Enables you to enter criteria, used to search for available agents.
Search field—Enables you to enter criteria, used to search for available agents.
- Search by: radio buttons—Enables you to search for available agents by First Name or Last Name.
 Apply—Applies the agents you select from the Available Agents list to the Participants list.
Apply—Applies the agents you select from the Available Agents list to the Participants list. Close—Closes the Available Agents pane without applying any selections.
Close—Closes the Available Agents pane without applying any selections. Sort—Sort the available agents by First Name, Last Name, or Team.
Sort—Sort the available agents by First Name, Last Name, or Team.
Join Requests tab
Use these controls and columns when you are managing join requests:
 Approve—When clicked, approves the selected requests.
Approve—When clicked, approves the selected requests. Decline—When clicked, declines the selected requests.
Decline—When clicked, declines the selected requests.
Description of columns:
 Pending icon—Shows the question mark icon (pending) until the request is approved or declined (see above) and then the icon changes accordingly.
Pending icon—Shows the question mark icon (pending) until the request is approved or declined (see above) and then the icon changes accordingly.- Agent—Name of the agent who made this request to join the shared transport.
- Site—Site of the agent who made this request to join the shared transport.
- Team—Team of the agent who made this request to join the shared transport.
- Comments—Shows any comments that relate to the Join Request.
Managing shared transport
Use the procedures in this topic to configure and add participants to Shared Transport, and manage requests to join. You can create, delete, copy, and add participants to shared transport, and approve or decline join requests.
Creating shared transport
To create shared transport:
- In the Objects pane, select the site for the shared transport.
- In the Shared Transport pane, click New
 .
. - When the Properties tab opens, enter the shared transport Name, Status, Maximum Size, and Comments.
- If the mode of transport is a bus, check This is the bus.
- Click Save
 .
.
- You can now add participants to the shared transport.
Deleting shared transport
To delete shared transport:
- In the Shared Transport pane, select the shared transport you want to delete.
- Click Delete
 .
.
- When the Confirmation dialog opens click Yes to proceed or No to cancel the action.
Adding participants
To add participants to shared transport:
- In the Shared Transport pane, select a shared transport and click the Participants tab.
- Click Add Agents
 .
. - From the Available Agents list, select one or more agents.
- You cannot exceed the maximum size that you set in the Properties pane.
- Click Apply
 .
.
Copying shared transport
To copy shared transport:
- In the Shared Transport pane, select the shared transport you want to copy.
- Click Copy
 .
. - When the Copy Shared Transport pane opens, change the name for the new shared transport.
- If desired, check the Copy to the same Site check box.
- Otherwise, associate a different site by expanding the Enterprise list to select a different Site.
- Click Apply
 , and then Save
, and then Save  .
.
You can also Close ![]() the Copy Shared Transport pane without applying your selections.
the Copy Shared Transport pane without applying your selections.
Managing Join requests
To approve or decline shared transport Join requests:
- Click a shared transport that you know has pending Join requests.
- Click the Join Requests tab.
- From the Join Requests list, select a request with a pending status
 .
. - Click either Approve
 or Decline
or Decline  .
.
- The pending column shows a check mark (✔) or an X, depending on your choice.
- Click Save
 .
.
Filtering agents and teams
Filter a list of agents or teams using the Configuration > Shared Transport view.
When you have large numbers of agents and teams, you might want to use the Filter ![]() (found at the top of the Shared Transport and Meetings panes) to easily and conveniently group them. For example, you might want to filter agents associated with a certain team or site, or to filter teams associated with a certain site.
(found at the top of the Shared Transport and Meetings panes) to easily and conveniently group them. For example, you might want to filter agents associated with a certain team or site, or to filter teams associated with a certain site.
After you have created one or more filters they appear as bullets above the Shared Transport or Meetings list. If only one item is selected for the filter, the bullet shows the name of that item. If more than one item is selected, the bullet shows the number of items in the filter.
Filtering agents
To create a filter for selected agents:
- Select a site.
- Click Filter
 .
.
- When the Agents and Teams tabs appear, the Agents tab is selected by default.
- Click Add
 .
.
- The Agents pane opens, containing a list of available agents and the following controls
 Search field—Enables you to enter criteria to quickly find agents in long lists.
Search field—Enables you to enter criteria to quickly find agents in long lists.
- Search by: radio buttons—Enable you to search for available agents by First Name, Last Name or Employee ID.
 Apply—Applies the agents you select from the Available Agents list to the Filtered by Agents list.
Apply—Applies the agents you select from the Available Agents list to the Filtered by Agents list. Close—Closes the Available Agents pane without applying any selections.
Close—Closes the Available Agents pane without applying any selections. Sort—Sort the available agents by First Name, Last Name, Employee ID, Site, or Team.
Sort—Sort the available agents by First Name, Last Name, Employee ID, Site, or Team.
- Select one of more agents, and click Apply
 .
. - In the Agents tab, if the filter contains all selected agents, click Apply again.
- To remove an agent from the filter, click Remove
 before applying the filter.
before applying the filter. - To close this pane without applying any of the selected items, click Close
 .
.
Filtering teams
Filtering meetings by Team relies on a notion that all team members are also participants of the meeting, otherwise the meeting is filtered out. Most likely, you will filter meetings by Team when you are trying to find a meeting time that is suitable for the entire team (not just a single member of the team).
To create a filter for selected teams:
- Select a site.
- Click Filter
 .
.
- When the Agents and Teams tabs appear, select Teams.
- Click Add
 .
.
- The Teams pane opens, containing a list of teams and the following controls
- Select one of more teams, and click Apply
 .
. - In the Teams tab, if the filter contains all selected teams, click Apply again.
- To remove a team from the filter, click Remove
 before applying the filter.
before applying the filter. - To close the Teams tab without applying any of the selected items, click Close
 .
.
Viewing and removing filters
The Filters appear at the top of the Shared Transport list, which now contain only the filtered items. Click any one of the bullets to see the items contained in that filter. For example, in the figure below the Teams (2) filter was clicked, which opened the Teams tab displaying the items in that filter.
To remove a filter without opening it, click the X in the bullet itself.