Task and Shift Sequences
Contents
Use task sequences to enable agents to work only on a specified set of tasks, and use shift sequences to configure and manage shift items, such as meals and breaks.
Task Sequences
Task sequences are defined as periods of time during which agents can work only on a specified set of tasks that are then configured as one or more Activity Sets.
Time that is not included in task sequences can include any work that the agent has the skills to perform and which is not part of any configured Activity Set. Find examples of task sequences and other detailed information in the Workforce Management Administrator's Guide.
Configuring task sequences
Use the Shift > Task Sequences pane to create, edit, or delete task sequences or to assign task sequences to the shift.
- Although you create task sequences during configuration of a particular shift, after they have been created you can assign task sequences to any compatible shift within the same site.
- To be compatible, task sequence settings must not conflict with meal settings.
Task sequences are optional. However, if any task sequences are defined for a shift, the shift must include at least one task sequence. Make one of three selections in the Task Sequences Usage drop-down list, as shown in the figure below.
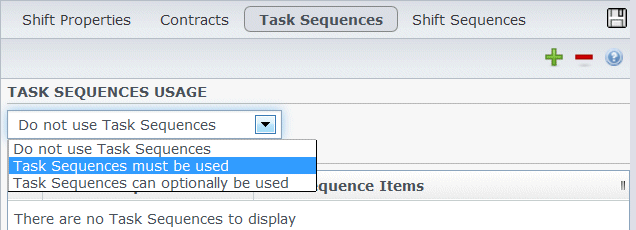
Figure: Task Sequences Usage Settings
Creating task sequences
To create a task sequence:
- At the top of the Shift Properties pane, select Task Sequences.
- The Task Sequences pane opens.
- Select a setting from the Task Sequences Usage drop-down list (see figure above).
- Click Add
 to open the Task Sequence Items window. See Managing task sequences for information about configuring the new task sequence.
to open the Task Sequence Items window. See Managing task sequences for information about configuring the new task sequence.
Assigning task sequences to shifts
After you have created and saved your task sequences, you can assign them to a shift. To assign a task sequence to the shift:
- In the Shifts pane, select the shift for which you want to apply a task sequence.
- In the Task Sequences Usage drop-down list, choose either Task Sequences must be used or Task Sequences can optionally be used.
- If you choose to retain the default setting Do not use Task Sequences, none will be assigned.
- In the Task Sequences pane, select a task sequence.
- Click Save Now
 .
.
Removing task sequences from shifts
To remove a task sequence from a shift:
- In the Shifts pane, select the shift for which you want to delete a task sequence.
- In the Task Sequences list, select the task sequence.
- Click Delete
 .
.
Managing task sequences
Manage task sequences that are associated with shifts to define periods of time during which agents can work only on a specified set of tasks.
Use the following Task Sequences pane controls to create and edit task sequences:
 Search field—Enter the search criteria. For example, the name of the task sequence.
Search field—Enter the search criteria. For example, the name of the task sequence. Apply—Click to apply an this task sequence to a shift.
Apply—Click to apply an this task sequence to a shift. New—Click to create a new task sequence
New—Click to create a new task sequence Delete—Click to delete an existing task sequence.
Delete—Click to delete an existing task sequence. Close—Click to close the Task Sequences pane.
Close—Click to close the Task Sequences pane. Help—Click to view a Help topic about the Task Sequences pane.
Help—Click to view a Help topic about the Task Sequences pane.
Use the following controls in the Task Sequence Items pane:
 Save Changes—Click to save changes you have made in this pane.
Save Changes—Click to save changes you have made in this pane. Add Activity Set—Click to add an Activity Set to the task sequence.
Add Activity Set—Click to add an Activity Set to the task sequence. Add Work Item—Click to add a Work item to the task sequence
Add Work Item—Click to add a Work item to the task sequence Delete Row—Click to delete an existing row.
Delete Row—Click to delete an existing row. Move Up—Click to move a selected row up one row.
Move Up—Click to move a selected row up one row. Move Down—Click to move a selected row down one row.
Move Down—Click to move a selected row down one row. Close—Click to close the Task Sequence Items pane.
Close—Click to close the Task Sequence Items pane. Help—Click to view a Help topic about the Task Sequence Items pane.
Help—Click to view a Help topic about the Task Sequence Items pane.
What is a work item?
A Work item is work that can be done in between tasks in Task Sequence or in between the task and the start/end of the shift. Add work items to task sequences only if tasks are not anchored to one another. Use the following guidelines:
- If a Work item is added before the task, it means the task is not anchored to the start of the shift or the previous task.
- If a Work item is added after the task, it means the task is not anchored to the end of the shift or the following task.
- If a Work item is not added before the task, it means the task is anchored to the start of the shift or the previous task.
- If a Work item is not added after the task, it means the task is anchored to the end of the shift or the following task.
Adding task sequences
- In the Task Sequence Usage pane, click Add Task Sequence Association With Shift.
- In the Task Sequence pane, do one of the following:
- Select an existing task sequence and then proceed to step 7.
- Click New Task Sequence.
- The Create New Task Sequence pane opens.
- In the Task Sequence Name field, enter a name to replace the default name.
- The name must be unique within the site.
- Click Add Activity Set
 or Add Work Item
or Add Work Item  to create a new row in the task sequence list.
to create a new row in the task sequence list. - Configure the settings as described in Task sequence settings. You can add as many rows as you need.
- When task sequence configuration is complete, click Save Changes
 and select it in the list.
and select it in the list. - To assign the selected task sequence to the shift, click Apply
 .
. - Click Save Now
 .
.
Editing task sequences
- In the Task Sequence Usage pane, click the task sequence that is displayed in the Task Sequence table.
- The Edit Task Sequence pane opens.
- Make your changes. If you need to add more rows to your task sequence list, click Add Activity Set
 or Add Work Item
or Add Work Item  .
. - When you have finished, click Apply.
Deleting task sequences
- In the Task Sequences pane, select a task sequence in the list.
- Click Delete
 .
.
Task sequences settings
- Activity Set—You can use any activity set that is configured for the current site. You can use the same activity set in any number of task sequences. For more information about activity sets, see Creating and deleting activity sets.
- Min Duration—The minimum duration, in hh:mm format, for this task sequence.
- Max Duration—The maximum duration, in hh:mm format, for this task sequence.
Shift sequences
You'll configure and manage shift items, such as meals and breaks, by using shift sequences.
Use the Shift Items controls to create, edit, and delete breaks and meals and to arrange them into patterns called shift items sequences. Shift items include breaks and meals.
To open the Shift Sequences pane, select a shift in the Shifts pane and in the right-side pane, select Shift Sequences. The Shift Sequences pane has three sections, which are described in this article:
- Distance Between Shift Item
- Meals and Breaks Associated with Shifts
- Shift Sequences
Configuring shift items
- To configure Minimum Distance Between Shift Items, uncheck the Unlimited check box and enter the time, in minutes, that must elapse between one shift item and the next.
This parameter sets the minimum required distance between meals and breaks. - To configure Maximum Distance Between Shift Items, uncheck the Unlimited check box and enter the time, in minutes, that represents the maximum that can elapse between one shift item and the next. This parameter sets the maximum allowed distance between meals and breaks, between shift start and first shift item, and between last shift item and shift end. The initial display is 0:00; but the control is actually disabled until you clear the Unlimited check box. Range: 00:00—36:00
ImportantIn the settings above, using a value of 0:00 means: Do not use this constraint.
- To create a new meal, click Add Meal association with shift (
 ).
). - To change settings for a meal, select it and then click Edit.
See Adding and Editing Meals for information about configuring meals. - To create a new break, click Add Break associate with shift (
 ). To change settings for a break, select it and then click Edit. See Adding and Editing Breaks for information about configuring breaks.
ImportantWhen you edit, delete, or change the order of meals or breaks in a shift item sequence, that sequence is deleted.
). To change settings for a break, select it and then click Edit. See Adding and Editing Breaks for information about configuring breaks.
ImportantWhen you edit, delete, or change the order of meals or breaks in a shift item sequence, that sequence is deleted. - Click Move Up (
 ) or Move Down (
) or Move Down ( ) to arrange the breaks in the order in which you want them to occur if more than one is included in a shift sequence.
) to arrange the breaks in the order in which you want them to occur if more than one is included in a shift sequence.
The order of meals is fixed. You can only modify the order by changing the position of breaks around them, using Move Up and Move Down. To change the order in which meals occur, you must return to the Meals pane and make changes there.WarningChanging the order of meals on the Meals pane automatically deletes all shift sequences that include those meals. - Create a Shift Sequence if you want to create a pattern of breaks and meals to apply to a shift. See Using shift sequences for information on configuring new sequences or editing existing ones.
- When you have finished configuring the shift items, click Save to save the settings or Cancel to discard them.
Using shift sequences
A shift sequence enables you to arrange meals and breaks so that they occur in a specific order during the shift.
When you create multiple shift sequences for the same shift, Scheduler first sets the shift and then checks for compatible shift item sequences for that shift. Scheduler checks shift work duration and meal constraints to select the optimal shift item sequence.
Shift sequences appear in the list pane at the bottom of the Shift Sequences pane. This list shows these shift sequence properties:
- Allowed check box:
- If checked, this shift item sequence is enabled and can be used in schedules.
- If cleared, this shift item sequence is disabled and cannot be used in schedules.
- Min Paid Hours—The shortest period of time that can be scheduled for this shift item sequence.
- Shift Items Names—The names of the shift items that are included in the sequence and listed in the correct order.
Adding and editing shift sequences
To create a new shift sequence:
- Click New in the Shift Sequences section.
To edit a shift sequence:
- Select it in list of shift sequences.
- The Shift Sequences Properties pane opens, enabling you to make changes to the meals and breaks Shift Items list.
Configuring shift sequences
To configure the shift sequence:
- After you have associated meals and breaks with a shift and saved the settings, click New in the Shift Sequences section.
The Shift Properties pane opens. - Select the Allowed check box to activate this shift item sequence.
If you do not want to use the shift item sequence in schedules for a certain period of time, you can clear this check box rather than deleting the shift item sequence. This keeps the sequence available for when you want to use it again. - Enter a value in the Minimum Paid Hours field.
- Click Add Break.
The Breaks To Be Added To The Shift Sequence pane opens. - In this pane, do one of the following:
- Select a break in the list and click Apply.
- Select a break in the list and click Copy. You can copy the break to the same site, by checking the Copy to the Same Site check box, or copy it to another business unit and site within the enterprise.
- Enter search criteria in the Search field (for example, the name of the break) to quickly find the break you want to apply or copy.
- Click Move Up and Move Down to change the placement of a selected item.
- When you have finished, click OK. To discard all changes, click Cancel.
The new or edited shift sequence appears on the Shift Sequence pane. This list is always sorted by the value in the Minimum Paid Hours column.
