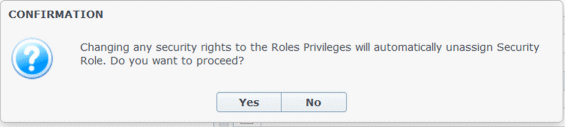Users
Contents
Configure user properties, security roles, privileges, and access rights. Users are supervisors and other persons who are not agents.
Users are divided into two groups:
- Users who have been imported into WFM (WFM users).
- Users who are configured in Genesys but not selected as WFM users (Genesys Users).
In the Users module, you can:
- View a list of existing WFM users.
- View user properties.
- Configure a specific time zone, WFM Builder instance, and security role for a user (in the user properties optional settings).
- View and edit security role privileges.
- Grant or remove a user's access rights to business units, sites, and teams.
- Grant or remove a user's access rights to notifications.
Users pane
This pane contains a list of users that have been imported into Workforce Management. It has the following columns: Username, First Name, Last Name, and E-mail. You can add users to this list (see Users), or delete them.
In this pane, you can:
- Import Genesys users into WFM by clicking Import Genesys User
 .
. - Delete users by selecting them in the list and clicking Delete
 .
. - Search users by entering their usernames in the Search field.
- Sort the list by clicking the Username, First Name, or Last Name column headers.
Importing Genesys users
When you import Genesys users, a pane opens that includes a drop-down list of the existing security roles. By default, the user you select is assigned the first role in this list. If no security roles exist, the list displays <none>. All imported users are assigned to the role selected from the list.
After the import is finished, the Users pane displays the new users in its list. You can then select a user and change or configure their settings in the Properties, Role Privileges, or Access Rights pane.
User properties
The Users Properties pane contains information about the selected WFM user.
Read-only user information
The User Information pane contains the following read-only fields, previously entered in Genesys Administrator:
- First Name of the user as entered in Genesys Administrator.
- Last Name of the user as entered in Genesys Administrator.
- Email. This is the user's email address entered in Genesys Administrator. WFM uses this email address for notification of:
- Changes in the status of schedule trade requests.
- Changes in the status of time-off requests.
For more about email notifications, see the Workforce Management Administrator's Guide.
Configuring optional settings
To configure the optional settings in the User Information pane:
- Select a time zone for the user or leave blank. The time zone can be used in some Performance views and reports as an alternative to the site or business unit time zone. If you configured a default time zone before importing the user, that time zone will be the one that is displayed. If you did not configure a default time zone, <none> appears here.To set a different time zone for this user:ImportantIf you subsequently changed the default time zone, the time zone set as default when the user was imported appears here.
- Select the time zone from the drop-down list box. All time zones that have been imported into Workforce Management from the Configuration Database are included.
- Select a WFM Builder server for the user or leave blank. This is the server that builds schedules. To use a specific WFM Builder to create WFM schedules for a dedicated group of users:
- Select the WFM Builder server from the drop-down list.
- Select the security role for the user or leave blank. If you select a security role, the user adopts the role privileges that you configured for that security role. If the user is not assigned to a security role:
- Clear the check boxes next to the names of the role privileges the user should not have permission to access. By default, all options are selected.
- Click Save Now
 .
.
User role privileges
The Users > Role Privileges pane contains a list of security role privileges that are assigned to the selected user. They are described in detail in Role privileges.
To change a user's role privileges:
- Select a user and then, click the check box beside the privileges you want to change.
- Click Save Now
 .
.
Click Help to view a Help topic about this pane.
Granting access rights to notifications
To grant access to notifications:
- In the Role Privileges list, click the arrow to expand Notifications, as shown in the figure below.

Figure: Role Privileges—Notifications
- Click the arrow in the appropriate row to grant the selected user access to receive notifications about one of the following status changes:
- Time-off request status changes
- Schedule trading status changes
- Time-off balance-affecting status changes
- Time-off bidding status changes
- A new pane opens, enabling you to grant access rights to the specific notification privilege you selected.
For example, if you clicked the arrow in the first row, the Grant Access rights for Get Notified About Time Off Request Status Changes pane opens. - In the new pane, do one of the following for the selected privilege:
-
 Add access rights
Add access rights -
 Remove access rights
Remove access rights -
 Close this pane and cancel any changes you made
Close this pane and cancel any changes you made -
 Open a Help topic related to this pane
Open a Help topic related to this pane
-
- When you have completed all tasks, in the Role Privileges pane, click Save Now
 .
.
User access rights
The Access Rights pane displays the business units, sites, and teams, to which the user has been given access. Use the controls in the top-right corner of these panes to complete all of the tasks described in this topic.
Access Rights controls
 Remove security rights to selected BU leaving sites unchanged—Click to remove the user's access rights to the selected business unit, but retain the user's access rights to the sites within this BU.
Remove security rights to selected BU leaving sites unchanged—Click to remove the user's access rights to the selected business unit, but retain the user's access rights to the sites within this BU. Add Access Rights—Click to open and select items to grant user access (below) to selected business units, sites, or teams within the enterprise. Objects to which the user already has access rights are not displayed in this pane.
Add Access Rights—Click to open and select items to grant user access (below) to selected business units, sites, or teams within the enterprise. Objects to which the user already has access rights are not displayed in this pane. Remove Access Rights to selected items—Click to remove the user's access rights to selected objects.
Remove Access Rights to selected items—Click to remove the user's access rights to selected objects. Help—Click to view a Help topic about the Access Rights pane.
Help—Click to view a Help topic about the Access Rights pane. Save Now—Click to save any changes you made to the user's access rights.
Save Now—Click to save any changes you made to the user's access rights.
Grant Access to Users controls
 Apply—Click to assign the user access to the selected items.
Apply—Click to assign the user access to the selected items. Close—Click to close this pane without applying any changes.
Close—Click to close this pane without applying any changes. Help—Click to view a Help topic about this pane.
Help—Click to view a Help topic about this pane.