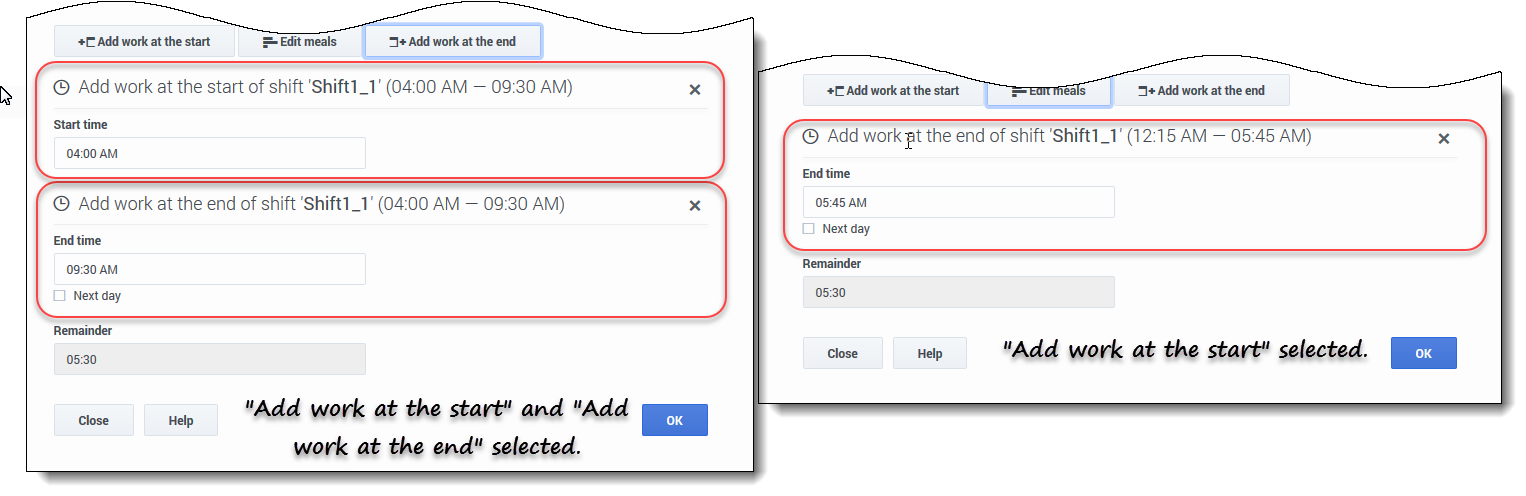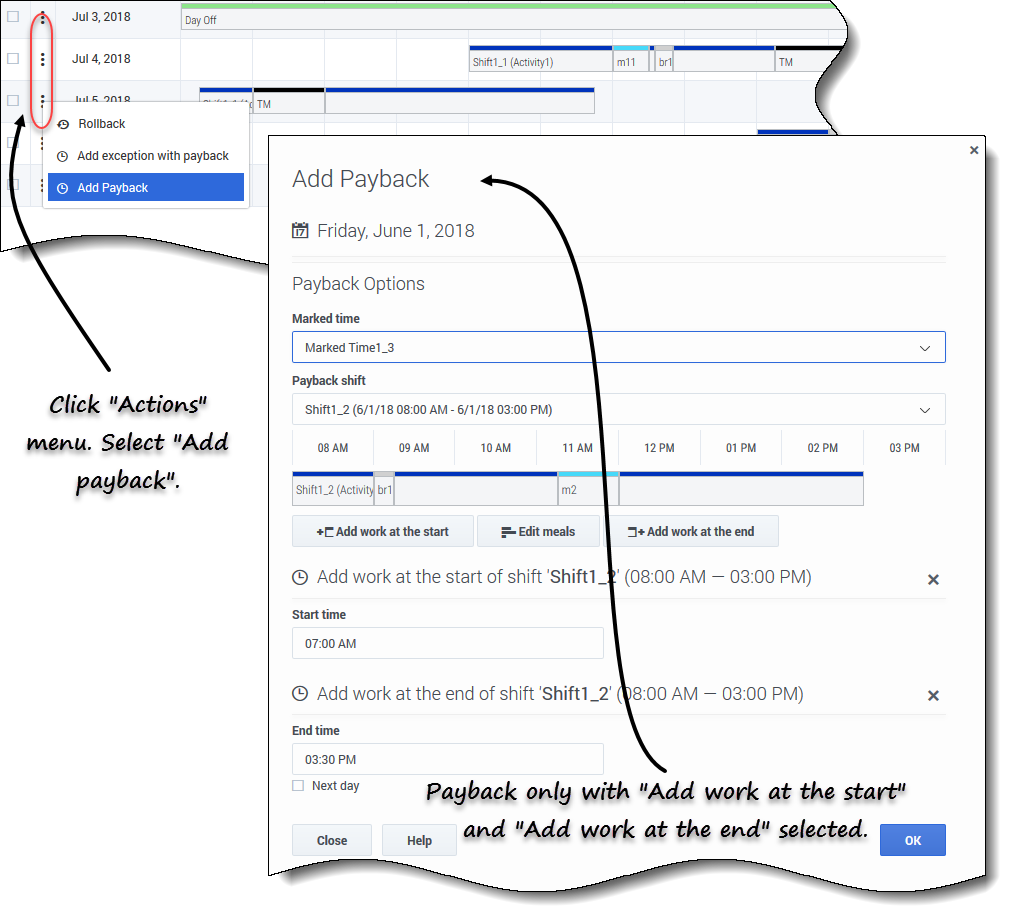Adding exceptions to your schedule
Contents
Add Exceptions or Payback Exceptions to your schedule.
You can add exceptions to your schedule, such as a sick day or personal day, by using either the My Schedule view or My Schedule Details view.
To add an exception to your schedule:
- In the first column of the schedule grid, select the day(s) on which this exception will apply, and click Add Exception.
- Choose one of two option:
- Specify Place for Exception
- Find Place for Exception
- Follow the procedure below that matches your choice.
- Your supervisor specifies the start and end dates for the Allowed Range and sets the limitation.
Specifying a place for an exception
If you choose Specify Place for Exception:
- (Optional) If you want to specify different settings for each added request, click Populate.
- If each preference has the same settings, you don't need to use this option.
- Select an Exception type from the drop-down list.
- The Full Day check box is selected if this exception is a full-day exception, and cleared if it is not. You cannot change this setting as the check box is read-only.
- Enter the Start time and End time for this exception in hours and minutes.
- The start time must occur before the end time.
Procedure continued...
- If the exception start or end time is on the next day, select the appropriate Next Day check box.
- The hours 12AM ... 12PM represent times in the current day.
- The hours +12AM ... +12PM represent times in the next day
- If this is a full-day exception, enter the total Paid hours in hours and minutes.
- This setting is disabled for part-day exceptions.
- In the Memo field, enter information about this exception that you think your supervisor should know.
- Click OK.
Finding a place for an exception
If you choose Find Place for Exception:
- Select an Exception type from the drop-down list.
- WFM populates the Earliest Start Date, Earliest Start Time, Latest Start Date, Latest Start Time, and the Next Day check box (if applicable).
- Enter the Duration of this exception in hours and minutes.
- Clear any of the Possible week days check boxes that you want to exclude for this exception.
- All check boxes are selected by default.
- In the Memo field, enter any additional information about this exception that you think your supervisor should know.
- Click OK.
Inserting exceptions with payback
Use exceptions with payback to make up for missed time in your shifts (if you were late or had an appointment). You'll insert exceptions with payback as unpaid, part-day exceptions.
You can add payback:
- Optionally, when entering exceptions. Add an exception only by leaving the Enter payback check box unchecked and clicking OK to submit the request. See step 6 in the procedure below.
- As a separate request. See Inserting payback only.
- For the current date, to the end of a shift and/or over meals by decreasing meal duration.
- For future dates, to the beginning of a shift, end of a shift, and/or over meals by decreasing meal duration.
- To decrease the meal duration, edit the start/end time by setting the start time later and/or the end time earlier. You can decrease the meal duration, but you cannot move the meal from its slotted time.
To insert exceptions with payback to your schedule:
- In the row that contains the shift to which you want to add the exception, click Actions
 .
. - Select Add exception with payback.
- The Add Exception with Payback dialog opens.
- Select the shift that will be used for this exception.
- Select an Exception type from the drop-down list.
- The allowed date range appears below the Exception field.
- (Optional) In the Memo field, enter any information relating to the payback that might be useful to your supervisor.
- If you are adding an exception only, this is the final step. Click OK.
- (Optional) Select the Enter payback check box.
- The dialog expands to show Payback Options.
Setting the payback options
- From the drop-down list, select the Marked time type that will be used for payback.
- If you want to choose another shift for the payback, check Use different shift for payback.
- Click the Payback Date field and select the date for the payback interval you are inserting.
- The dialog expands to show the schedule for this date.
- Select the shift that will be used for payback.
- Click one or more of the buttons that appear below the Schedule bar.
- For example, if you select one or more buttons, the dialog expands as shown in the figure on the left.
- Make the necessary changes to the Start Time and/or End Time fields.
- If the end time runs into the next day, select the Next day check box.
- Click OK.
Inserting payback only
You can insert payback as separate requests. For example, you can enter an exception on the date that the lateness or appointment occurred and enter a separate request at a later date for the payback.
To insert payback to your schedule:
- In the row that contains the shift to which you want to add the payback, click Actions
 .
. - Select Add payback.
- The Add Payback dialog opens.
- From the drop-down list, select the Marked time type that will be used for payback.
- From the drop-down list, select the Payback shift.
- The dialog expands to show the schedule for this date.
- Click one or more of the buttons that appear below the Schedule bar.
- For example, if you select one or more buttons, the dialog expands as shown in the figure above.
- Make the necessary changes to the Start Time and/or End Time fields.
- If the end time runs into the next day, select the Next day check box.
- Click OK.
Validation and error messages
WFM displays error messages if you have entered an incorrect value or made an invalid selection from a menu. In this case, WFM allows you to make the correction before entering the Exception.
WFM displays Review Validation messages if something you have entered or selected cannot be validated. In some cases, the validation message will allow you to click Proceed, but the Exception is inserted with a status of Pending.