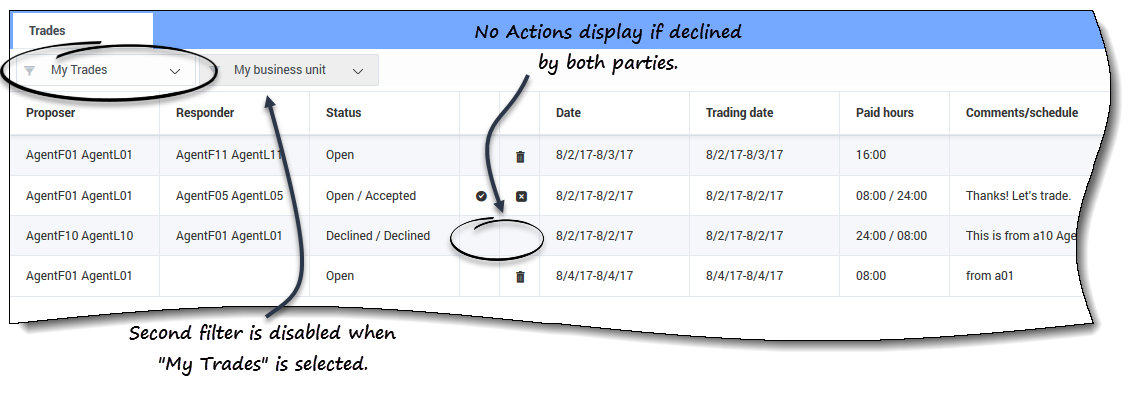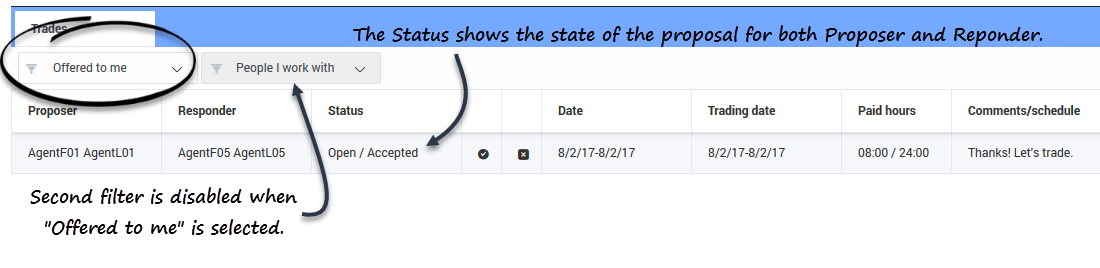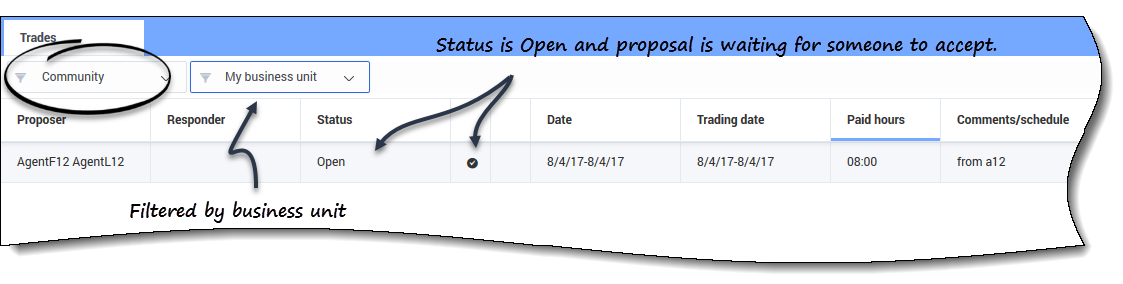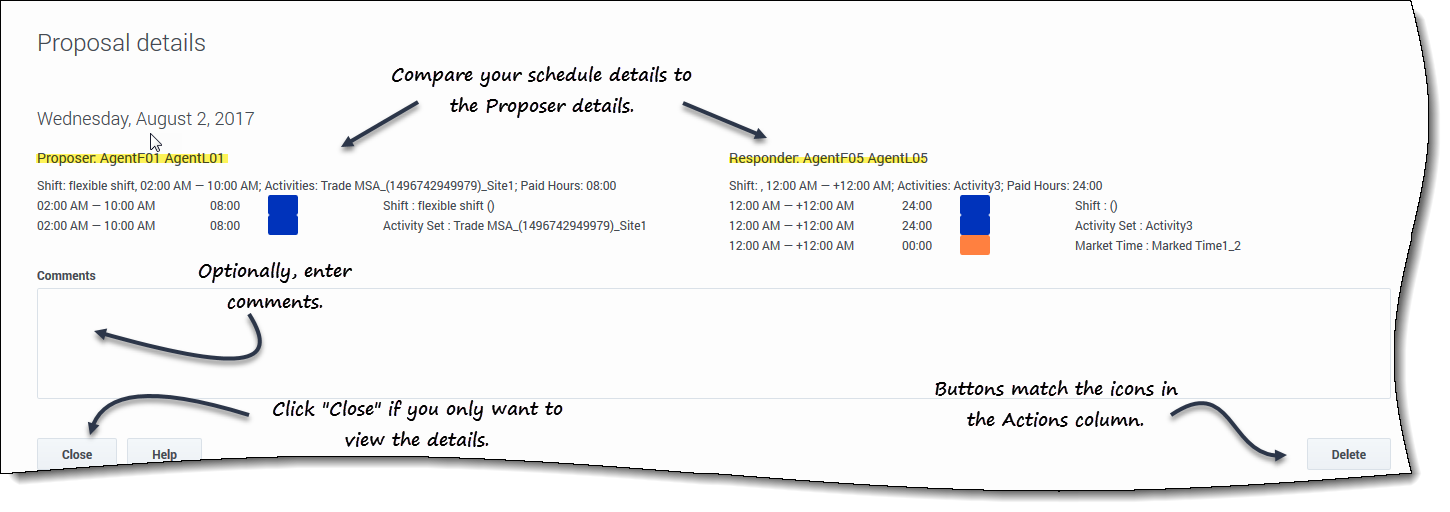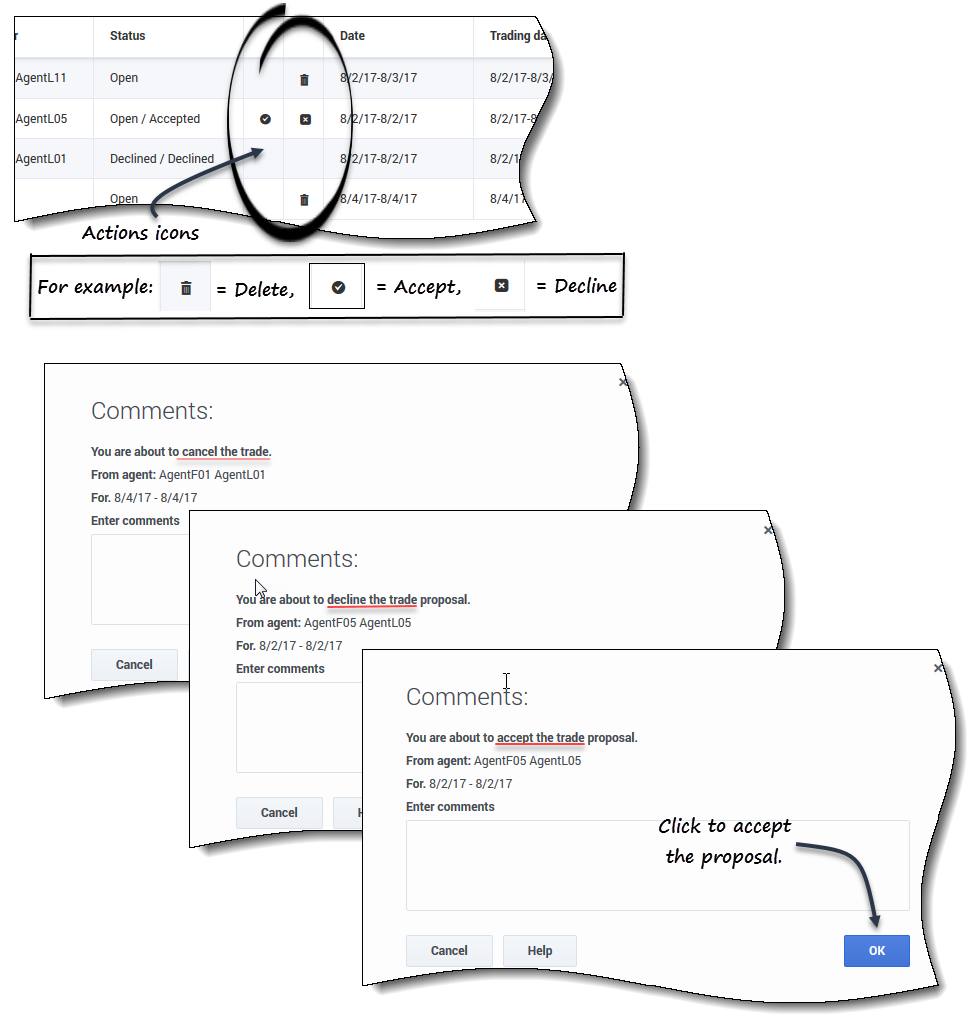Managing multi-site trade proposals
Contents
Customize this view to display the proposals you want to see and easily find detailed information about trading agents, proposals, and schedules.
Filtering the Trades view
WFM enables you to filter trade proposals in the Trades view by My Trades, Offered to me, or Community proposals. WFM displays all proposals whose date range falls within the selected month. By default, it shows the current month, but you can change it by selecting a different month in the calendar.
Managing trade proposals sent by you
Click the filter drop-down menu and select My Trades. WFM displays the trade proposals that you created, and proposals from other agents that you answered (offered only to you and offered to the community).
You can view your proposals and their details, accept or decline other agents' trade proposals, and cancel your proposals or responses.
The Status column in this view shows the state of each trade for each participant—the Proposer and the Responder—in this format: Open / Accepted.
Click the anywhere in a selected row to open the Proposal Details.Managing trade proposals offered to you
Click the filter drop-down menu and select Offered to me.
WFM displays the trade proposals that were offered to you and personal trade proposals created by you that require your confirmation.
You can view these proposals and their details, accept or decline them.
After you accept or decline a proposal, this trade is removed from the Offered to me proposals but remains in the My Trades list of proposals.Managing trade proposals sent to the community
Click the filter drop-down menu and select Community. WFM displays only the trade proposal that were sent by other agents to the community.
You can view these proposals and their details, and accept them.
After you accept a proposal, this trade is removed from the Community proposals, but remains in the My Trades list of proposals.Viewing proposal details
You might want to view the details for schedule trade proposal before taking any action. To do so, click anywhere in the row containing the proposal.
The Proposal Details dialog opens, containing the following information:
- The date of the proposed trade
- The name of the proposing agent
- The name of the responding agent (if an agent has responded)
- The schedule details, including: shift, activities, paid hours, marked time, and duration
- A Comments field
- Action, Close, and Help buttons
Responding to trade proposals
You can respond to trade proposals in one of two ways:
- In any of the three filtered Trades views, click the Action icon in the table that matches your choice.
- The Comments dialog opens, enabling you to add comments and respond.
- When the Proposal Details dialog is open, click the Action button in the bottom-right corner. (See Viewing proposal details.