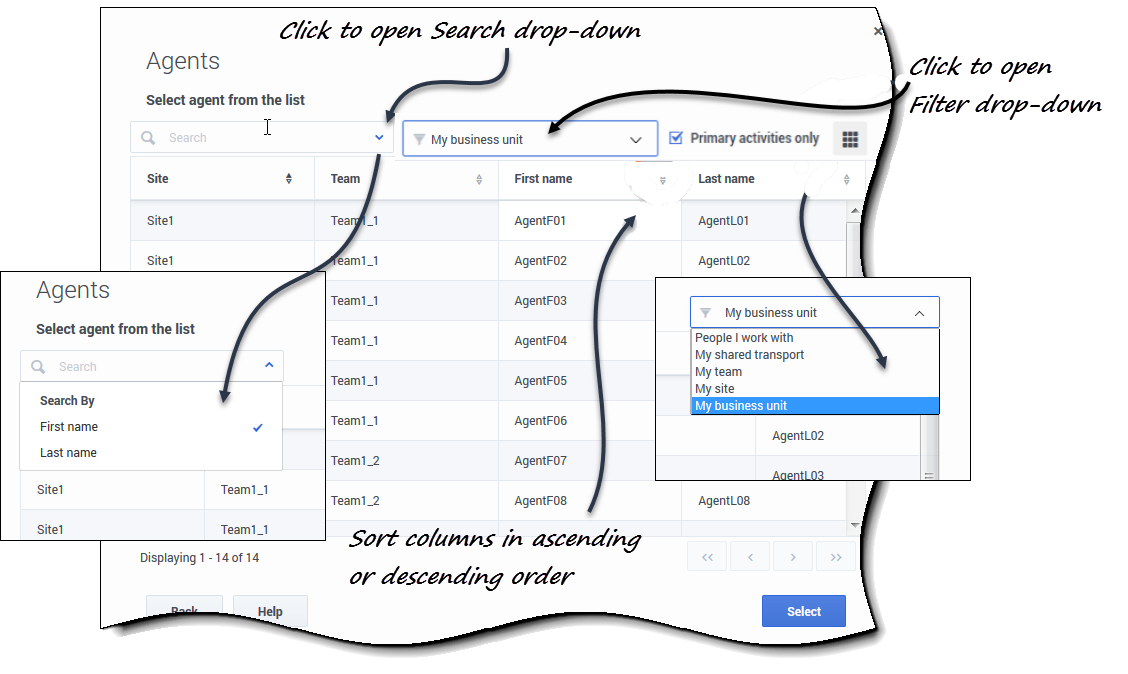Creating trade proposals
From Genesys Documentation
This topic is part of the manual Workforce Management Agent Help for version Current of Workforce Management.
Contents
Create and send shift trade proposals to other agents, by using one of three Trading views.
Related documentation:
To propose a schedule trade:
- In the first column of the schedule grid, select the check boxes beside the schedule days that you want to trade, then click Create trade proposals.
- When the dialog box opens, its first line lists the date(s) that you selected.
- Select either:
- This trade proposal is for the community or
- This trade proposal is for an individual
- Your choice determines who will be offered your proposal. The community option includes all agents in your team, site, and business unit, depending on how your system administrator has set up WFM Web.
- Follow the procedure that matches your choice, below.
Sending proposals to the community
If you select This trade proposal is for the community in step 2, the Check if you want to manually approve the response to this trade proposal check box is selected by default.
You must confirm (accept) one response to submit the trade for approval.
- Optionally, enter comments about this proposal.
- Click Create to send the proposal, or Cancel to delete it.
- If you choose Create, the My Trades view opens displaying a list of your existing trades, including this one.
Tip
You can enter comments in schedule trade proposals only if your system administrator has enabled the Commenting feature.Sending proposals to individuals
If you selected This trade proposal is for an individual in step 2, above:
- Click Edit
 to open a list of agents available for schedule trading.
to open a list of agents available for schedule trading. - Click (to highlight) the row containing the agent with whom you are trading schedules and then, click Select.
- Optionally, select Check if you want to manually approve the response to this trade proposal.
- Optionally, enter comments about this proposal in the large text box near the bottom.
- Click Create to send the proposal, or Cancel to delete it without sending it.
- If you choose Create, the My Trades view opens displaying a list of your existing trades, including this one.
Notes about creating and sending trade proposals
- In step 1 above, you might select the agent's name from a drop-down list (instead of from the List of Agents, as shown below), depending on how your system administrator has set up WFM Web and trading in your contact center.
- You can also create trade proposals when Viewing other agents' schedule details.
- In step 3 above, choosing to manually approve the response to a trade means you must explicitly confirm the other agent's acceptance of this proposal for the trade to take place. Clearing the box means the trade will be submitted for approval immediately, without your intervention, after the other agent accepts it.
Viewing a list of agents
When you create a trade proposal for an individual and click Edit ![]() in the Create Proposal dialog, a list of agents opens in a separate window with these columns and controls:
in the Create Proposal dialog, a list of agents opens in a separate window with these columns and controls:
- Sort any one of the four columns, Site, Team, First name, Last name in ascending or descending order by clicking Sort
 in the column header.
in the column header. - Search for agents by clicking the drop-down menu and selecting First name or Last name and then, type the agent's name.
- Filter agents by:
- People I work with (selected by default)—Filters the list to show only agents in your business unit that work on the same activities or multi-site activities as you, making it easier for you to find and interact with colleagues who can help resolve complex issues.
- My shared transport—Filters the list to show only agents in your shared transport group.
- My team—Filters the list to show only agents on your team.
- My site—Filters the list to show only agents in your site.
- My business unit—Filters the list to show only agents in your business unit.
- Primary activities only (selected by default)—Filter the list to show only agents that match all of your primary activities (under the site and multi-site activities). If the filter is not selected, the list includes all agents with activities that match at least one of your primary or secondary activities.
- Click Back to return to the Create trade proposals dialog.
Tip
Different selections will appear in the Filter drop-down menu, depending on how Trading is administered in your site.Comments or questions about this documentation? Contact us for support!