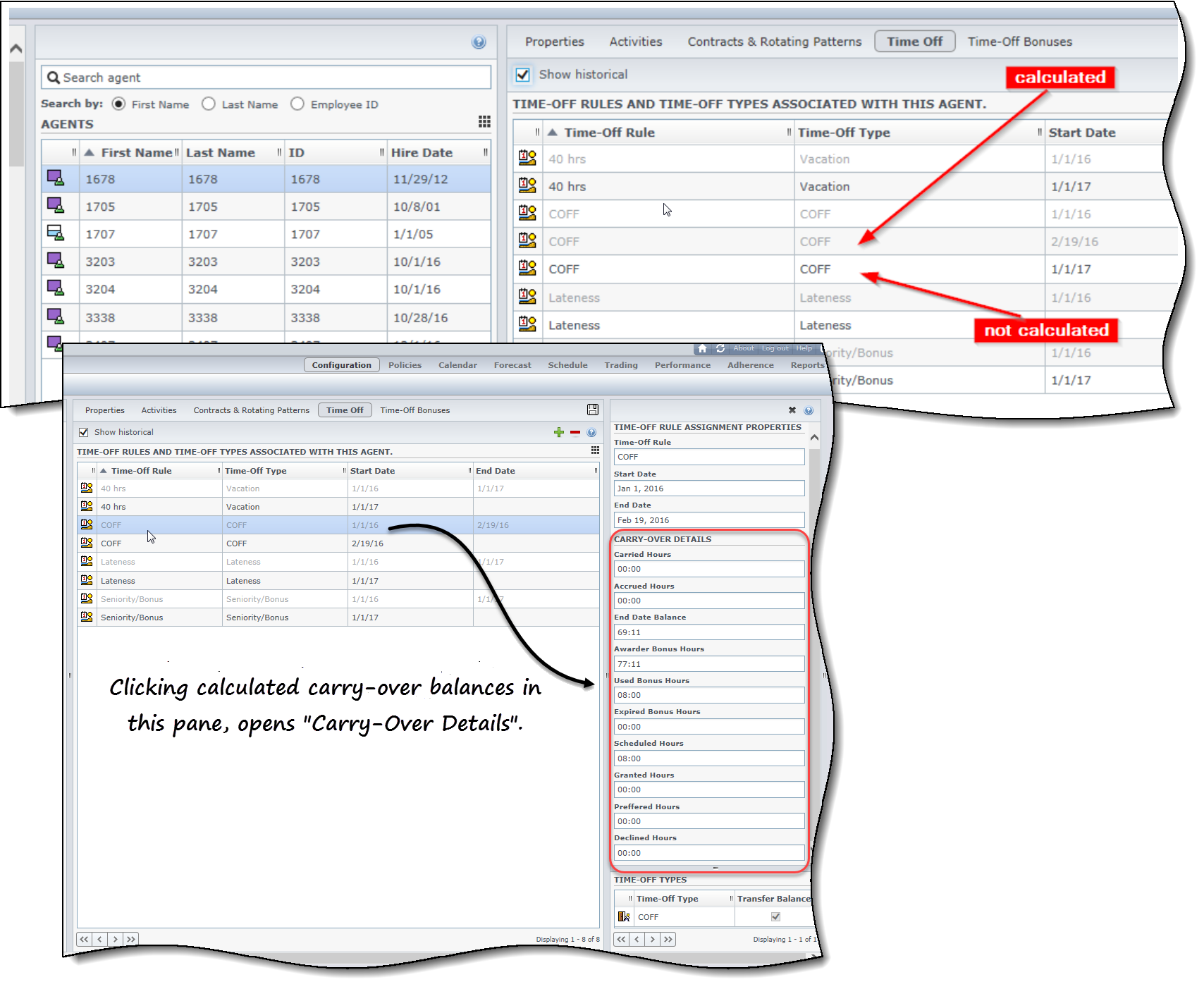Agents Time Off
Contents
Manage time-off rules and time-off types for an agent.
In the Time Off pane, you can add, edit, and delete time-off rules and time-off types that are associated with selected agents. Use the controls in the top-right corner of the following panes to complete the described tasks:
Time off controls
 Show Historical check box—Enter a check mark to display time-off rules that contain historical data (the selected agent's time-off balance).
Show Historical check box—Enter a check mark to display time-off rules that contain historical data (the selected agent's time-off balance). Associate Time-Off Rule and Time-Off Type with Agent—Click to associate the selected agent with time-off rules and time-off types.
Associate Time-Off Rule and Time-Off Type with Agent—Click to associate the selected agent with time-off rules and time-off types. Remove Time-Off Rule and Time-Off Type association from Agent—Click to disassociate the selected agent from time-off rules and time-off types.
Remove Time-Off Rule and Time-Off Type association from Agent—Click to disassociate the selected agent from time-off rules and time-off types. Save Now—Click to save any changes.
Save Now—Click to save any changes. Help—Click to view a Help topic about the Time Off pane.
Help—Click to view a Help topic about the Time Off pane.
Historical data in time-off rules
Historical data refers to the calculated balance in time-off rules. When the Show Historical check box is checked or enabled, the list of time-off rules (available for selection) will include rules that have calculated balances. If you select a rule, the Time-Off Rule Assignment Properties pane opens, displaying the details of the rule's assignment, calculated carry-over balances, and time-off types. The Show Historical check box is cleared by default.
Time-off rules that contain historical data can be deleted, but it is not recommended, because it can affect the agent’s time-off balance.
Assigning time-off rules and types
Use the Time-Off Rule Assignment Properties pane to assign time-off rules and types to agents to manage their accrued and awarded time-off hours. Use the controls and procedures described in this topic.
Associating time-off rules and types with agents
To associate a time-off rule and time-off types with the selected agent:
- In the Agents Properties pane, click Time Off.
- Click Associate Time-Off Rule and Time-Off Types with Agent
 .
.
- The Time-Off Rule Assignment Properties pane opens.
- Select a Time-Off Rule from the drop-down list .
- Enter a Start Date and End Date, or click within either field to open a calendar, from which you can select a date.
- The Start Date is pre-populated with the current date, but you can change it, if necessary.
- If you check the box at end of the End Date field, WFM Web enters the current date automatically.
- Click Add Time-Off Types to a Time-Off Rule
 .
.
- The Time-Off Types pane opens.
- Select one or more time-off types from the list and then, click Apply
 .
.
- To find a specific types, enter criteria in the Search field. For example, enter the name of the each time-off type you want to find.
- After the selected time-off types appear in the Properties pane, in the Transfer Balance column you can:
- Leave the check box enabled (checked by default) to carry over the balance from the previous rule.
- Clear the check box to accrue a new balance for this rule.
- Click Apply
 .
. - In the Time Off pane, click Save Now
 .
.
Editing time-off rules and types associations
To edit an existing time-off rule and time-off types associated with an agent:
- In the Time Off pane, select the rule you want to edit.
- The Time-Off Rule Assignment Properties pane opens.
- Make the necessary changes, following steps 3-9 in Associating time-off rules and types with agents.
Deleting time off
To delete a time-off rule and time-off types currently associated with an agent:
- In the Time Off pane, select the rule you want to delete.
- Click Remove Time-Off Rule and Time-Off Types association from Agent
 .
. - When the Confirmation dialog opens, click Yes to proceed or No to cancel the action.
- In the Time Off pane, click Save Now
 .
.
Time-off rule assignment properties
Use the following controls in the Time-Off Rule Assignment Properties pane:
 Apply—Click to associate the configured time-off rule and time-off types with the agent.
Apply—Click to associate the configured time-off rule and time-off types with the agent. Close—Click to close the pane.
Close—Click to close the pane. Help—Click to view a Help topic about the Agent Time-Off Rules Properties pane.
Help—Click to view a Help topic about the Agent Time-Off Rules Properties pane.- Time-Off Rules drop-down list—Click to select a time-off rule that controls how the agent's time-off hours are accrued/awarded.
- Start Date—Click to open a calendar, from which to choose a start date for the selected time-off rule. The default date is the current day.
- End Date—Click to open a calendar, from which to choose an end date for the selected time-off rule.
- Current Day check box—Click to automatically populate this field with the current date.
Carry-over details
In the Time Off tab, time-off rules that have calculated carry-over balances are colored gray, and when selected, open the Time-Off Rule Assignment Properties pane, displaying the following Carry-Over Details controls:
- Carried Hours—The number of hours that have been carried over for this agent.
- Accrued Hours—The number of hours that have accrued for this agent.
- End Date Balance—The number of hours that are left at the end date for this rule.
- Awarded Bonus Hours—The number of awarded bonus hours accrued for this agent.
- Used Bonus Hours—The number of bonus hours that this agent has used.
- Expired Bonus Hours—The number of bonus hours that have expired.
- Scheduled Hours—The total number of scheduled hours for this agent.
- Granted Hours—The total number of hours that have been granted for this agent.
- Preferred Hours—The total number of preferred hours for this agent.
- Declined Hours—The total number of hours that have been declined for this agent.
Time-off rules that have no calculated carry-over balance are colored black and when selected, opens the Time-Off Rule Assignment Properties pane without displaying the Carry-Over Details controls.
Time-off types
Use the following controls in the Time-Off Types pane:
 Add Time-Off Types to a Time-Off Rule—Click to add time-off types to a time-off rule.
Add Time-Off Types to a Time-Off Rule—Click to add time-off types to a time-off rule. Remove Time-Off Types from a Time-Off Rule—Click to delete time-off types from a time-off rule.
Remove Time-Off Types from a Time-Off Rule—Click to delete time-off types from a time-off rule. Apply—Click to apply the selected time-off types to the time-off rule assignment.
Apply—Click to apply the selected time-off types to the time-off rule assignment. Close—|Click to close the pane.
Close—|Click to close the pane. Search—Enter search criteria to find time-off types quickly.
Search—Enter search criteria to find time-off types quickly.
Time-off bonuses
Manage agents' time-off bonuses and understand the how bonus end dates affect carry-over hours.
When you create time-off rules, you configure time off to be either accrued or awarded. On the other hand, time-off bonuses are awarded, not accrued. You configure them (add, edit, and delete) as described in the procedures below.
Understanding bonus end dates
Time-off bonuses may or may not have a set End Date property, but it's important to understand how the End Date property affects the way in which WFM counts unused hours when processing carry-over hours.
If the time-off bonus has a specified end date, WFM processes carry-over as follows:
- If the end date of the bonus time is before the carry-over date, the bonus expires and WFM does not carry over any hours.
- If the end date of the bonus is after the carry-over date, the bonus remains assigned after the carry-over date (it doesn't expire on carry-over date) and WFM fixes the used hours in the carry-over record, meaning the unused hours pass to the new carry-over period and they are not subject to the maximum carry-over hours constraint.
If the time-off bonus does not have a specified end date, WFM carries over the bonus hours to the next configured carry-over date. The total number of hours carried over is subject to the maximum carry-over hours constraint. The bonus expires after the carry-over date. Any used hours are updated as they were before.
Adding bonuses
To add a time-off bonus for a selected agent:
- Select an agent and then, in the Agent Properties pane, click Time-Off Bonuses.
- The Agent Time-Off Bonuses pane opens.
- Click Add Agent Time-Off Bonus
 .
.
- The Time-Off Bonuses Properties pane opens.
- Select a Time-Off Type from the drop-down list.
- Enter a Start Date and End Date, or click within either field to open a calendar, from which you can select a date.
- The Start Date is pre-populated with the current date, but you can change it, if necessary.
- If you check the box at end of the End Date field, WFM Web enters the current date automatically.
- In the Bonus Hours field, enter the number of hours you want to award the selected agent.
- In the Comments field, enter any additional relevant information.
- Click Apply
 .
. - In the Agent Time-Off Bonuses pane, click Save Now
 .
.
Editing bonuses
To edit an existing time-off bonus:
- In the Agent Time-Off Bonuses pane, select the bonus that you want to edit.
- When the Time-Off Bonus Properties pane opens, make the necessary changes following the steps 3-8 in Adding Time-Off Bonuses.
Deleting bonuses
To delete an existing time-off bonus:
- In the Agent Time-Off Bonuses pane, select the bonus you want to delete and click Delete Agent Time-Off Bonus
 .
. - When the Confirmation dialog opens, click Yes to proceed or No to cancel the action.
- Click Save Now
 .
.