Difference between revisions of "ATC/Current/AdminGuide/Action maps"
DannaShirley (talk | contribs) (Published) |
DannaShirley (talk | contribs) (Published) |
||
| Line 158: | Line 158: | ||
|gif=No | |gif=No | ||
|structuredtext=To route engagements to a target: | |structuredtext=To route engagements to a target: | ||
| − | # From the '''Search team''' list, click the team of agents that should address engagements from this action map. Each team corresponds to a queue in your contact center. You can select any queue that is currently available in your | + | # From the '''Search team''' list, click the team of agents that should address engagements from this action map. Each team corresponds to a target, or queue, in your contact center. You can select any queue that is currently available in your contact center organization. Queues that have been deleted or removed from your contact center do not appear in the list. For more information on creating queues in PureCloud, see [https://help.mypurecloud.com/articles/queues/ Queue administration.] |
# To ensure that {{MINTYDOCSPRODUCT}} presents the engagement '''only''' if agents are available to engage with the customer, turn on the '''Route if agents available''' button. | # To ensure that {{MINTYDOCSPRODUCT}} presents the engagement '''only''' if agents are available to engage with the customer, turn on the '''Route if agents available''' button. | ||
Revision as of 10:01, July 1, 2019
Contents
- 1 View your action maps
- 2 Create an action map
- 3 Trigger based on segment match
- 4 Trigger based on user activity
- 5 Configure user engagement
- 6 Configure outcome probability
- 7 Apply to selected pages
- 8 Route to a target
- 9 Set the priority
- 10 Duplicate an action map
- 11 Edit an action map
- 12 Activate or inactivate an action map
- 13 Delete an action map
Build and maintain action maps.
Prerequisites
- Configure the following permissions in PureCloud:
- Journey > Action Map > Add, Delete, Edit, and View permissions (to create action maps)
- Journey > Action Target > View permission (to select a team to handle interactions from the action map)
- Create segments.
- Create outcomes.
View your action maps
To view your action maps:
- Click Admin.
- Under Altocloud, click Action Maps.
Create an action map
To create an action map:
- Click Admin.
- Under Altocloud, click Action Maps.
- Click Create action map.
- In the Name box, give the action map a descriptive name.
- Select what triggers the action map:
- Define how Genesys Predictive Engagement should engage the customer.
- Configure the outcome probability.
- Apply the action map to specific web pages.
- Route the action map to a target.
- Set the priority.
- Activate or inactivate the action map.
Trigger based on segment match
To trigger the action map based on the segment that the customer belongs to:
- Under Select trigger, click Segment match.
- Click Show details.
- Click Select segments.
- Search for segments by name or description.
- Select as many segments as you need.
- Click Save.
Trigger based on user activity
To trigger the action map based on what the user does:
- Under Select trigger, click User activity.
- Click Show details.
- Under Set conditions, define the customer behavior you want to track. Use a combination of conditions and operators.
Example: trigger the action map based on a number of page views
To trigger an action map when a visitor views a web page a certain number of times, create conditions as shown in the following example.
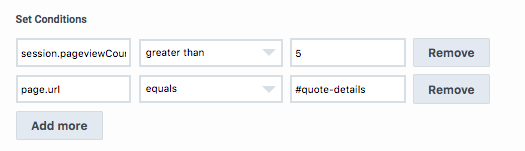
Configure user engagement
Select how and when the action map interacts with a customer:
- Under Configure user engagement, click Configure.
- Webchat is automatically selected.
- Select when the engagement begins.
- Immediately
- After the visitor leaves and returns to the site
- After a delay (in seconds or minutes)
- Configure when the action map should trigger. To keep the action map triggering indefinitely, do not specify an end date. Remember, you can always inactivate the action map to temporarily prevent it from triggering.
- Click Next: Chat offer.
- Design the chat offer.
Configure outcome probability
To configure outcome probability:
- Under Configure outcome probability, select the outcome.
- Use the sliders to configure the outcome probability. For more information, see Outcome probabilities.
Apply to selected pages
To apply the action map to a web page:
- Click Add page.
- Use the fields to build an expression that tells Genesys Predictive Engagement where to trigger the action map.
The following table illustrates expressions that use the equals and like operators.
| Operator | Note | Example | Matched pages |
| equals | This operator requires a full URL. | equals:platform | https:www.genesys.com |
| like | This operator accepts a partial URL. | like:platform | All pages on:
/pureconnect /purecloud /pureengage
|
Route to a target
To route engagements to a target:
- From the Search team list, click the team of agents that should address engagements from this action map. Each team corresponds to a target, or queue, in your contact center. You can select any queue that is currently available in your contact center organization. Queues that have been deleted or removed from your contact center do not appear in the list. For more information on creating queues in PureCloud, see Queue administration.
- To ensure that Genesys Predictive Engagement presents the engagement only if agents are available to engage with the customer, turn on the Route if agents available button.
- Only available queues targets appear
- If you do not select a target, Genesys Predictive Engagement sends all engagements from this action map to a default or general queue.
- If you do not turn on the Route if agents available button, Genesys Predictive Engagement sends the engagement to the team you select regardless of whether an agent on the team is available or not.
Set the priority
Genesys Predictive Engagement triggers only one action map at a time for a given segment. If two action maps of the same type target the same segment at the same time, then the priority determines which action map is triggered. In addition:
- If multiple action maps target the same segment at the same time, and they have the same priority, then Genesys Predictive Engagement displays each action map a set percentage of the time. For example, if two action maps exist, then Genesys Predictive Engagement displays each one 50% of the time. If three action maps exist, then Genesys Predictive Engagement displays each one 33% of the time.
- If a user ignores an invitation to chat, but then goes to a web page for which a higher priority action map is set to trigger, Genesys Predictive Engagement serves the user the invitation to engage.
Duplicate an action map
To simplify the process of creating a new action map, duplicate an existing action map:
- Click Admin.
- Under Altocloud, click Action Maps.
- Search for the action map you want.
- Under options, click Duplicate.
- Update the action map name.
- Make any other changes. For more information, see Create an action map.
- Click Save and close.
Edit an action map
To edit an action map:
- Click Admin.
- Under Altocloud, click Action Maps.
- Search for the action map you want.
- Under options, click Edit.
- Make any necessary changes. For more information, see Create an action map.
- Click Save and close.
Activate or inactivate an action map
When you create an action map, it is automatically activated. This means it is ready to trigger immediately on your site. 
To determine whether the action map triggers, use the Active switch which appears at the bottom of the page when you create or edit an action map.
To activate or inactivate an action map from the main Action Maps page:
- Click Admin.
- Under Altocloud, click Action Maps.
- Click the Active button for the action map so it is either On or Off.
Delete an action map
To delete an action map:
- Click Admin.
- Under Altocloud, click Action Maps.
- Search for the action map you want.
- Under options, click Delete.
- Click Yes.
