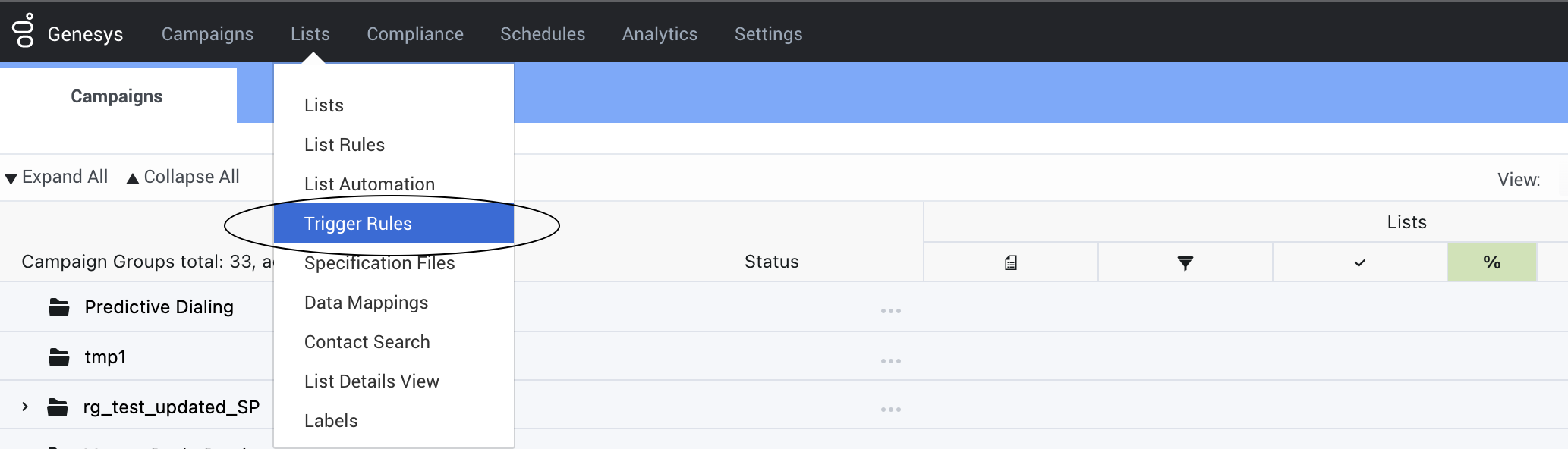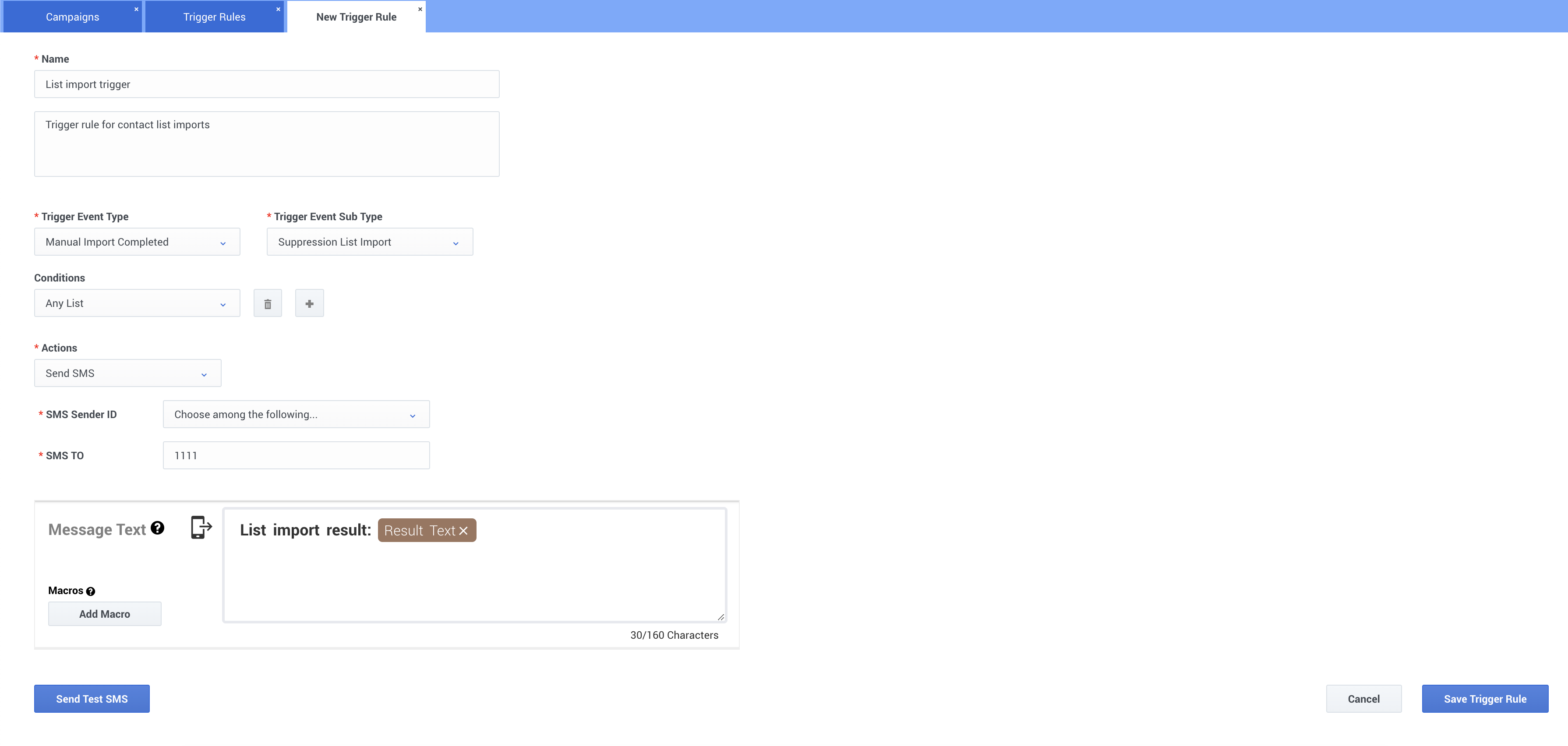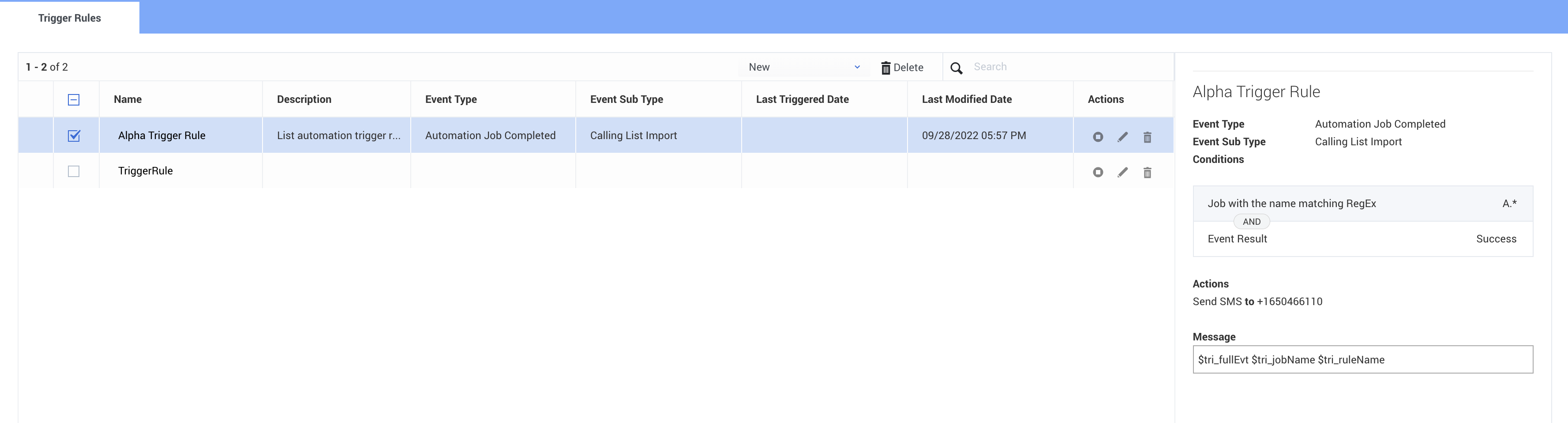Create and Manage Trigger Rules
Contents
Learn how to create Trigger Rules for various CX Contact events.
Use the Trigger Rules feature in CX Contact to create rules that notify you of various events related to lists, automation jobs, and campaigns. Rules are customizable and allow you to specify various conditions for different types of events. When these conditions are met, a notification is sent to you via an email or SMS. For example, you can create a rule so that the system sends a customized email to you (or to a specific email address) whenever a list automation job fails.
Create a Trigger Rule
To create a new trigger rule, go to the Trigger Rules page, and then click New > Trigger Rule. Enter a name and description for the trigger rule. Select an event type, a related sub type, and specify conditions. The system sends an email or SMS notification when all these conditions are satisfied.
The following table describes the various event types and conditions you can specify in a rule:
| Trigger Event Type | Trigger Event Sub Type | Conditions |
|---|---|---|
| Automation Job Completed |
|
|
| Manual Import Completed |
|
|
| Campaign Group State Completed |
|
In the Actions field, select Send Email or Send SMS. After specifying the sender and recipient details for email or SMS notifications, add your notification content. You can use the macros described in the following table to compose your notification content.
| Macro Name | Description |
|---|---|
| Full Event | The complete event output. The format is event-dependent and can vary from list names to the number of imported records. |
| Result Text | Indicates the outcome of an event:
|
| Result Int | Indicates the outcome of an event as an integer. |
| Job Name | The name of the automation job. |
| Trigger Rule Name | The name of the trigger rule. |
Once you have entered the required details for a rule, you can send a test email or SMS to test notifications before saving the rule.
All your rules are saved to the Trigger Rules page. On the Trigger Rules page, you can disable, modify, or even delete a rule when you no longer need it. Select a rule to see its associated events, conditions, and notification actions on the right panel of the Trigger Rules page.