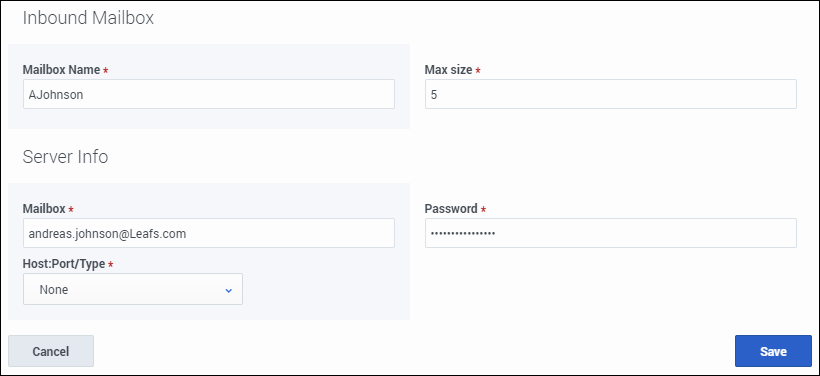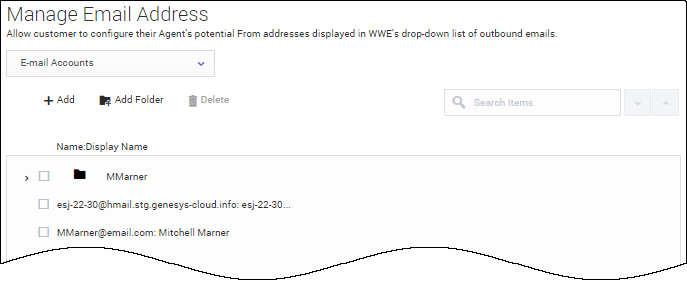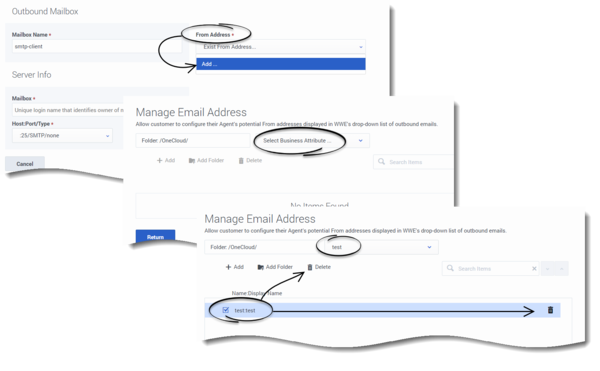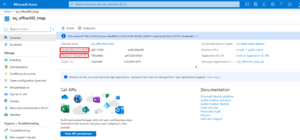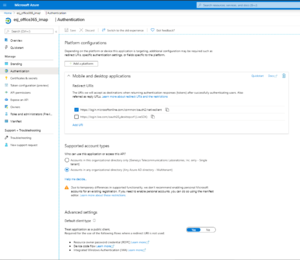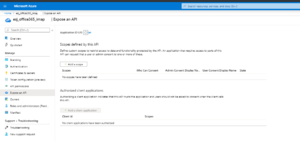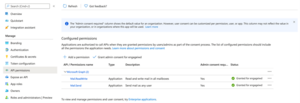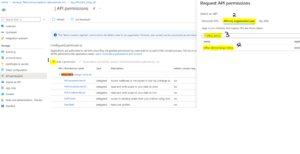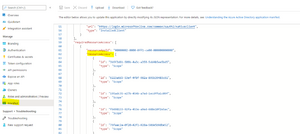Email addresses and mailboxes
Contents
Set up agent mailboxes and specify additional From email addresses for agent responses.
Create and configure inbound and outbound mailboxes for your contact center through Digital Management in the Contact Center Settings section.
Mailboxes
The Email Mailboxes sub-section displays all configured mailboxes for your contact center. The mailbox table will be empty if there are no mailboxes configured.
Select a mailbox in this view to see its details displayed on the right side of the view.
You can also filter this view by Inbound and Outbound mailboxes, as well as search for mailboxes.Add or edit a mailbox
To create a new mailbox, select either Inbound or Outbound from the Add Mailbox menu. A mailbox is created in a disabled state.
Mailboxes are enabled when they are assigned to a Digital application in Designer. If the application stream is disabled, so are the mailboxes assigned to it.
Once enabled, the selection box beside the mailbox turns red. The mailbox cannot be deleted until it is disabled.
Note: Only one outbound mailbox is permitted at this time.
To edit a mailbox, select the mailbox you wish to edit and click the EditUse the following table for advice on how to fill in the mailbox creation/edit modal fields:
Outbound mailbox create and edit form
| Label | Field type | Default values | Possible values | Action | Description |
|---|---|---|---|---|---|
| Mailbox Name | Strings: alphanumeric, special characters "@", "_", and ".", no more than 40 characters | smtp-client | N/A | A read-only field to be displayed | Outbound mailbox names are set as smtp-client |
| From Address | Strings: alphanumeric | N/A | N/A | Create and Edit | The email address associated with this account |
| Mailbox | Strings: alphanumeric | N/A | N/A | Create and Edit | The name used to log in to the corporate email server |
| Password | Strings: alphanumeric | N/A | N/A | Create and Edit | The password associated with this account |
| Host/Port/Type | Drop-down list | N/A | SMTP | Create and Edit | The name of the corporate SMTP server |
Inbound mailbox create and edit form
| Label | Field type | Default values | Possible values | Action | Description |
|---|---|---|---|---|---|
| Mailbox Name | Strings: alphanumeric, special characters "@", "_", and ".", no more than 40 characters | N/A | N/A | Create only, Edit field is read-only | Any valid login name associated with a POP/IMAP account |
| Max size | Numeric: minimum = 5, maximum = 20 | 5 | Range between 5 and 20 | Create and Edit | The maximum size (in MB) of an incoming message |
| Mailbox | Strings: alphanumeric | N/A | N/A | Create and Edit | The login name associated with the POP/IMAP account |
| Password | Strings: alphanumeric | N/A | N/A | Create and Edit
Note: The user must type in a password. |
The password associated with this account |
| Host/Port/Type | Drop-down list | N/A | POP3, IMAP | Select only | Parameters of the corporate email server where the account resides |
Add From addresses
You can configure your agent's potential From addresses displayed in Agent Workspace drop-down list of outbound emails.
When setting up additional addresses, you must first select or create the Business Attribute folder that will contain the Attribute Values that are used as available addresses. These come from the addresses of email interactions.
Once your intended Business Attributes folder is selected, you can begin adding new From email addresses by entering the address Name and an associated Display name. Once you have updated the users profile, the new From email addresses will be available for the agent to use when they start a new session or restart their current session.Add or delete Business Attributes
Business Attributes can be added and deleted within Agent Setup through the From Address field in the Outbound Mailbox window.
From the main Email Mailboxes window, select the outbound email mailbox name and click the Edit ![]() button.
button.
From the drop-down list under From Address, select Add.... The Manage Email Addresses window opens. Here you can add a new Business Attribute, as well as delete an existing Business Attribute. (click to expand the image)
Setting up mailboxes for OAuth 2.0 authorization
You can set up mailboxes for the OAuth 2.0 authorization access to Microsoft Exchange Online API for Office 365 with the IMAP and EWS protocols. To do this:
- Create a Microsoft Azure application.
- Add application permissions.
- Complete special mailbox settings.
Create a Microsoft Azure application
Starting with version 8.5.205.03, Email can support the Graph API with Client Credentials Grant Flow with client secret only.
OAuth defines the following grant types: authorization code, implicit, resource owner password credentials, and client credentials. The Genesys solution uses resource owner password credentials.
- Follow Steps 1-8 as described in
this documentation to register an Azure public client application for the mailbox(es) that will be accessed by Genesys E-mail Server. Note that a single Azure application can support all mailboxes for the same company.ImportantThe Azure client application does not need to be public if it is for Graph.
- In step 6, for entering the name in Supported account types:
- Select Accounts in any organizational directory (Any Azure AD directory – Multitenant).ImportantSingle-tenant accounts, Accounts in this organizational directory only, are also supported.
- Leave the Redirect URI empty (as well as in Step 7).
- Select Accounts in any organizational directory (Any Azure AD directory – Multitenant).
- Copy and paste the Application (client) ID and the Directory (tenant) ID into a text document that will be submitted to Genesys to configure mailboxes to use OAuth2.
Add application permissions
Read through the article Permissions and consent in the Microsoft identity platform endpoint to learn about permissions and consent.
Graph
Set the application permissions for graph as given in this document Configure permissions for Microsoft Graph. Ensure that the application has the following application permissions with an admin consent grant:
We recommend to read through this document Limiting application permissions to specific Exchange Online mailboxes to learn how to limit app access to specific mailboxes.
Legacy protocols
For other protocols (EWS, IMAP, POP3, and SMTP), you might want to consult this document, Configure permissions for Microsoft Graph, although it focuses on getting permissions for the Graph API and you must configure application permissions for Office 365 Exchange Online.
For IMAP, POP3, and EWS, the application must have the following permissions granted by the company's administrator, depending on the email protocols used:
Since early 2020, Microsoft stopped exposing API permissions for IMAP, POP3, and SMTP under Office 365 Exchange Online, although it still supports those protocols and continues exposing the User.* and EWS.* permissions. Based on the article, Azure Active Directory app manifest, users can edit the Azure App manifest to configure an app’s attribute.
Users can manually edit the requiredResourceAccess attribute by adding IMAP.AccessAsUser.All, POP.AccessAsUser.All, and SMTP.Send. The following example shows the related part (requiredResourceAccess) in the manifest of an Azure app. The app has all 5 permissions. As Microsoft continues to expose the User.* and EWS.* permissions under Office 365 Exchange Online, users can add these two permissions in the Azure UI. The requiredResourceAccess attribute contains two items. Then, the user can manually add the items that represent IMAP.AccessAsUser.All, POP.AccessAsUser.All, and SMTP.Send under the same resourceAccess of the same resourceAppId. The ID values for IMAP.AccessAsUser.All and other protocols could be different for different apps. The Exchange Admin must find it out.
- For the EWS protocol, the Azure application must have the following permission:
- User.Read
- EWS.AccessAsUser.All
- For the IMAP protocol, the Azure application must have the following permission:
- User.Read
- IMAP.AccessAsUser.All
- For the POP3 protocol, the Azure application must have the following permissions:
- User.Read
- POP3.AccessAsUser.All
Special mailbox settings
The mailbox has the following special settings in the company’s system:
- Multifactor authentication is disabled on the mailboxes for the legacy protocols (POP3, IMAP, SMTP, and EWS).
- The IMAP protocol is enabled (if IMAP is used).
- The POP3 protocol is enabled (if POP3 is used). (Note that OAuth2 for POP3 is not supported yet.)
- Nothing is needed for the EWS protocol.
Migrating existing mailboxes
Genesys recommends that you create a mailbox for testing purposes to be used for migration to OAuth2. This test mailbox must also have its own credential. Ensure the Azure Application and mailbox setup is correct before migrating the mailboxes.
Contact Genesys Customer Care by opening a case in the My Support Portal, http://www.genesys.com/customer-care, to request mailboxes migration with the following data for each mailbox including the test mailbox:
- Mailbox Name and its values of the test mailbox
- directory-id—Specify the Directory (tenant) ID of the registered Microsoft Azure application for the test mailbox
- client-id—Specify the Client ID of the registered Microsoft Azure application for the test mailbox
- tenant-authority—Specify the authority server of the registered Microsoft Azure application if it is different from https://login.microsoftonline.com/
- Is it a test mailbox—Yes or No