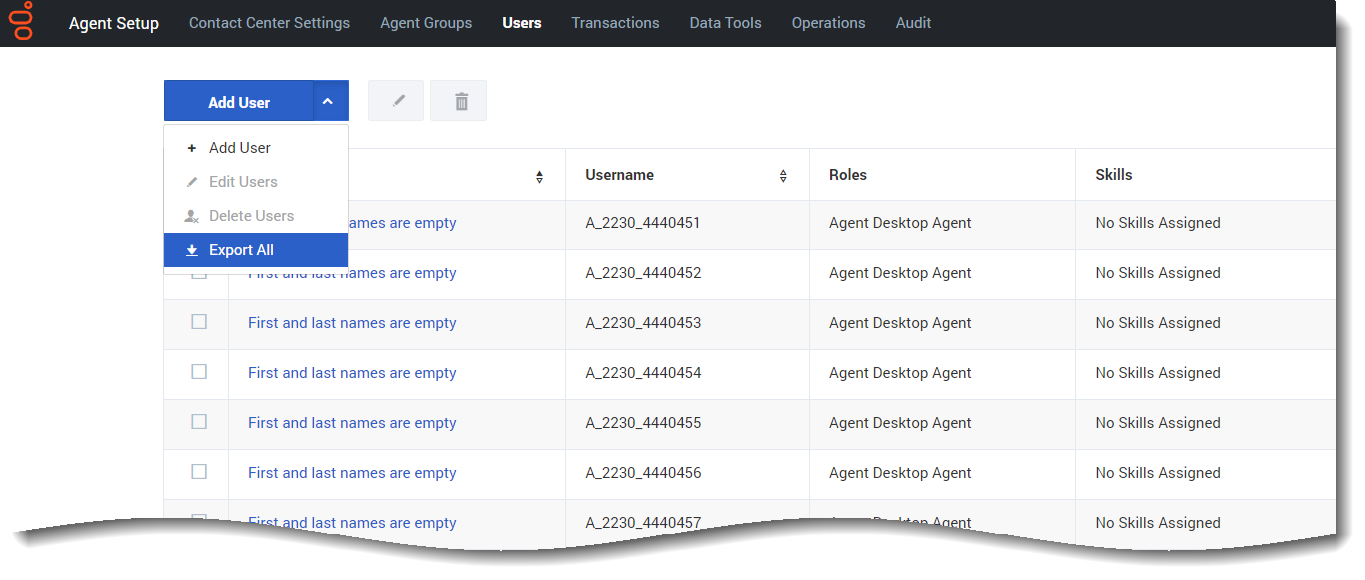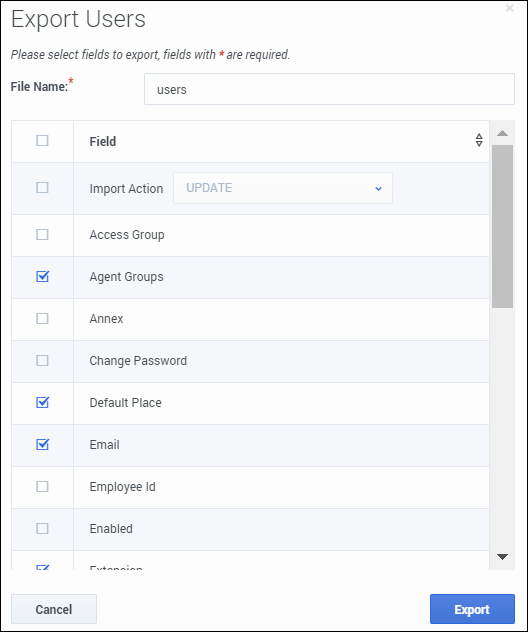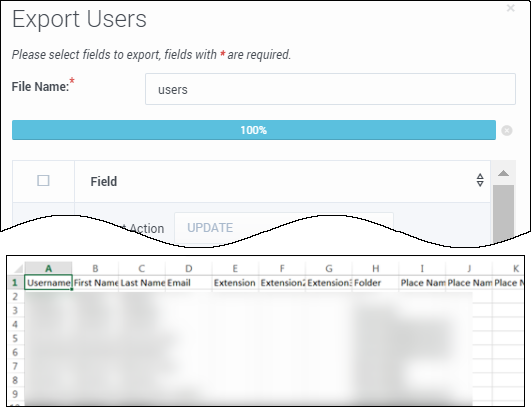Export agent accounts
Learn how to export agent accounts using the Agent Setup application.
There may be circumstances where you need to create a backup file of all your agent accounts or you might want to export agent accounts to update them using another application and then import them back in. When you export agent records, a spreadsheet document is downloaded to your local computer.
On the Users page, you can export all users or a subset of users.
- Export All: Click the down arrow on the User Actions menu and select Export All.
- Export Selected: To select a subset of users, select the users and then select Export Selected from the User Actions menu. You can select the users by:
- Click the check boxes next to the users you want to export.
- Filter the list of users by using the search boxes at the top of the Users list and then click Select All or individually select the users you want to export.
How do I select the fields that I want to export?
On the Export Users window, you can give your exported file a custom name. This makes it easier for you to locate on your local system after you export. You can either accept the default selections or customize the list. If you want to export all fields, select the check box at the top of the list, next to the Field label.
- If you are exporting your user accounts as a means to modify the records and then import them back in, select the Import Action field. If you don't select this field, the .CSV file will not import correctly.
- If you are including Skills in your export, the skill level must be zero or greater for it to be listed in the export files.
Where did my export go?
When the progress bar at the top of the Export Users window reaches 100 per cent, the document is completely downloaded to your local computer. How you access your downloaded files varies by operating system. In general, you can open your Downloads folder, and look for the .csv file that corresponds to the file name you specified.
You can then double-click the file to open it and view the exported data.