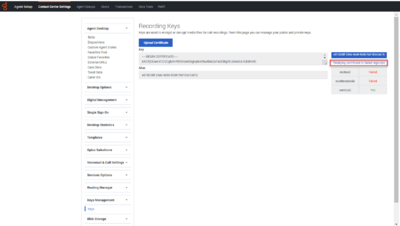Public and private keys
From Genesys Documentation
This topic is part of the manual Manage your Contact Center in Agent Setup for version Current of Agent Setup.
Contents
The Genesys Voice Platform (GVP) recording solution requires proper management of public and private keys used to encrypt voice recordings. This topic shows you how to upload the recording certificates that contain these keys within Agent Setup. The public and private keys are stored in a certificate file and are used to encrypt a unique session key that is then used to encrypt each media file. These keys must be provisioned for voice recordings.
Related documentation:
Important
Some features described here may not apply to your organization’s setup. If you need features that aren’t available to you, contact your administrator or Genesys representative.Manage GVP certificate when Genesys Interaction Recording is available
Important
The following steps should only be performed by an administrator or your Genesys representative.- Log in to Agent Setup.
- Select Contact Center Settings > Keys Management > Keys.
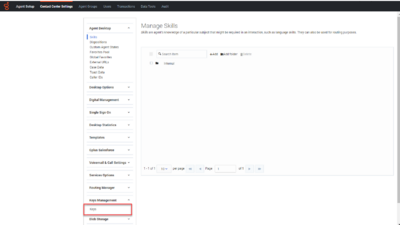
- Click Add Certificate.
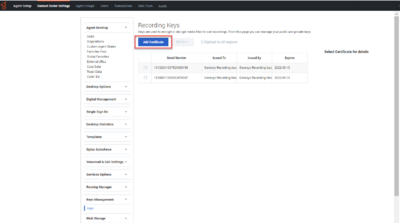
- In the Upload Certificate window, click
 to locate the public certificate file on your local machine. ImportantCertificate files must be in Privacy Enhanced Mail (PEM) format.
to locate the public certificate file on your local machine. ImportantCertificate files must be in Privacy Enhanced Mail (PEM) format. - The Subject Name, Serial Number, Subject DN, and Issuer DN fields are updated with the public key details.
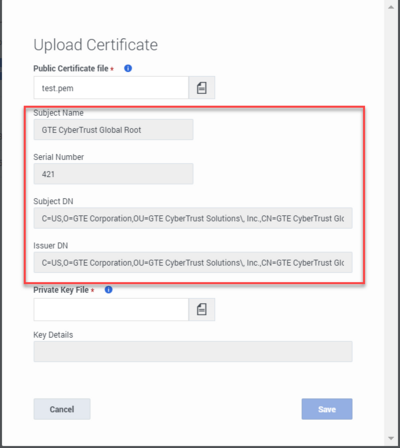
- Click
 to locate the private certificate file on your local machine.
to locate the private certificate file on your local machine. - The Key Details field are updated with the private key details.
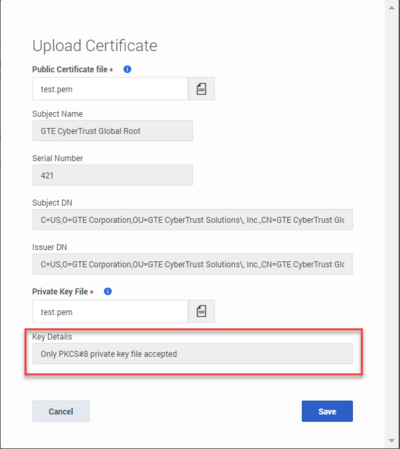
- Click Save. Recording Connector Server (RCS) validates the format and after the keys pass the validation, Agent Setup uploads the public and private keys to RCS and to Genesys Voice Platform (GVP) CS. Keys are uploaded into the regions in which Genesys product is deployed for the user. By default, keys are uploaded to multiple regions.
Manage GVP certificate when Genesys Interaction Recording is unavailable
- Log in to Agent Setup.
- Select Contact Center Settings > Keys Management > Keys.
- Click Upload Certificate.
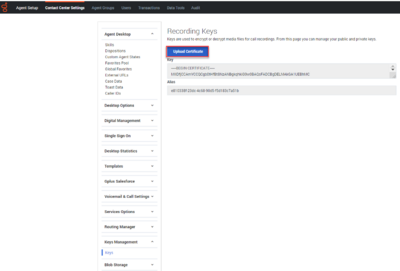
- In the Upload Certificate window, click
 to locate the public certificate file on your local machine. ImportantCertificate files must be in Privacy Enhanced Mail (PEM) format.
to locate the public certificate file on your local machine. ImportantCertificate files must be in Privacy Enhanced Mail (PEM) format.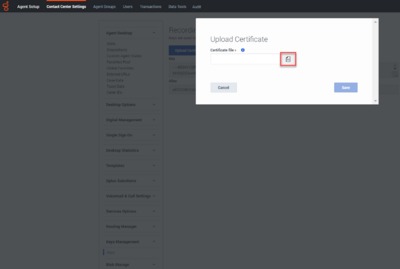
- Click Save. By default, keys are uploaded to multiple regions in which Genesys product is deployed for the user. When the certificate is uploaded, the UI displays the status of the upload in all the regions.
Comments or questions about this documentation? Contact us for support!