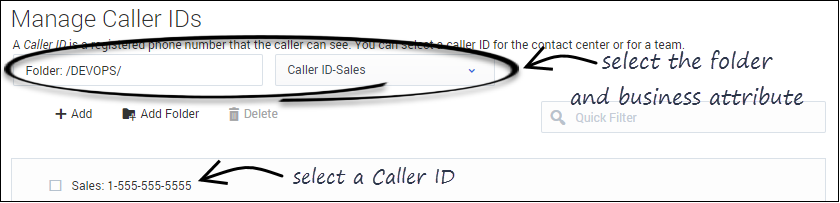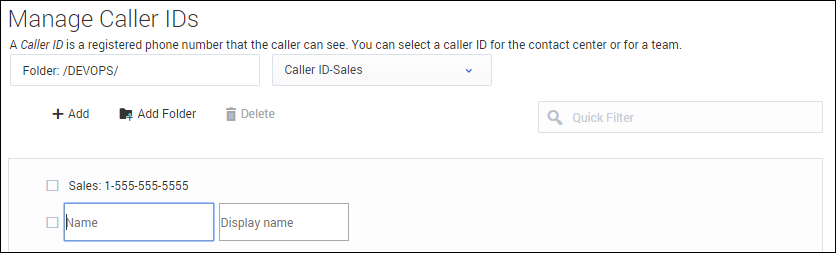Add and manage Caller ID
Contents
Create Caller Identification (Caller ID) options to be displayed when an agent makes an outbound call or transfer
About Caller ID
A Caller ID is typically the phone number that you want displayed on the phone of the person who receives the call when the agent consults, conferences, or transfers a call.
You can also specify a display name, such as your company name, to be included with the Caller ID. For example, SalesForMore 1-555-555-5555. In this case, Agent Workspace shows SalesForMore on the list of Caller IDs that an agent can select.
Creating a shareable Caller ID business attribute
Caller IDs can be used as shareable business attributes for agents, agents groups, and the global contact center. To see how to create shareable business attributes, see Business attributes.
- To view an example of Caller ID options in Agent Workspace, see How do I manually select a Caller Identification? in Agent Workspace Agent's Guide.
- In the table of configured Caller IDs, in addition to selecting and adding Caller IDs, you can also filter items using the Quick Filter field and delete a Caller ID.
Selecting a Caller ID
- Select a business attribute:
- On the Caller ID page, select the folder you want to view from the Folder drop-down list box.
- Click the second drop-down list box and select the business attribute for the Caller ID.
You can consider a business attribute to be the container that holds a list of Caller IDs that have a common theme.
- Select a Caller ID from the list.
Adding a new Caller ID
- Select the folder you want to view from the Folder drop-down list box.
- Click the second drop-down list box and select the business attribute into which you want to add the Caller ID.
- Click Add.
- Type the Name and Display Name for the new Caller ID.
- Click Add Folder; or
- To add a subfolder, click the Folder drop-down list box, select a folder, and then click the Add folder icon.