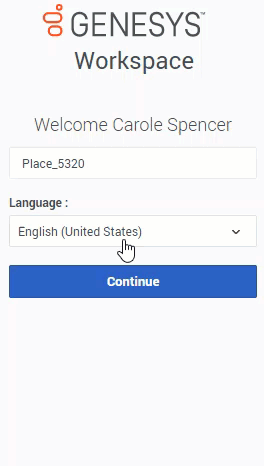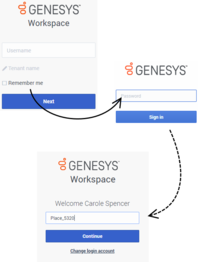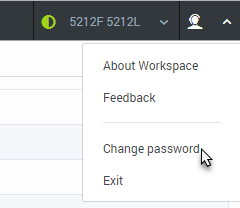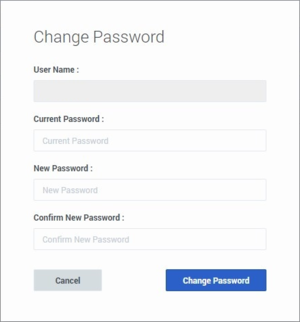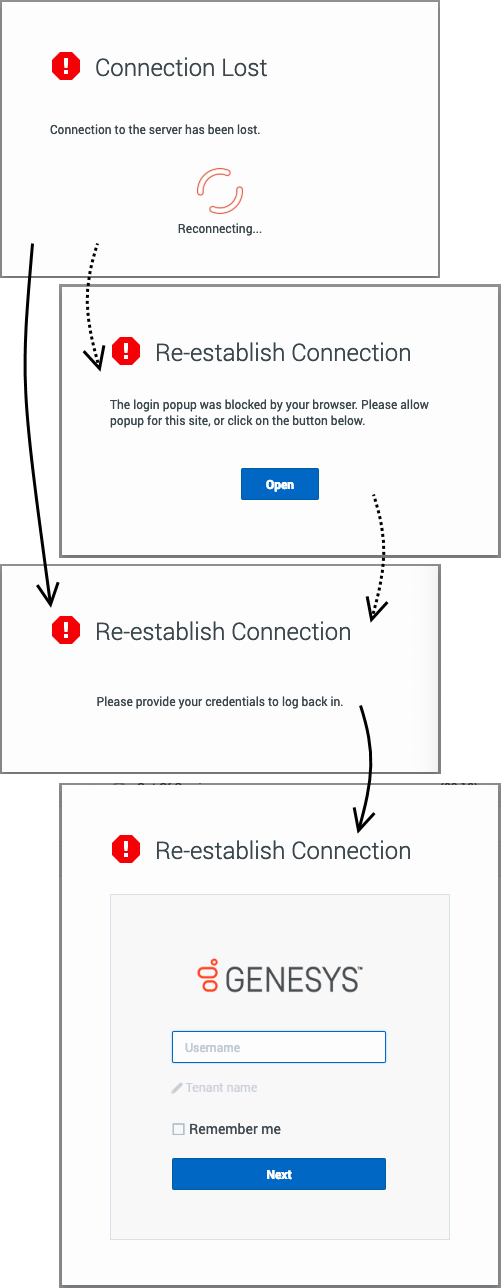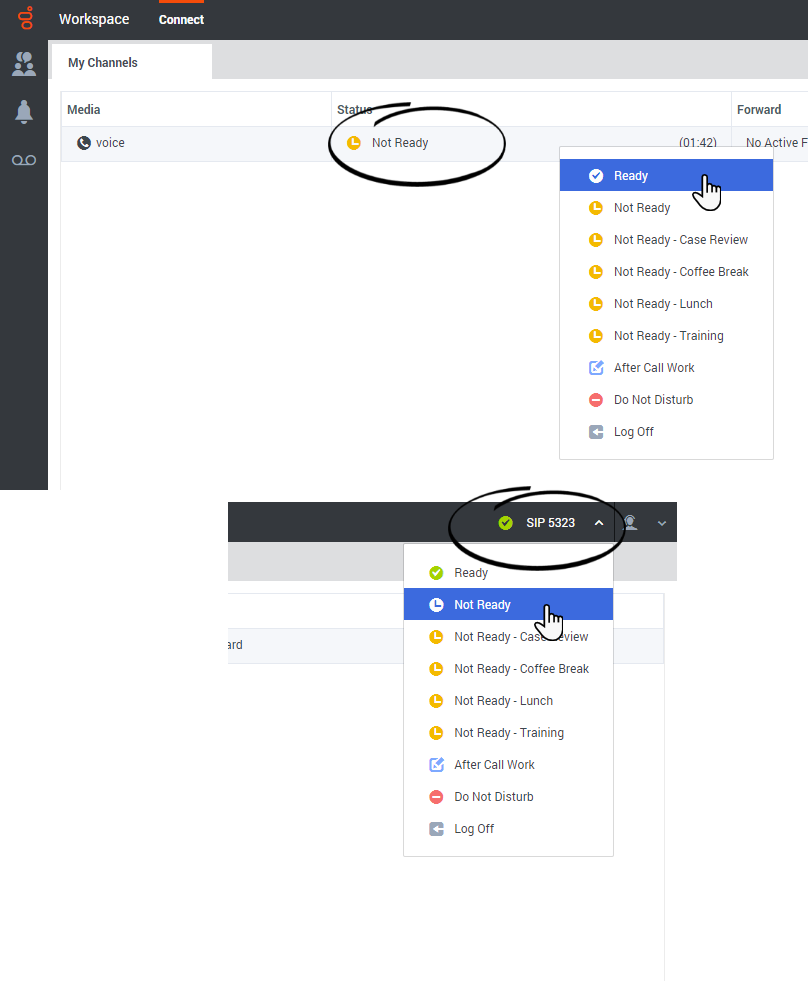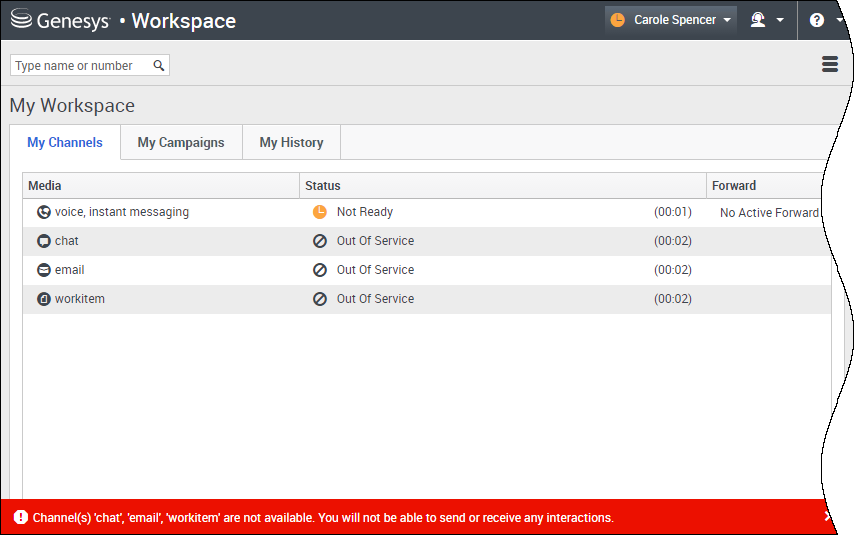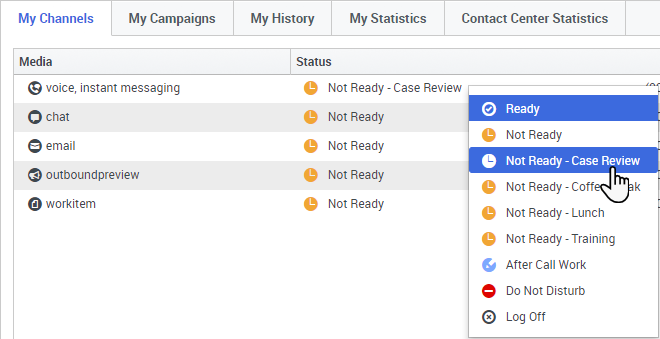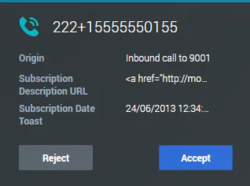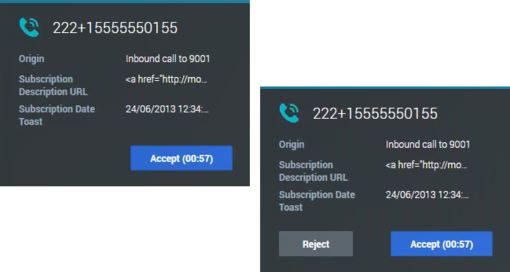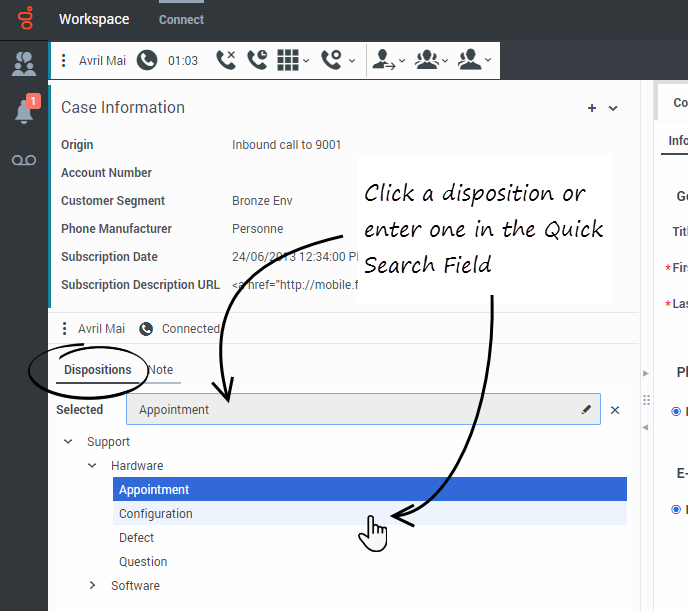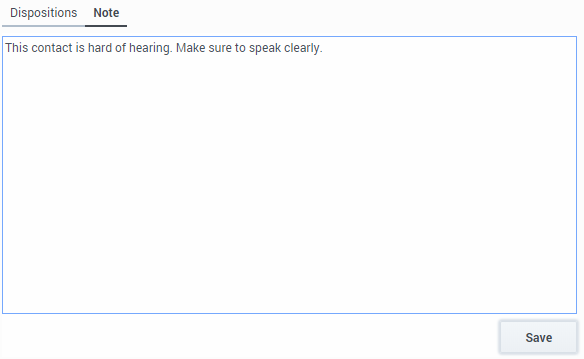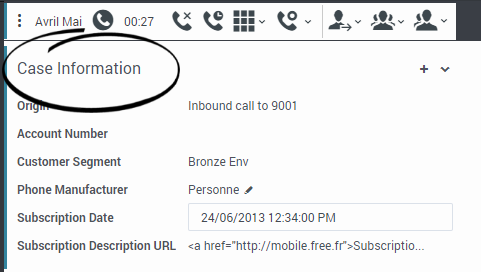Difference between revisions of "PEC-AD/Current/Agent/ADQuickStart"
(Published) |
(Published) |
||
| Line 6: | Line 6: | ||
|ComingSoon=No | |ComingSoon=No | ||
|Platform=PureEngage | |Platform=PureEngage | ||
| − | |||
|Section={{Section | |Section={{Section | ||
| − | |||
| − | |||
|alignment=Vertical | |alignment=Vertical | ||
| − | |||
| − | |||
|structuredtext={{NoteFormat| | |structuredtext={{NoteFormat| | ||
* Due to continual changes to Agent Desktop, screen shots in this manual might show interface elements that are not yet available for this product or might not accurately reflect what you see in the product when you use it. | * Due to continual changes to Agent Desktop, screen shots in this manual might show interface elements that are not yet available for this product or might not accurately reflect what you see in the product when you use it. | ||
| Line 19: | Line 14: | ||
If you access Agent Desktop from the Cloud, you launch it by clicking '''Agent Desktop''' in the {{Link-Standalone|topic=PEC-Agent/GetStarted|anchor=access|display text=Genesys Portal}}. | If you access Agent Desktop from the Cloud, you launch it by clicking '''Agent Desktop''' in the {{Link-Standalone|topic=PEC-Agent/GetStarted|anchor=access|display text=Genesys Portal}}. | ||
{{NoteFormat|Workspace Agent Desktop does not support multiple simultaneous logins from the same agent account in different browsers or browser tabs.|3}} | {{NoteFormat|Workspace Agent Desktop does not support multiple simultaneous logins from the same agent account in different browsers or browser tabs.|3}} | ||
| − | |||
| − | |||
|Status=No | |Status=No | ||
}}{{Section | }}{{Section | ||
| Line 49: | Line 42: | ||
{{AnchorDiv|ChooseLanguage}} | {{AnchorDiv|ChooseLanguage}} | ||
===How do I choose my language when I log in?=== | ===How do I choose my language when I log in?=== | ||
| − | Your account might be configured to enable you to change the display language of Workspace Agent Desktop. If it is, after entering your username and password, a third login step is added that lets you choose your preferred language from the '''Language''' drop down list. Your administrator determines which languages are available to you in this list. Choose your language then click '''Continue'''. | + | Your account might be configured to enable you to change the display language of Workspace Agent Desktop. If it is, after entering your username and password, a third login step is added that lets you choose your preferred language from the '''Language''' drop down list. Your administrator determines which languages are available to you in this list. Choose your language, then click '''Continue'''. |
[[File:GAPI_900_Login_Language_DropDown.gif]] | [[File:GAPI_900_Login_Language_DropDown.gif]] | ||
| Line 80: | Line 73: | ||
*'''Firefox v72 and higher''': When you login, you might have to click the '''Notifications''' icon in the address bar to display the dialog that enables you to allow notifications. You are not prompted to do this by the browser. | *'''Firefox v72 and higher''': When you login, you might have to click the '''Notifications''' icon in the address bar to display the dialog that enables you to allow notifications. You are not prompted to do this by the browser. | ||
*'''Edge''': When you login, you might see a browser notification at the bottom of window asking whether to show notifications from the Workspace Agent Desktop URL. Click '''Yes'''. | *'''Edge''': When you login, you might see a browser notification at the bottom of window asking whether to show notifications from the Workspace Agent Desktop URL. Click '''Yes'''. | ||
| − | |||
|Status=No | |Status=No | ||
}}{{Section | }}{{Section | ||
| Line 86: | Line 78: | ||
|anchor=LogX | |anchor=LogX | ||
|alignment=Vertical | |alignment=Vertical | ||
| − | |||
| − | |||
|structuredtext=You {{Link-SomewhereInThisVersion|manual=Agent|topic=ADQuickStart|anchor=Login|display text=log in}} and log out of the Workspace Agent Desktop application. Logging in means launching the application in your browser and identifying yourself to the system so that you become authorized to receive interactions and use the various features that are enabled for you. | |structuredtext=You {{Link-SomewhereInThisVersion|manual=Agent|topic=ADQuickStart|anchor=Login|display text=log in}} and log out of the Workspace Agent Desktop application. Logging in means launching the application in your browser and identifying yourself to the system so that you become authorized to receive interactions and use the various features that are enabled for you. | ||
| Line 99: | Line 89: | ||
You can log on or log off all your assigned channels by using the {{Link-SomewhereInThisVersion|manual=Agent|topic=ADQuickStart|anchor=status|display text=Global Status menu}}. | You can log on or log off all your assigned channels by using the {{Link-SomewhereInThisVersion|manual=Agent|topic=ADQuickStart|anchor=status|display text=Global Status menu}}. | ||
| − | |||
| − | |||
|Status=No | |Status=No | ||
}}{{Section | }}{{Section | ||
| Line 106: | Line 94: | ||
|anchor=ChangePassword | |anchor=ChangePassword | ||
|alignment=Vertical | |alignment=Vertical | ||
| − | | | + | |structuredtext={{NoteFormat|This feature is currently available only for on-premises users.|1}} |
| − | + | ||
| − | + | It is a good idea to change your password regularly for security purposes. Your account might be set up to enable you to change your password yourself. If this feature is available to you, the '''Change password''' option will be displayed in the '''Agent''' menu. | |
[[File:GAPI 900 Change Password Menu.png]] | [[File:GAPI 900 Change Password Menu.png]] | ||
| Line 114: | Line 102: | ||
When you select this option, the '''Change Password''' dialog box is displayed. Perform the following steps to change your password: | When you select this option, the '''Change Password''' dialog box is displayed. Perform the following steps to change your password: | ||
| − | # | + | #Verify your username. This field is not editable. |
#Enter your current password. | #Enter your current password. | ||
#Enter your new password. Your company will have specific password rules. If your new password does not follow those rules, you will see warning messages. | #Enter your new password. Your company will have specific password rules. If your new password does not follow those rules, you will see warning messages. | ||
| Line 120: | Line 108: | ||
#Click '''Change Password'''. If you did not make any errors, your new password will replace your old password. The next time you log in, make sure you use your new password. | #Click '''Change Password'''. If you did not make any errors, your new password will replace your old password. The next time you log in, make sure you use your new password. | ||
#:[[File:GAPI 900 Change Password Dialog Box.png|322x322px]] | #:[[File:GAPI 900 Change Password Dialog Box.png|322x322px]] | ||
| − | + | |Status=No | |
| − | |||
| − | |Status= | ||
}}{{Section | }}{{Section | ||
|sectionHeading=Handling a system disconnection | |sectionHeading=Handling a system disconnection | ||
| Line 140: | Line 126: | ||
For agents who are voice-only, if the system is down when you try to log in you will see the '''Connection Lost''' message right away. If Workspace is unable to connect immediately to the back up server, the '''Connection Failed''' window is displayed requesting that you log in again. You might have to keep trying until Workspace is able to connect to the server or the back up server. | For agents who are voice-only, if the system is down when you try to log in you will see the '''Connection Lost''' message right away. If Workspace is unable to connect immediately to the back up server, the '''Connection Failed''' window is displayed requesting that you log in again. You might have to keep trying until Workspace is able to connect to the server or the back up server. | ||
|structuredtextwide={{#widget:Vimeo|id=350359974|width=572|height=392}} | |structuredtextwide={{#widget:Vimeo|id=350359974|width=572|height=392}} | ||
| − | |||
|Status=No | |Status=No | ||
}}{{Section | }}{{Section | ||
| Line 154: | Line 139: | ||
Watch the video for a short demonstration of changing your status. '''Note:''' This video show Agent Desktop in an environment that has many different media channels available, such voice, chat, and email. Don't worry if not all these channels are available in your environment. | Watch the video for a short demonstration of changing your status. '''Note:''' This video show Agent Desktop in an environment that has many different media channels available, such voice, chat, and email. Don't worry if not all these channels are available in your environment. | ||
|structuredtextwide={{#widget:Vimeo|id=274140327|width=572|height=392}} | |structuredtextwide={{#widget:Vimeo|id=274140327|width=572|height=392}} | ||
| − | |||
|Status=No | |Status=No | ||
}}{{Section | }}{{Section | ||
| Line 160: | Line 144: | ||
|anchor=StatusIcons | |anchor=StatusIcons | ||
|alignment=Vertical | |alignment=Vertical | ||
| − | |||
| − | |||
|structuredtext=Here is a table showing the status icons that you might see while using Workspace Agent Desktop. | |structuredtext=Here is a table showing the status icons that you might see while using Workspace Agent Desktop. | ||
{{{!}} | {{{!}} | ||
| Line 192: | Line 174: | ||
{{!}}Out of Service | {{!}}Out of Service | ||
{{!}}} | {{!}}} | ||
| − | |||
| − | |||
|Status=No | |Status=No | ||
}}{{Section | }}{{Section | ||
| Line 208: | Line 188: | ||
When the channel becomes available again, a message will be displayed at the bottom of the Workspace window. You can use the '''My Channels''' tab to change your status on that channel. | When the channel becomes available again, a message will be displayed at the bottom of the Workspace window. You can use the '''My Channels''' tab to change your status on that channel. | ||
| − | |||
| − | |||
|Status=No | |Status=No | ||
}}{{Section | }}{{Section | ||
| Line 219: | Line 197: | ||
|structuredtext=Sometimes you need to set your status on one or more channels to Not Ready so that you do not receive new interaction on that channel. You can choose to set the status to Not Ready or Not Ready with a reason. Your administrator sets up the Not Ready Reasons that are available to you from the Status drop-down menus. | |structuredtext=Sometimes you need to set your status on one or more channels to Not Ready so that you do not receive new interaction on that channel. You can choose to set the status to Not Ready or Not Ready with a reason. Your administrator sets up the Not Ready Reasons that are available to you from the Status drop-down menus. | ||
|structuredtextwide={{NoteFormat|If you manually set your status to Not Ready while you are handling a phone call or a Digital channel such as chat or email, the system starts recording your time in that state rather than the time spent handling the call. Some contact centers have the Pending state enabled so that the Not Ready state does not take effect until after you end your phone call or Digital interaction, or after you send your email or place it in a workbin.|2}} | |structuredtextwide={{NoteFormat|If you manually set your status to Not Ready while you are handling a phone call or a Digital channel such as chat or email, the system starts recording your time in that state rather than the time spent handling the call. Some contact centers have the Pending state enabled so that the Not Ready state does not take effect until after you end your phone call or Digital interaction, or after you send your email or place it in a workbin.|2}} | ||
| − | |||
|Status=No | |Status=No | ||
}}{{Section | }}{{Section | ||
| Line 247: | Line 224: | ||
{{#widget:Vimeo|id=277372977|width=572|height=392}} | {{#widget:Vimeo|id=277372977|width=572|height=392}} | ||
| − | |||
|Status=No | |Status=No | ||
}}{{Section | }}{{Section | ||
| Line 253: | Line 229: | ||
|anchor=ReceiveCustomerInteractions | |anchor=ReceiveCustomerInteractions | ||
|alignment=Vertical | |alignment=Vertical | ||
| − | |||
| − | |||
|structuredtext=Depending on your assignment, you might receive interactions through the {{Link-SomewhereInThisManual|topic=ADchannels|anchor=top|display text=Voice}} or Digital channels, such as {{Link-SomewhereInThisManual|topic=ADChat|anchor=top|display text=Chat}} or {{Link-SomewhereInThisManual|topic=ADemail|anchor=top|display text=Email}} channels, directly from customers or by way of a {{Link-SomewhereInThisManual|topic=ADintinter|anchor=consult|display text=consultation}}, {{Link-SomewhereInThisManual|topic=ADintinter|anchor=conf|display text=conference}}, or {{Link-SomewhereInThisManual|topic=ADintinter|anchor=transfer|display text=transfer}}. Some contact centers are set up to always direct interactions from the same customers to the same agents. If your assignment is set up this way, then you will be able to assist certain customers whenever they call. | |structuredtext=Depending on your assignment, you might receive interactions through the {{Link-SomewhereInThisManual|topic=ADchannels|anchor=top|display text=Voice}} or Digital channels, such as {{Link-SomewhereInThisManual|topic=ADChat|anchor=top|display text=Chat}} or {{Link-SomewhereInThisManual|topic=ADemail|anchor=top|display text=Email}} channels, directly from customers or by way of a {{Link-SomewhereInThisManual|topic=ADintinter|anchor=consult|display text=consultation}}, {{Link-SomewhereInThisManual|topic=ADintinter|anchor=conf|display text=conference}}, or {{Link-SomewhereInThisManual|topic=ADintinter|anchor=transfer|display text=transfer}}. Some contact centers are set up to always direct interactions from the same customers to the same agents. If your assignment is set up this way, then you will be able to assist certain customers whenever they call. | ||
| − | |||
| − | |||
|Status=No | |Status=No | ||
}}{{Section | }}{{Section | ||
| Line 263: | Line 235: | ||
|anchor=accept | |anchor=accept | ||
|alignment=Vertical | |alignment=Vertical | ||
| − | |||
| − | |||
|structuredtext=New calls, chats, emails, workitems, and other interaction types arrive at your workstation in a pop-up interaction notification. In most cases you can decide whether to accept or reject the interaction by clicking '''Accept''' or '''Reject''', or, if you take no action at all, it will eventually time out and go to the next available agent. | |structuredtext=New calls, chats, emails, workitems, and other interaction types arrive at your workstation in a pop-up interaction notification. In most cases you can decide whether to accept or reject the interaction by clicking '''Accept''' or '''Reject''', or, if you take no action at all, it will eventually time out and go to the next available agent. | ||
| Line 276: | Line 246: | ||
Many browsers, such as Google Chrome, Mozilla Firefox, and Microsoft Edge, also display notices to you about interactions and other events. You can manage these notifications through the settings in the browser. See the help for the browser you are using if you want to control browser notifications. | Many browsers, such as Google Chrome, Mozilla Firefox, and Microsoft Edge, also display notices to you about interactions and other events. You can manage these notifications through the settings in the browser. See the help for the browser you are using if you want to control browser notifications. | ||
| − | |||
| − | |||
|Status=No | |Status=No | ||
}}{{Section | }}{{Section | ||
| Line 300: | Line 268: | ||
*You might be able to click '''Mark Done''' without a disposition code. | *You might be able to click '''Mark Done''' without a disposition code. | ||
*The Disposition Code view might not be displayed. | *The Disposition Code view might not be displayed. | ||
| − | |||
| − | |||
|Status=No | |Status=No | ||
}}{{Section | }}{{Section | ||
| Line 311: | Line 277: | ||
|structuredtext=The note is a feature that enables you to enter comments about the current interaction or about a selected interaction. You can view the note in most channels as well as the Contact History<!-- and My History--> view<!--s-->. | |structuredtext=The note is a feature that enables you to enter comments about the current interaction or about a selected interaction. You can view the note in most channels as well as the Contact History<!-- and My History--> view<!--s-->. | ||
{{NoteFormat|You must click '''Save''' to store your note.|1}} | {{NoteFormat|You must click '''Save''' to store your note.|1}} | ||
| − | |||
| − | |||
|Status=No | |Status=No | ||
}}{{Section | }}{{Section | ||
| Line 327: | Line 291: | ||
You can add more fields with [[File:GAPI_Case_Data_Add_Field_900.png|link=]]. | You can add more fields with [[File:GAPI_Case_Data_Add_Field_900.png|link=]]. | ||
| − | |||
| − | |||
|Status=No | |Status=No | ||
}}{{Section | }}{{Section | ||
| Line 334: | Line 296: | ||
|anchor=AnswersToQuestions | |anchor=AnswersToQuestions | ||
|alignment=Vertical | |alignment=Vertical | ||
| − | |||
| − | |||
|structuredtext=First, try the <!--[[GKCWWE|Knowledge Center]], -->{{Link-SomewhereInThisManual|topic=ADResponses|anchor=top|display text=standard responses}}, your own {{Link-SomewhereInThisManual|topic=ADhist|anchor=top|display text=contact history}}, and any customized knowledge repositories your contact center uses. If none of those options works, you can start a {{Link-SomewhereInThisManual|topic=ADintinter|anchor=consult|display text=consultation}} with one of your team members. | |structuredtext=First, try the <!--[[GKCWWE|Knowledge Center]], -->{{Link-SomewhereInThisManual|topic=ADResponses|anchor=top|display text=standard responses}}, your own {{Link-SomewhereInThisManual|topic=ADhist|anchor=top|display text=contact history}}, and any customized knowledge repositories your contact center uses. If none of those options works, you can start a {{Link-SomewhereInThisManual|topic=ADintinter|anchor=consult|display text=consultation}} with one of your team members. | ||
| − | |||
| − | |||
|Status=No | |Status=No | ||
}}{{Section | }}{{Section | ||
| Line 344: | Line 302: | ||
|anchor=Whatnext | |anchor=Whatnext | ||
|alignment=Vertical | |alignment=Vertical | ||
| − | |||
| − | |||
|structuredtext=*{{Link-SomewhereInThisManual|topic=ADNav|anchor=top|display text=Navigating Agent Desktop}} | |structuredtext=*{{Link-SomewhereInThisManual|topic=ADNav|anchor=top|display text=Navigating Agent Desktop}} | ||
*{{Link-SomewhereInThisManual|topic=ADVoice|anchor=top|display text=Calls}} | *{{Link-SomewhereInThisManual|topic=ADVoice|anchor=top|display text=Calls}} | ||
*{{Link-SomewhereInThisManual|topic=ADVideos|anchor=top|display text=Watch "How to" videos}} | *{{Link-SomewhereInThisManual|topic=ADVideos|anchor=top|display text=Watch "How to" videos}} | ||
| − | |||
| − | |||
|Status=No | |Status=No | ||
}}{{Section | }}{{Section | ||
| Line 356: | Line 310: | ||
|anchor=Top5topics | |anchor=Top5topics | ||
|alignment=Vertical | |alignment=Vertical | ||
| − | |||
| − | |||
|structuredtext=#{{Link-SomewhereInThisManual|topic=ADQuickStart|anchor=top|display text=Getting Started}} | |structuredtext=#{{Link-SomewhereInThisManual|topic=ADQuickStart|anchor=top|display text=Getting Started}} | ||
#{{Link-SomewhereInThisManual|topic=ADNav|anchor=top|display text=Navigating Agent Desktop}} | #{{Link-SomewhereInThisManual|topic=ADNav|anchor=top|display text=Navigating Agent Desktop}} | ||
| Line 363: | Line 315: | ||
#{{Link-SomewhereInThisManual|topic=ADcontacts|anchor=top|display text=Contacts}} | #{{Link-SomewhereInThisManual|topic=ADcontacts|anchor=top|display text=Contacts}} | ||
#{{Link-SomewhereInThisManual|topic=ADhist|anchor=top|display text=Contact and interaction history}} | #{{Link-SomewhereInThisManual|topic=ADhist|anchor=top|display text=Contact and interaction history}} | ||
| − | |||
| − | |||
|Status=No | |Status=No | ||
}} | }} | ||
}} | }} | ||
Revision as of 17:32, June 30, 2020
Contents
- 1 Log in and out of Agent Desktop
- 2 Log in, log out, log on, log off, and exit, what's the difference?
- 3 How do I change my password?
- 4 Handling a system disconnection
- 5 Change your status to Ready
- 6 Table of status icons
- 7 What happens if not all channels are available when I log in?
- 8 Setting your status to Not Ready with a Reason
- 9 Handle an inbound call
- 10 What kinds of customer interactions can I receive?
- 11 How do I accept an incoming interaction?
- 12 How do I set a disposition code?
- 13 How do I add a note to an interaction?
- 14 How do I work with case information?
- 15 Where can I find answers to common contact questions or problems?
- 16 What next?
- 17 Top 5 topics
Logging in and getting ready to take call and handle Genesys Digital channels.
- Due to continual changes to Agent Desktop, screen shots in this manual might show interface elements that are not yet available for this product or might not accurately reflect what you see in the product when you use it.
- Some Workspace Agent Desktop features, such as SSO, are available only for Engage Cloud users.
If you access Agent Desktop from the Cloud, you launch it by clicking Agent Desktop in the Genesys Portal.
Log in and out of Agent Desktop
To start Agent Desktop click its icon in Genesys Portal, or open a browser and go to the link for Agent Desktop that your supervisor gave you.
Log in with your username and password. If your contact center uses tenants, click Tenant to reveal the Tenant field. You will be told by your administrator what to enter in the Tenant field. Leave this field blank unless instructed otherwise by your administrator.
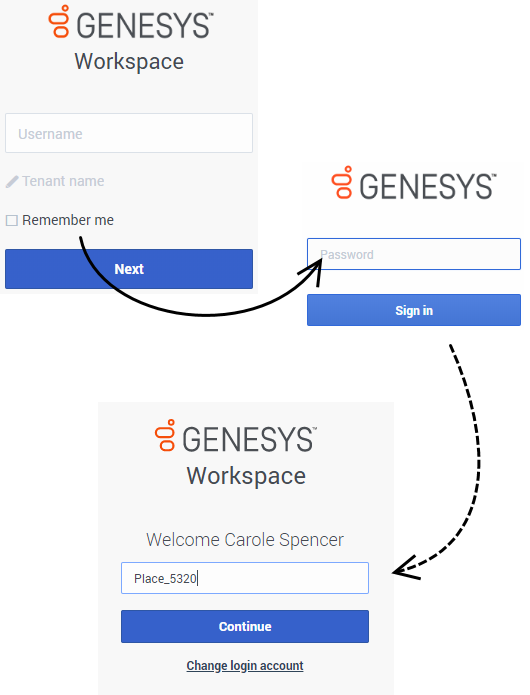
In some environments you might also be required to enter your Place after your password is authenticated (see broken line in the graphic). If you do not know what to enter, contact your supervisor.
- You enter your password on a different login screen. Don't enter it in the Tenant field.
- Clicking Change login account takes you back to the main log in screen.
- Agent Desktop has a security feature that might be set up for your account that logs you out if you stop using Agent Desktop or your computer for a while. Agent Desktop first displays a message to warn you that you are going to be logged out. If Agent Desktop logs you out, just log back in again when you are ready to start using Agent Desktop.
You may login only to a single Agent Desktop session at a time. You must log out of one session before logging into a new session.
Logging Out (Exit)
To log out of (Exit) Agent Desktop, you must use the Exit option from the menu in the upper right-hand corner. You won't be able to log out if you have any active calls or Digital interactions.
In some environments, after you exit you might see one or more links, one to login again, and one to switch login accounts. Click the appropriate link to begin a new session. If you do not see these links, just login as usual.

How do I choose my language when I log in?
Your account might be configured to enable you to change the display language of Workspace Agent Desktop. If it is, after entering your username and password, a third login step is added that lets you choose your preferred language from the Language drop down list. Your administrator determines which languages are available to you in this list. Choose your language, then click Continue.
Single Sign-On environments
You might work in an environment that uses Single Sign-On (SSO) identity authentication. If you do, your login experience will be a little different. After entering your username in the application login screen, you will be taken to your company's authentication provider where you will enter your username and password. After that, you will not have to log in again until your authentication expires which is typically every eight hours. Using SSO means that once you log in to one application, you will not have to log in to any other applications that are also set up for SSO.
In some SSO environments, you will only have to provide your username to login as you are already authenticated.
Logging out in SSO environments
If your company uses SSO, after you click Exit the Workspace window informs you that your session has ended. You must click the Login link to start a new session.
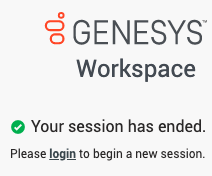
Remote and virtual desktop environments
You might work in an environment that uses Virtual Desktop Infrastructure (VDI, sometimes called VMware) to run Workspace. This means that when you start Workspace, it is displayed on your screen, but it is not actually running on your workstation, it is running on a remote machine.
In VDI environments, your administrator installed the Genesys Softphone on your workstation before you logged in, or, you were instructed to install it by clicking on an installation hyperlink in an email or other document.
When you start your workstation, the Genesys Softphone automatically launches and the Genesys Softphone icon is displayed in your system tray. Until you log in to Workspace, this icon looks like this: ![]() . After you launch Workspace and the Genesys Softphone is connected, the Genesys Softphone icon looks like this:
. After you launch Workspace and the Genesys Softphone is connected, the Genesys Softphone icon looks like this: ![]() .
.
Browser specific notifications and issues
Some browsers require specific actions to ensure that you receive notifications from Workspace Agent Desktop and the Genesys system. For detailed information about allowing notifications for your browser, review the documentation specific to the browser and version that you are using. The following are some guidelines:
- Chrome: When you login , you might see a browser notification asking whether to allow or deny notifications from the Workspace Agent Desktop URL. Click Allow.
- Firefox up to v71: When you login , you might see a browser notification asking whether to show notifications from the Workspace Agent Desktop URL. Click Show for this session or Always show.
- Firefox v72 and higher: When you login, you might have to click the Notifications icon in the address bar to display the dialog that enables you to allow notifications. You are not prompted to do this by the browser.
- Edge: When you login, you might see a browser notification at the bottom of window asking whether to show notifications from the Workspace Agent Desktop URL. Click Yes.
Log in, log out, log on, log off, and exit, what's the difference?
You log in and log out of the Workspace Agent Desktop application. Logging in means launching the application in your browser and identifying yourself to the system so that you become authorized to receive interactions and use the various features that are enabled for you.
Typically, you log in to Workspace Agent Desktop at the beginning of your shift and log out (Exit) at the end of your shift. To log out of Workspace, you must use the Exit option from the menu in the upper right-hand corner. You won't be able to log out if you have any active calls or interactions.
You log on to and log off of channels in Workspace Agent Desktop. Channels include voice, email, chat, and so on. Channels are the media that you use to interact with contacts. When you log in to Workspace Agent Desktop, you are usually logged on to all the channels assigned to you, and when you log out (exit) of Workspace Agent Desktop, you are logged off from all the assigned channels. In some environments, you might be logged off from one or more channels when you log in because the channel is out of service or your administrator has set up your account to be logged on to specific channels only.
Use the My Channels tab to log on or log off one or more channels. Logging off of all your channels does not log you out of Workspace Agent Desktop. You must still exit the application to log out.
You can log on or log off all your assigned channels by using the Global Status menu.
How do I change my password?
It is a good idea to change your password regularly for security purposes. Your account might be set up to enable you to change your password yourself. If this feature is available to you, the Change password option will be displayed in the Agent menu.
When you select this option, the Change Password dialog box is displayed. Perform the following steps to change your password:
- Verify your username. This field is not editable.
- Enter your current password.
- Enter your new password. Your company will have specific password rules. If your new password does not follow those rules, you will see warning messages.
- Re-enter your new password to ensure that you did not make any mistakes in the New Password field.
- Click Change Password. If you did not make any errors, your new password will replace your old password. The next time you log in, make sure you use your new password.
Handling a system disconnection
Workspace is designed to handle system disconnections. If the server that directs interactions to you becomes disabled or disconnected for some reason Workspace automatically tries to connect you to a back up server so that you can keep serving your customers with minimal interruption. If a connection loss occurs you are informed right away by the Connection Lost message. Workspace immediately tries to reconnect you.
If Workspace cannot reconnect you, you must log in to the back up server when the Re-establish Connection log in window is displayed. Log in just like you do when you first log in at the start of your shift.
If you have pop-ups blocked in your browser, you might see a message asking you to enable pop-ups to see the log in window. You might be able to click the Open button in the Re-establish Connection window to open the log in window.
In the event that the back up server is not available, the Host Not Available message is displayed. Click Refresh to refresh your browser and log in to your company's system as soon as the server become available again.
What if the system is down when I log in?
For agents who are voice-only, if the system is down when you try to log in you will see the Connection Lost message right away. If Workspace is unable to connect immediately to the back up server, the Connection Failed window is displayed requesting that you log in again. You might have to keep trying until Workspace is able to connect to the server or the back up server.
Change your status to Ready
To receive calls, you must be in a Ready status (indicated by a green check mark beside your name).
If you need to change your status, click your name at the top right-hand corner of the screen and select Ready, or go to My Channels and toggle the voice channel or one or more of your Genesys Digital channels to Ready.
Watch the video for a short demonstration of changing your status. Note: This video show Agent Desktop in an environment that has many different media channels available, such voice, chat, and email. Don't worry if not all these channels are available in your environment.
Table of status icons
Here is a table showing the status icons that you might see while using Workspace Agent Desktop.
| Agent Desktop icon | Agent Desktop status |
|---|---|
| State unknown | |
| Logged out | |
| Ready/Ready with Action Code | |
| Partially Ready | |
| Not Ready/Not Ready with Action Code | |
| (Not Ready) After Call Work | |
| Do Not Disturb (DND) | |
| Out of Service |
What happens if not all channels are available when I log in?
Sometimes when you log in, one or more of the channels that you are assigned might not be available.
You will know that one or more channels are not available because you will see a warning message at the bottom of the Workspace window.
When this happens, you can still log in, but when you look at your My Channels tab, you'll see that one or more channels have the Out Of Service status. When a channel is out of service, you cannot log on or off on that channel and you cannot set your status.
When the channel becomes available again, a message will be displayed at the bottom of the Workspace window. You can use the My Channels tab to change your status on that channel.Setting your status to Not Ready with a Reason
Handle an inbound call
Make sure your phone device is connected and ready.
When a call arrives, you'll get a pop-up in the bottom right-hand corner of your screen. You might also hear a sound to alert you that a call has arrived.
Click Accept to connect the call. If you Reject the call, or ignore the pop-up, it goes to the next available agent.
Watch the video for a short demonstration of how to handle a voice call. Note: some of the features shown in this video might not be available in your contact center.
Detailed call handling information can be found here.To get you started, here are some common call handling features:
![]() = Hold
= Hold
![]() = Resume
= Resume
![]() = Transfer
= Transfer
![]() = Hang up
= Hang up
![]() = Mark Done
= Mark Done
After the call is complete, you might enter an After Call Work state, during which you can complete any tasks related to the call. For example, you could add a note or select a disposition code.
What kinds of customer interactions can I receive?
Depending on your assignment, you might receive interactions through the Voice or Digital channels, such as Chat or Email channels, directly from customers or by way of a consultation, conference, or transfer. Some contact centers are set up to always direct interactions from the same customers to the same agents. If your assignment is set up this way, then you will be able to assist certain customers whenever they call.
How do I accept an incoming interaction?
New calls, chats, emails, workitems, and other interaction types arrive at your workstation in a pop-up interaction notification. In most cases you can decide whether to accept or reject the interaction by clicking Accept or Reject, or, if you take no action at all, it will eventually time out and go to the next available agent.
Your account might be configured for auto-answer which means you can't choose to reject an interaction. When the interaction is directed to you, it opens automatically on your desktop.
However, some accounts that are configured for auto-answer might have a timer on the Accept button. This gives you the opportunity to review the Case Information in the interaction notification before the interaction is auto-answered. You can click Accept before the timer counts down if you are ready to accept the interaction. You might also see a Reject button on a timed auto-accept interaction that permits you to reject the interaction before it is auto-accepted.
Many browsers, such as Google Chrome, Mozilla Firefox, and Microsoft Edge, also display notices to you about interactions and other events. You can manage these notifications through the settings in the browser. See the help for the browser you are using if you want to control browser notifications.
How do I set a disposition code?
You can assign one disposition code to an ongoing or terminated interaction to characterize the outcome of the interaction.
The Disposition Code view is a tab in the Interaction view. It contains a list of choices that you can click to specify the outcome of the interaction. A search field is available to search among the disposition codes.
The Disposition Codes are organized within grouping folders, which cannot be selected as dispositions. These grouping folders do not correspond to business attributes, as they are only textual information.
Select a disposition for the interaction. Once a disposition is selected, the disposition list is hidden and the selected disposition appears in a textbox located at the top of the listing. You can't edit a disposition but you can select a new one.
The complete path to the disposition is available as a tooltip of the disposition name.
Depending on your system configuration:
- You might have to set a disposition code before you click Mark Done.
- You might be able to click Mark Done without a disposition code.
- The Disposition Code view might not be displayed.
How do I add a note to an interaction?
The note is a feature that enables you to enter comments about the current interaction or about a selected interaction. You can view the note in most channels as well as the Contact History view.
How do I work with case information?
The case information view (also called attached data) provides information about an interaction — for example, an account number or type of service.
Some case information might be displayed as the title of the web page, an anchor, or a link. If the link is active, it is displayed as blue text.
To make changes, select the field you want to edit or delete. Fields that you can edit display a pencil icon when you roll your mouse pointer over them.
You can add more fields withWhere can I find answers to common contact questions or problems?
First, try the standard responses, your own contact history, and any customized knowledge repositories your contact center uses. If none of those options works, you can start a consultation with one of your team members.