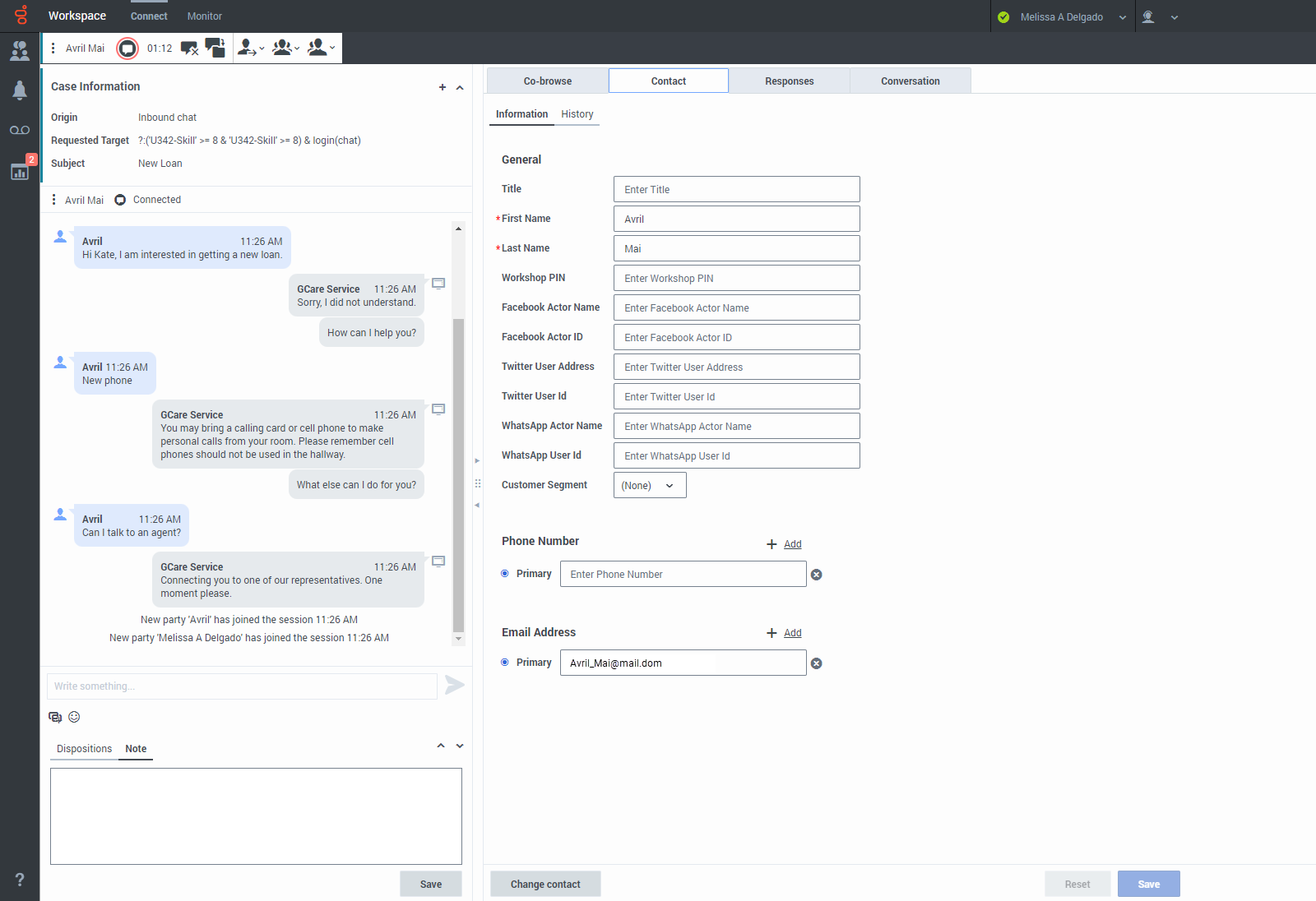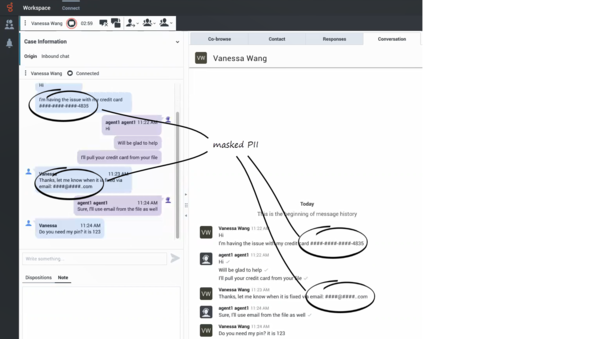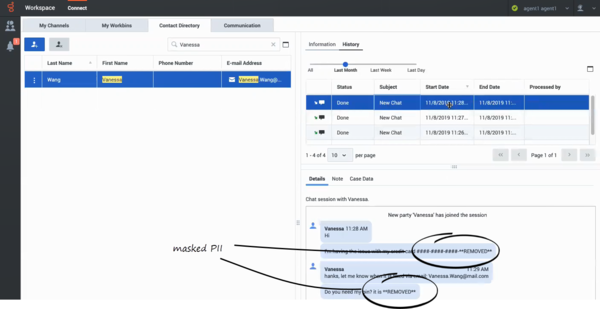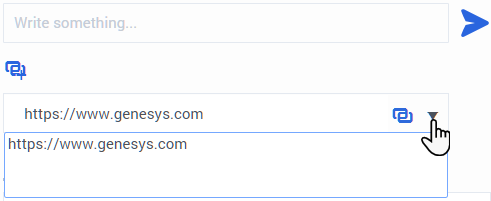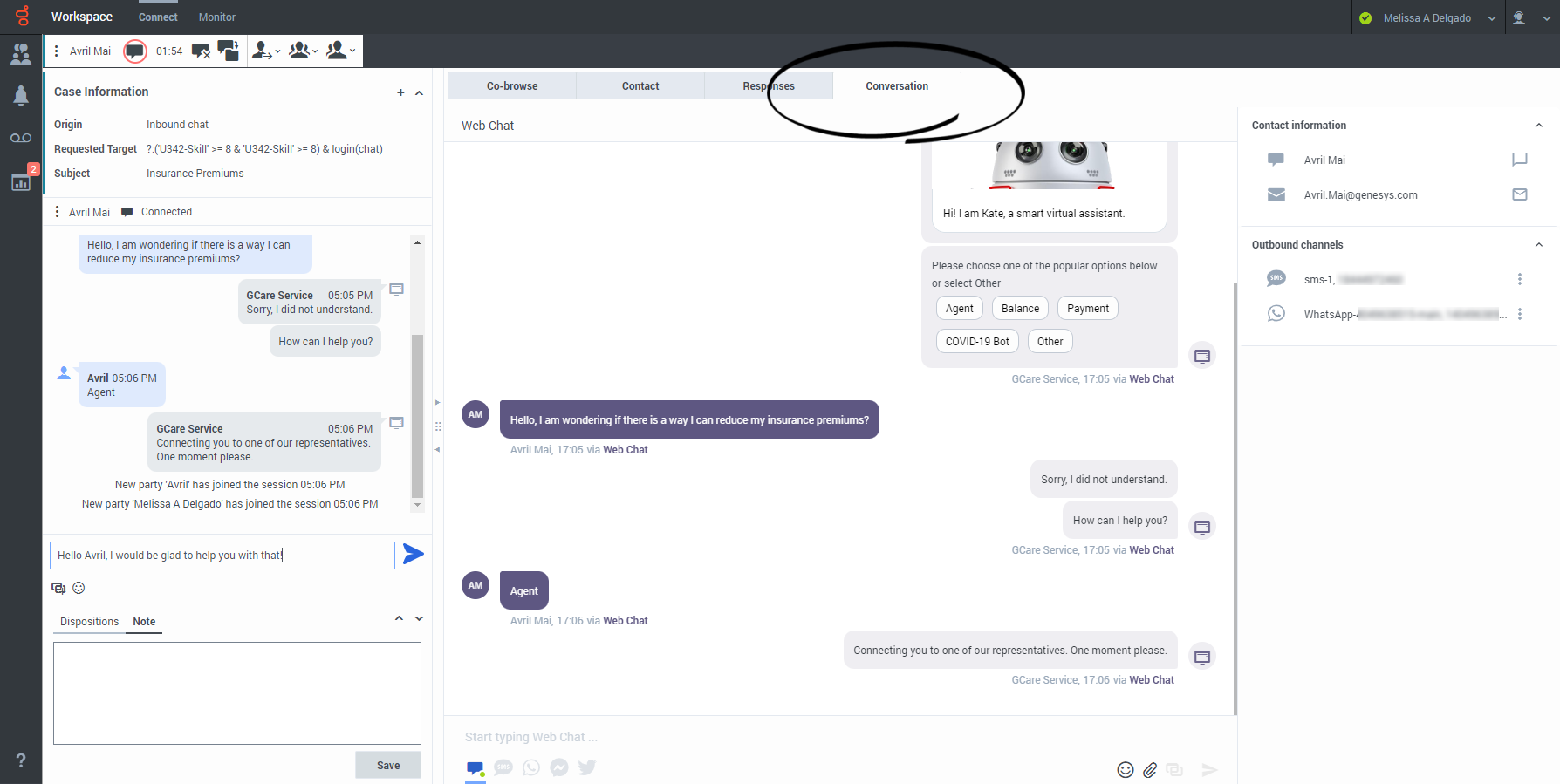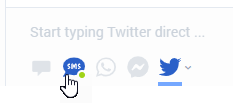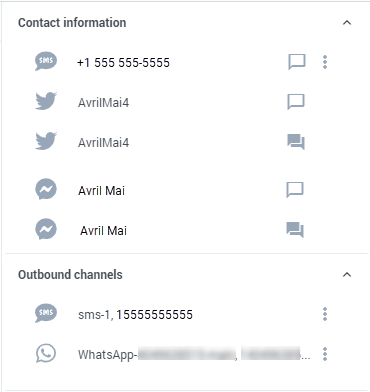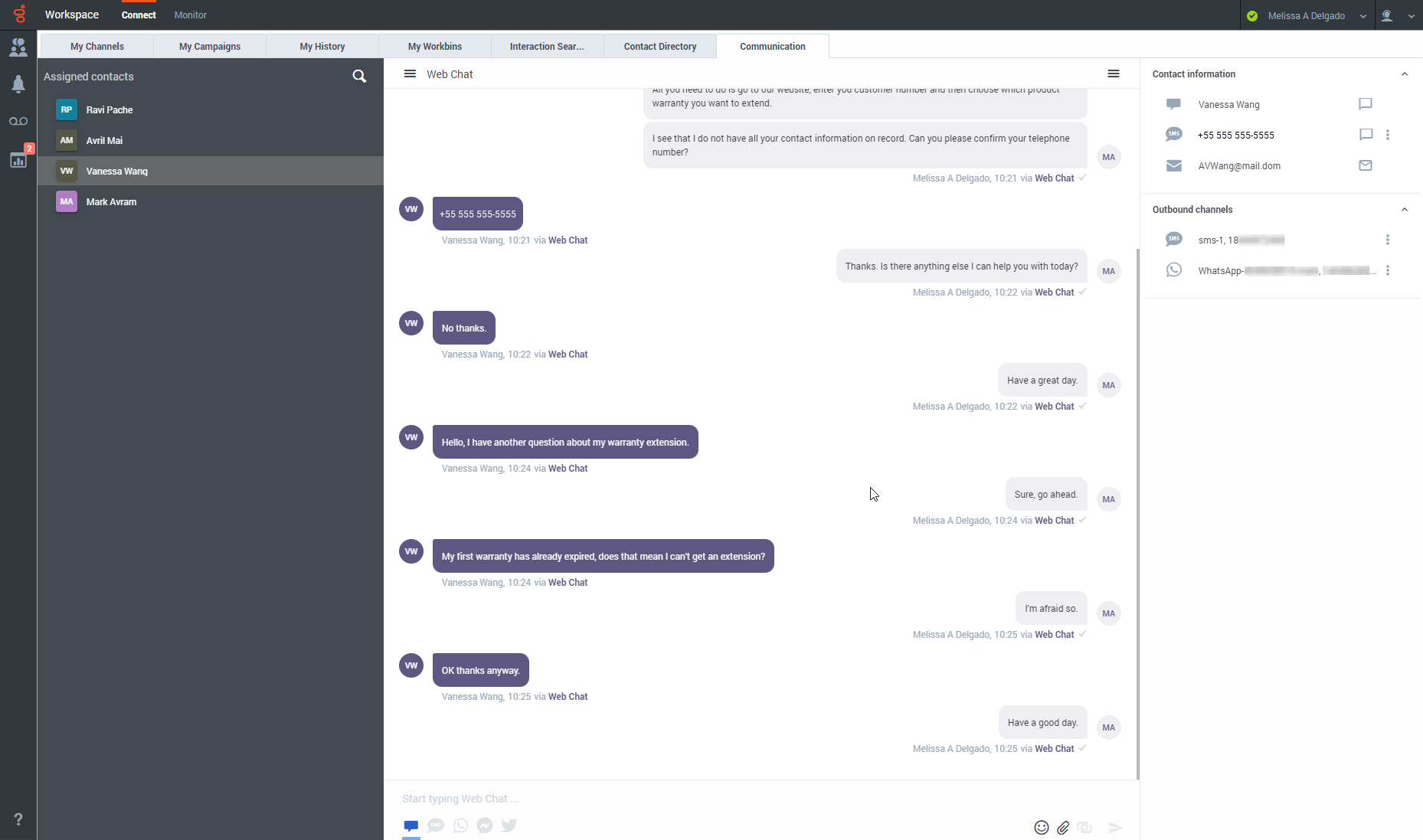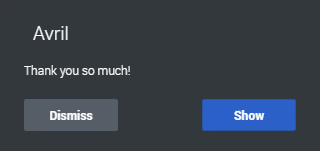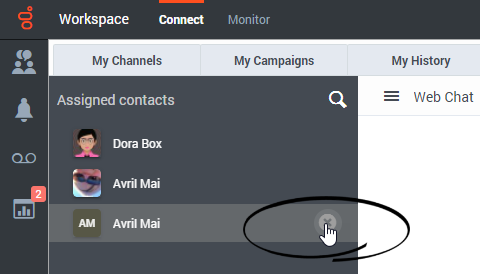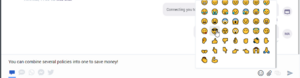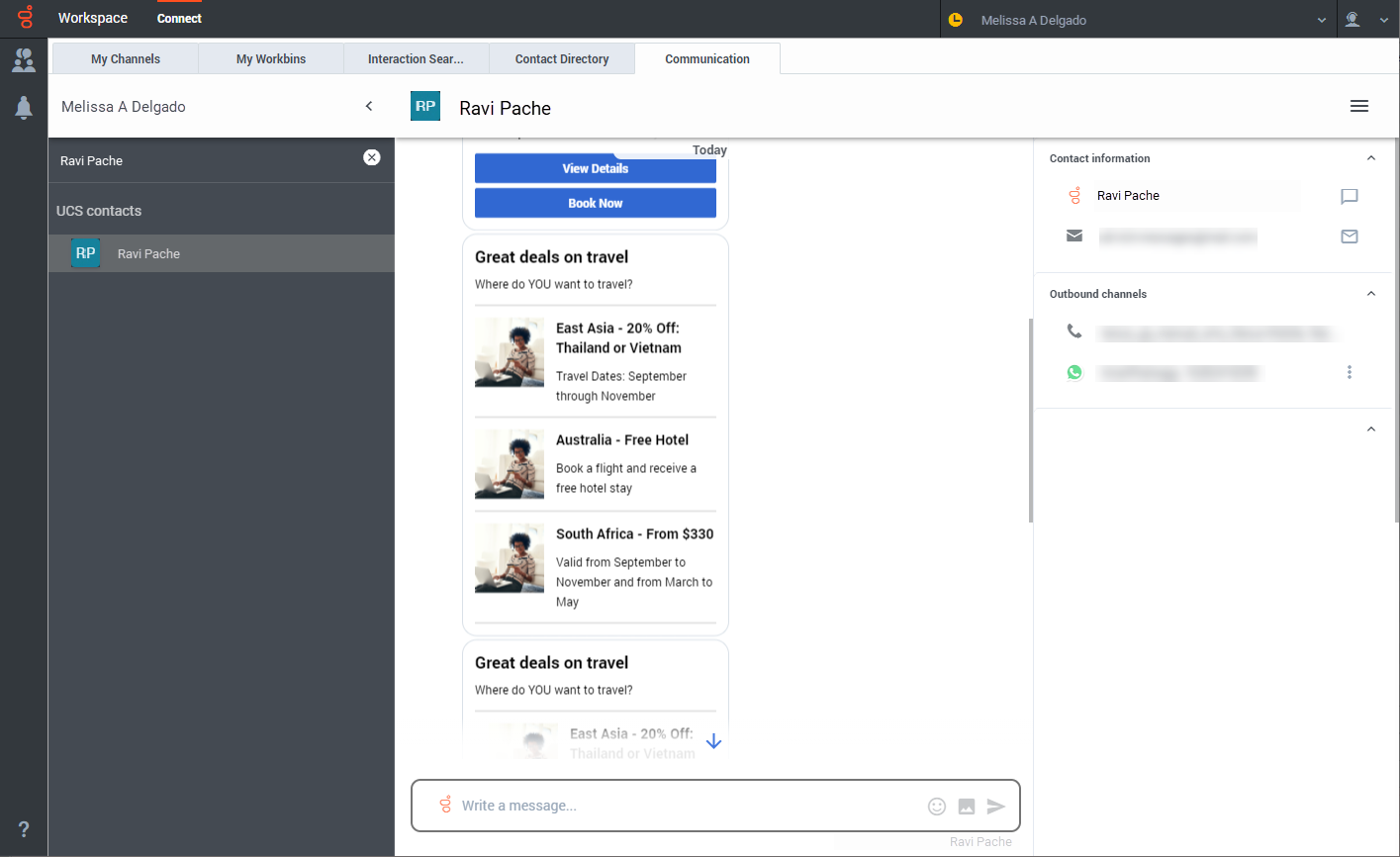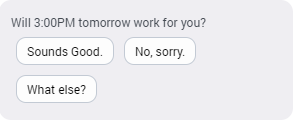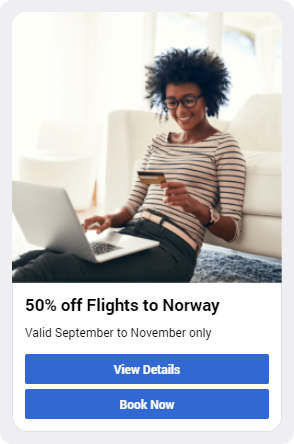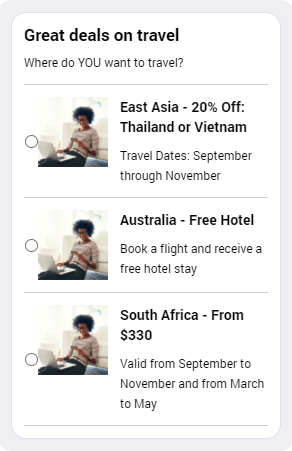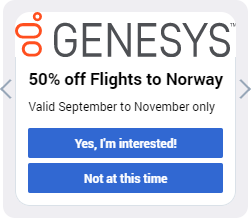Chat
Contents
Chat is a Genesys Digital channel. The chat channel lets you handle customer chats. To chat with your team members start a chat consultation.
This article describes the typical options for handling a chat interaction. During a chat session, you and your contact send messages back and forth in real-time. When your contact is typing, a notice is displayed that they are writing a response, but not what they have written until they send it. The Interaction View keeps track of the conversation and allows you to review what has been said. Chat interactions include Web Chat, Facebook Messenger, Twitter Direct Messages, WhatsApp messages, and SMS.
In some environments, Agent Workspace supports the Conversation tab and the Communication tab. These tabs let you continue conversations with contacts after the initial interaction is ended. In most cases, chat interactions are directed to your desktop, you exchange messages, and when either you or the contact ends the chat session, the interaction is ended and must be closed and marked as Done. However, sometimes you need to continue a chat conversation. Perhaps you had to take time to find additional information for the contact or initiate a business process in your organization before continuing the conversation.
- Due to continual changes to Agent Workspace, screenshots in this manual might show interface elements that are not yet available for this product or might not accurately reflect what you can access in the product when you use it.
- Some Agent Workspace features are available only for Genesys Multicloud CX users.
- Some Agent Workspace features are available only for Genesys Engage on-premises users.
How do I handle a chat interaction?
A chat interaction is the Agent Workspace interface that lets you handle chat messages.
To start receiving chat interactions, set your status on the Chat channel to Ready.
When you accept a chat request, the name of the contact is displayed at the top of the screen and the timer for the pending response indicator starts. The color of the indicator begins as green, then changes to yellow if you have not responded within the specified time limit. If you still do not respond, the indicator changes to red and begins to flash.
Some of the things you can do while handling a chat include:
- Click Transfer (
 ) to transfer the chat to someone else in your organization.
) to transfer the chat to someone else in your organization. - Click Conference (
 ) to start a chat conference between yourself, the customer, and someone else in your organization.
) to start a chat conference between yourself, the customer, and someone else in your organization. - Start a Voice (internal targets and contacts) or Chat (an internal target only) consultation. If you want to perform a warm transfer or a two-step transfer, click Consult to talk to the consultation target and then click Transfer to transfer the call.
- Call or email the contact, if there is a phone number or email address in the contact database. (You can also launch a call or email from the Party Action menu by clicking an email address or phone number.) If your account is set up for it, you can also click a phone number or email address that your contact sends you as a chat message to call or email the contact.
- Add a disposition code or note.
- Click End (
 ) to end the chat and mark it as done (
) to end the chat and mark it as done ( ).
). - Sometimes Workspace is unable to assign a call to a contact or it assigns the call to the wrong contact. Your account might be set up to let you assign or change a contact in the Contact tab.
If you place your mouse pointer over the interaction in the Interaction Bar, the elapsed time of the interaction and the last lines of the chat transcript is displayed. Connection-status information is displayed next to the Party Action menu.
Note: If you have a pending response and the Chat Interaction window is not the active window, it will start flashing in the Windows taskbar, regardless of the pending-response indicator status (green, yellow, or red).
Watch the video to see what happens when a chat request arrives at a workstation.
Can I have more than one line in my chat message?
The Agent Workspace Chat message composition field can display up to four lines at a time. It expands as you type. You can use Shift+Enter to add blank lines to your message. Watch this video to find out how.
How do I expand or collapse panes to avoid scrolling?
To give yourself more room to work or to enable you to focus on just one panel, use the Collapse the panel, Partially expand the panel, and Fully expand the panel buttons (the little chevrons (up/down arrows)) to expand or collapse different parts of the interaction view.
Why are some numbers masked out?
Some organizations must comply with regulations regarding masking Personally Identifiable Information (PII) while handling contact information. Some examples of PII include credit card numbers, personal email addresses, and phone numbers. Exposing PII to agents and other individuals in an organization is a potential security risk for the contact. In some environments, Agent Workspace detects and masks PII to keep contact information private. This figure shows you some of the ways that PII is masked in the chat transcript, Conversation tab, Communication tab, and in the history.
Pushing weblinks (URLs) to your contacts
Some agents might be set up to push website links (URLs) to contacts. If you are, the Add URL button (![]() ) is displayed beneath the chat text editing area.
) is displayed beneath the chat text editing area.
Click the button to open the URL Editor below the chat text editing area. Type or paste the website address (URL) that you want to send to your contact and click Send (![]() ).
).
To check the URL before you sent it, click the Check link button (![]() ) to open the URL in your browser. This way you can be sure that you are sending your contact to the correct website.
) to open the URL in your browser. This way you can be sure that you are sending your contact to the correct website.
If you have sent previous URLs, a down arrow is displayed next to the link symbol in the URL Editor area. Click the arrow to open a menu that contains a list of URLs that you have sent to your contacts. Select one of the URLs to push it to your contact. You can use arrow keys to navigate through the list of URLs: up and down highlights the next URL, left or right selects it and inserts it into the Push URL field.
Your contact will receive a message in their chat window telling them to click the link that you sent them.Send Emojis to Contacts
Your account might be set up to let you send emojis (emoticons or smileys) to your contact as part of the chat interaction text. Emojis are little faces and other symbols that you can use to let your contact know how you are feeling or to help them to know when something is good, funny, bad, or sad. Ask your supervisor or administrator about when to use emojis.
The Communication and Conversation tabs use a different emoji picker from the Chat interaction view.
There are different ways to add emojis to your chats. Some contact centers allow you to copy and paste emojis into the text editing area. Other contact centers might have the Emoji Picker enabled (see below) — use this tool to choose an emoji to send.
Your administrator might have enabled the licensed emojis that come with Agent Workspace. These are pictures that enhance the appearance of standard operating system and browser supported emojis. If this feature is not enabled for you, the standard color or black and white emojis that are supported by your operating system and browser are displayed instead.
Use the Emoji Picker to add an emoji to your chat interaction:
- Click the Choose an emoji button (
 ) that appears below the text editing area to display the menu of emojis that you can choose from.
) that appears below the text editing area to display the menu of emojis that you can choose from. - Click an emoji.
- Click Send (
 ).
).
Continuing the conversation
If your account is enabled for asynchronous chat, you can continue a chat interaction after the initial interaction is ended by using the Conversation tab in the interaction window or the Communication tab.
Conversation tab
If you have not yet marked a closed interaction as Done, in the Conversation tab, the transcript of your current interaction as well as all previous chat interactions with the contact is displayed. You can scroll through it to find messages. To reactivate the Chat session, type your message in the Write a message field and click Send (![]() ).
).
Communication tab
To reactivate an interaction that is already closed and marked as Done, select the Connect group, select the Communication tab, then click a contact name in the Assigned contacts panel. All previous Chat interactions that your contact center has had with the contact are displayed in the transcript area on the right. To reactivate the chat session, click the Chat button in the Contact info column to open the Chat interaction view or start typing a new message in the Write a message field and click Send (Conversation tab
If Asynchronous Chat is enabled for your account, the Conversation tab is displayed in the right panel of the Chat Interaction view.
To receive chat interactions, set your status on the Chat channel to Ready.
Click Accept when a chat notification is displayed on your desktop. This opens the Chat Interaction view. Handle the Chat interaction as normal. The transcript of the chat is displayed both in the Transcript area and the Conversation tab. The Conversation tab also contains the transcripts of all previous chat interactions that your contact center has had with the contact.
The Conversation tab allows the following actions:
- Click Send (
 ) to send messages you type in the Message Composition area.
) to send messages you type in the Message Composition area. - Click Attach (
 ) to attach an image.
) to attach an image. - Click Emoji (
 ) to send an emoji to your contact.
) to send an emoji to your contact. - Click Contacts (
 ) to toggle the display of the Contacts information area.
) to toggle the display of the Contacts information area.
If you or the contact end the session, you can keep the Chat interaction view open while you perform other actions or business processes. Check with your supervisor about whether to mark the interaction as Done or keep the interaction view open while you perform other duties.
Keeping the interaction view active might affect your Ready status.
To choose a different channel to send your message, below the message composition field select the Channel icon representing the channel you want to use. The channel displayed in the transcript is selected by default. When you choose a different channel, the transcript of conversations you have had with the contact on that channel are displayed in the transcript area. In this example, the agent is switching from Twitter to SMS.
To launch an interaction, such as chat, WhatsApp, SMS, Twitter, or Facebook, click the Create Outbound Interaction icon for the channel in the Contact information pane. This launches the Chat Interaction window and enables you to continue the conversation there with access to all the interaction window features such as Contact Information, Contact History, and Standard Responses. Note: Genesys recommends that you switch to a chat interaction window whenever you want your chatting time to be recorded for KPI purposes.
The Contact information area can have one or more of the following interaction channels:
- Genesys Chat
- SMS
If a channel is not displayed, there are no ongoing conversations with the contact on that channel.
Communication tab
The Communication tab in the Connect group lets you continue chat conversations that you or others at your contact center have had with your organization's contacts.
After an agent or the contact leaves a chat session, you can continue the conversation by finding the contact in the Communication tab and selecting their name from the contact list.
The Communication tab has two areas, the Assigned Contacts list and the conversation transcript area.
- Select a contact in the Assigned Contacts list to access the conversations that contact has had with your organization. Contacts that you have interacted with in the past are in your Assigned Contacts list. If you have not interacted with a contact in the past, or if the contact has been removed from your Assigned Contacts list, those contacts are considered unassigned contacts. If a contact is currently active on a channel, a white dot is displayed next to their name.
- The conversation transcript area displays all the chat interactions that the selected contact has had with your organization.
Communicating with a contact
In some environments, the Write a Message field is not available. To use the Chat channel, click the Channel icon then select the Chat channel icon.
To continue the conversation, either type in the Write a Message field and click Send (![]() ) or click the Create Outbound Chat Interaction icon in the Contact Information panel to open a new Chat interaction view.
) or click the Create Outbound Chat Interaction icon in the Contact Information panel to open a new Chat interaction view.
If you are unsure whether the contact still has the browser open where they initiated the previous chat, use the Write a Message field in the Communication tab. The next time that the contact logs in to your organization's website the chat will continue and all the new and previous messages are displayed to the contact.
The conversation area allows the following actions:
- Click Send (
 ) to send messages you type in the Message Composition area.
) to send messages you type in the Message Composition area. - Click Attach (
 ) to attach an image.
) to attach an image. - Click Emoji (
 ) to send an emoji to your contact.
) to send an emoji to your contact. - Click Contacts (
 ) to toggle the display of the Contacts information area.
) to toggle the display of the Contacts information area.
To choose a different channel to send your message, below the message composition field select the Channel icon representing the channel you want to use. The channel displayed in the transcript is selected by default. When you choose a different channel, the transcript of conversations you have had with the contact on that channel are displayed in the transcript area. In this example, the agent is switching from Twitter to SMS.
New message notification
When the contact responds, you receive a notification on your desktop. Click Show to open the Communication tab of the Connect group. Click the Chat icon to open the chat in a new Chat interaction view if you need to respond and continue the conversation.
Starting a new interaction
To launch an outbound Chat interaction, such as Facebook, Twitter, or SMS, click the Create Chat Interaction icon in the Contact information area. This launches the Chat Interaction window and enables you to continue the conversation there with access to all the interaction window features such as Contact Information, Contact History, and Standard Responses. Note: Genesys recommends that you switch to a chat interaction window whenever you want your chatting time to be recorded for KPI purposes.
The Contact information area can have one or more of the following interaction channels:
- Genesys Chat
- SMS
If a channel is not displayed, there are no ongoing conversations with the contact on that channel.
Note: Sometimes a Chat message you send cannot be delivered. A system message is displayed in the transcript area if the Chat message was not delivered.
Stop following a conversation
If you no longer wish to follow a conversation you can remove conversations from the Assigned contacts list. Find the conversation you want to remove, then hover your mouse pointer over the contact name. Click the X next to the contact name to remove the conversation from your Communication tab.
Creating a contact and sending a message
You can use the Communication tab to search for a contact by entering contact information in the search field above your assigned contacts.
If the contact is found in your organization's contact database, they can be added to your Assigned contacts list after interacting with the contact, and the contact record is displayed in the Communication tab. You can select any of the available channels to send a new message.
However, if the contact is not found in your organization's contact database, the No contact found view is displayed. You can use this view to add contact information, including first and last name, phone number, and email address, then create the contact in the contact database and send a new message to the contact.
Using the Communication Tab Emoji Picker
The emoji picker lets you select an emoji to insert into your message from either the Chat interaction (including social media and other messaging channels such as SMS, WhatsApp, Facebook, and Twitter), the Conversation tab, or the Communication tab. To open the emoji picker, click the Emoji button ![]() . To insert an emoji into the message composition field, click it.
. To insert an emoji into the message composition field, click it.
There are two views in the emoji picker, Favorite (recently used) and All (all available).
The Favorite view lets you pick from among the last emojis that you have sent during the current session. This is handy if you have favorite emojis that you like to use over and over.
Web Chat structured messages
What are structured messages?
Some organizations use Genesys Web Chat to enable their contacts to interact with a chat bot prior to connecting the chat interaction to a live agent. Chat bots can deliver both regular text and structured messages to contacts.
Structured messages are a way for your organization to send standardized content to contacts. For example , a structured message might be a selection of buttons that a contact can click to indicate a choice. Structured messages can also include images, text, and video to enrich the content delivered by the bot.
Structured messages include the following message types:
- Quick replies
- Single and multi-select lists
- Carousels
Handling web chat interactions with structured messages
When you handle a web chat containing structured messages in either the Conversation tab (for an active chat) or the Communication tab (for an asynchronous chat), Agent Workspace displays the structured messages for you.
Note: You cannot interact with the choice buttons of structured messages containing buttons and list selections.
Workspace displays the following for you:
- All buttons, videos, images, and lists in the same format that was presented to the contact.
- Single-and multi-select vertical lists, including any images and text associated with the list.
- Carousels and all of their associated elements, including the look-left and look-right buttons.
- Quick Replies and associated buttons
- A text message describing the action taken by the contact (usually the selection they made)
Sample structured messages
The following are examples of structured messages that an organization might send to contacts who are engaged in a web chat with a bot.
Quick Reply
The Quick Reply structured message usually contains a question from the chat bot to the contact. The contact can click a button to choose an answer. In the chat transcript, the Quick Reply is displayed along with the answer selected by the contact.
Generic structured messages: image or video, text, and buttons
A generic structured message contains any combination of an image or video, some text, and buttons that the contact can click. In the chat transcript, the generic structured message is displayed along with the action taken by the contact.
Multiple-selection list
The multiple-selection list contains a vertical stack of options that might include images and text. The contact clicks one or more of them to indicate a preference. In the chat transcript, the multiple-selection list is displayed along with the list options selected by the contact
Single selection list
The single-selection list contains a vertical stack of options that might include images and text. There is a radio button next to each list item. The contact clicks one of the items to indicate a preference. In the chat transcript, the single-selection list is displayed along with the selection the contact made.
Carousel
The carousel is a way of displaying multiple generic structured messages to a contact in a single bot message. The contact clicks the look-left and look-right arrows to horizontally scroll through the generic structured messages in the carousel. In the chat transcript, the carousel of generic structured messages is displayed along with the action taken by the contact.