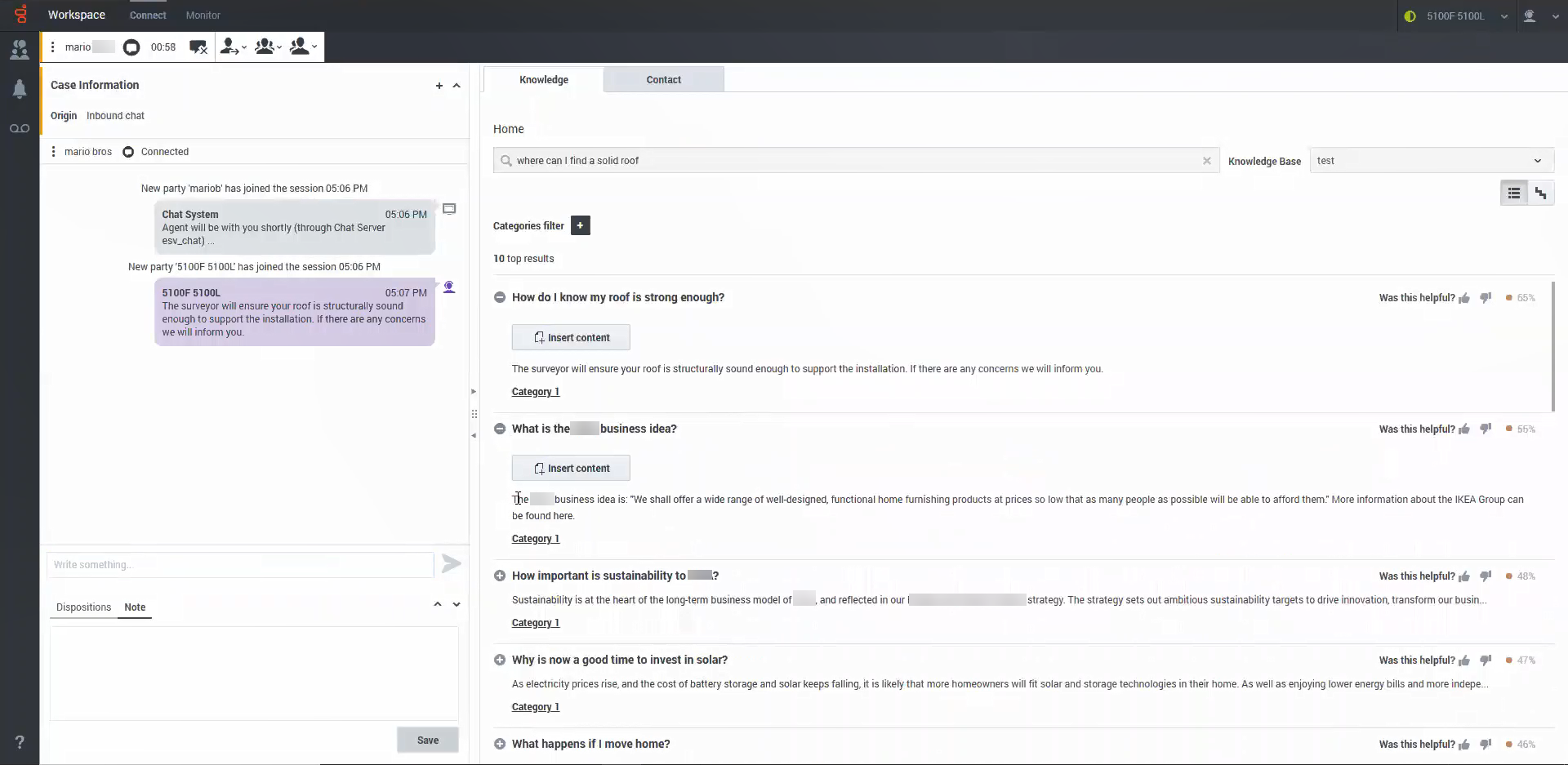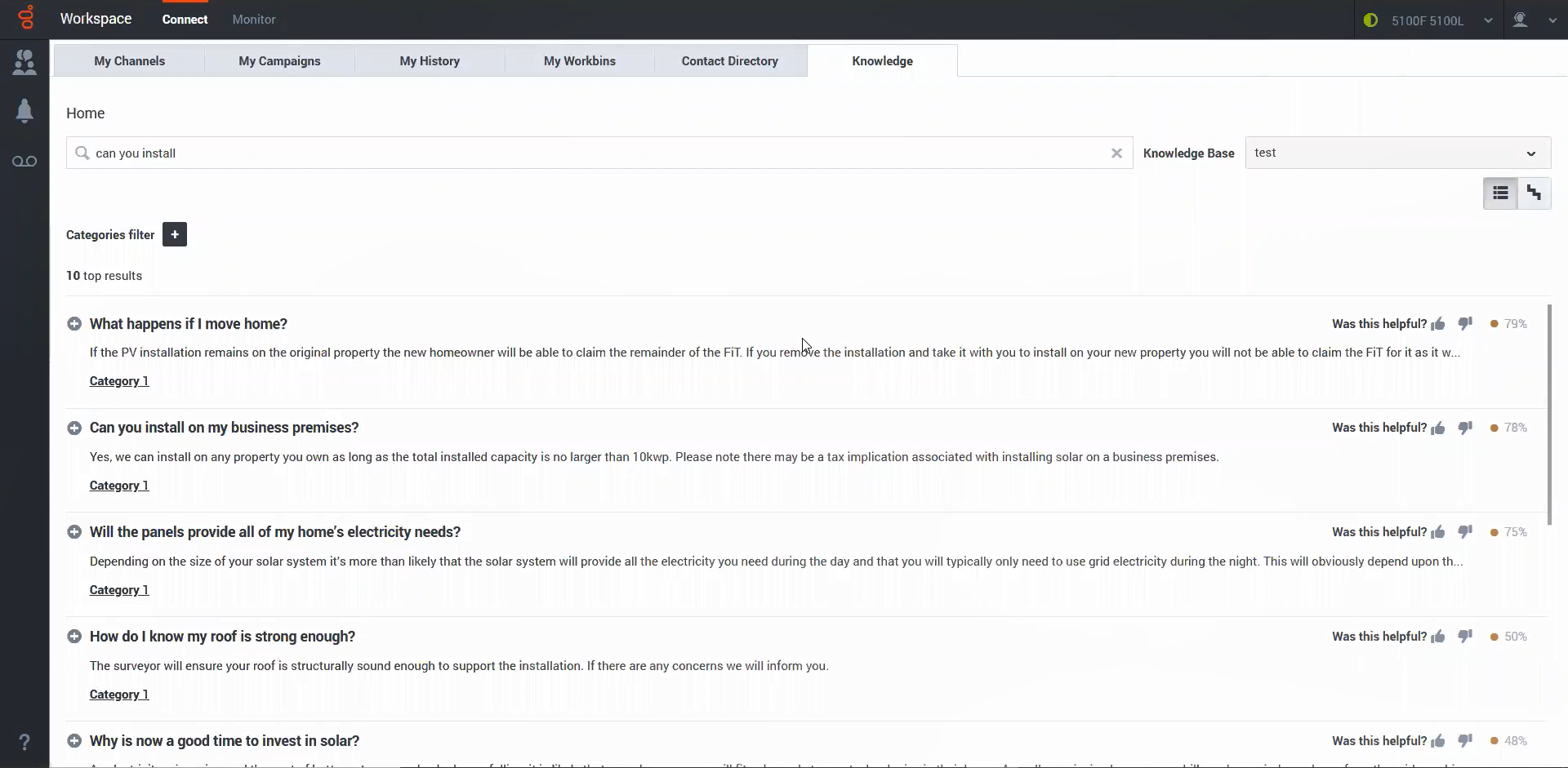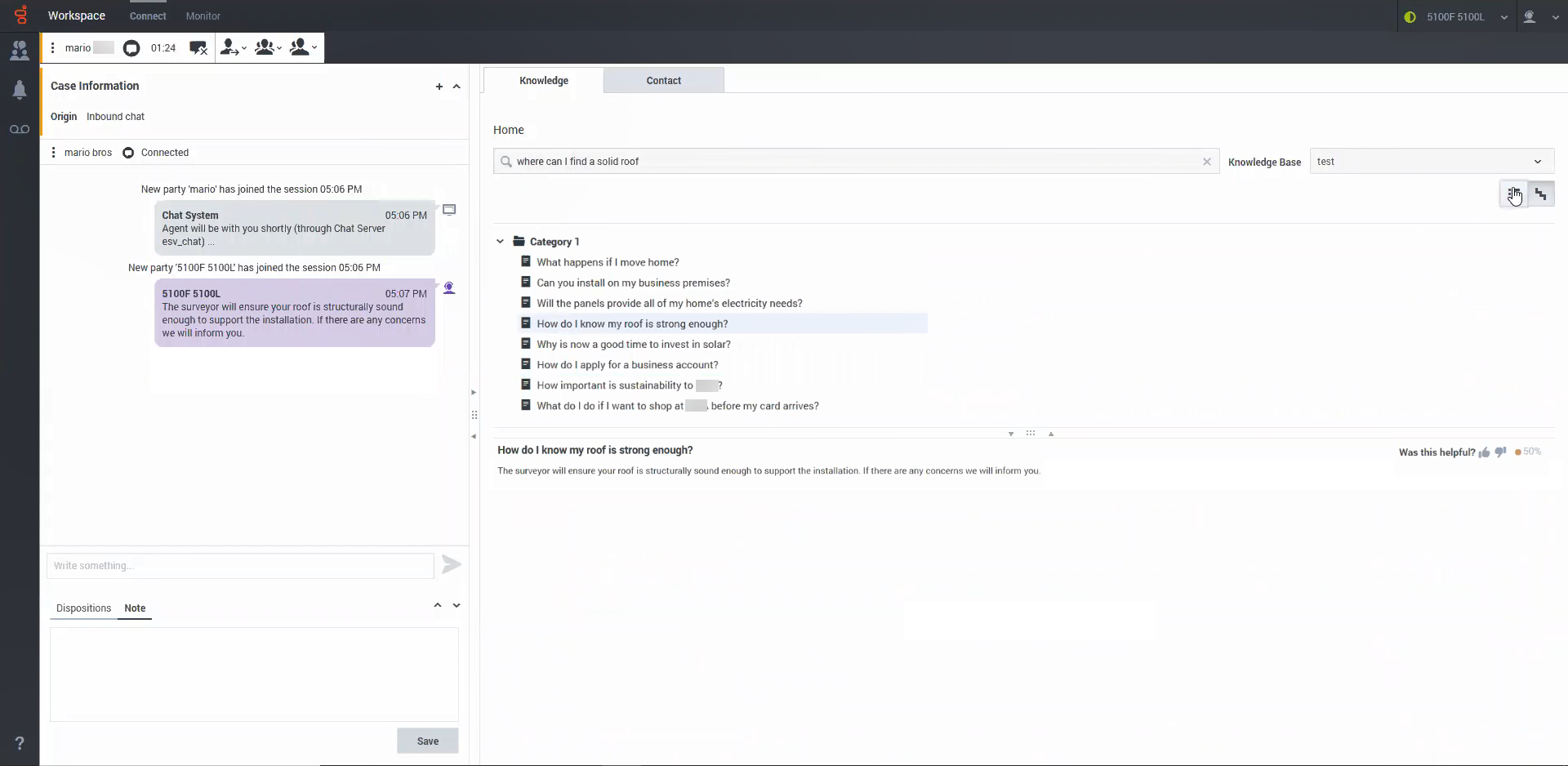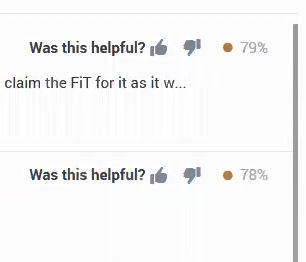Knowledge tab
Contents
How to access your corporate knowledge base to provide the best possible answer when interacting with a contact.
You can access your organization’s Knowledge documents through the Knowledge tab in Agent Workspace. If the Knowledge tab is available in your environment, you might be able to access it from the Connect group in the Navigation bar
Or from the right side of the interaction view.
>>INSERT SCREEN SHOTS, ANIMATED GIFS, OR A VIDEO OF EACH TAB<<
The Knowledge documents enable you to enter a question from a contact about your products, services, or other aspects of your organization. Use the Knowledge tab to search your organization's knowledge databases for matching FAQs (Frequently Asked Questions) and answers. You can use these answers to develop responses to your contact's query.
You can filter each FAQ by category.
For the question that you enter, each FAQ is assigned a confidence score to indicate how relevant the answer is likely to be. You can help improve future query results by clicking thumbs-up and thumbs-down to provide feedback about the applicability of the FAQs.
The Knowledge tab has two different views, the Search view and the Browse view to enable you to find answers to your contact's FAQs.
The Knowledge tab in the interaction view
Your account might be set up to enable you to use the Knowledge tab while you are handling interactions. The tab is part of the supporting information on the right side of the Interaction view, along with other tabs such as the Contact tab. To make the Knowledge tab active, select it, then use the Search view and Browse view to find answers to frequently asked questions (FAQs) from your contacts.
To insert the content of the FAQ into your interaction, perform the following steps:
- Enter a question in the Search field.
- View the results to find the answer you are looking for.
- Click Insert Content to copy the FAQ answer from the Knowledge tab into your Chat composition field or your email editor.
Tip
- You can use the cursor to select some or all of the FAQ answer, then copy and paste the content into an interaction.
- If you are on a voice call, you can read or paraphrase the answer.
Your supervisor or administrator will tell you how they want you to use the FAQ answers. You might be required to use the information verbatim, or you might be allowed to use it to help you craft your own answer.
The Knowledge tab in the Connect group
Your account might be set up to enable you to use the Knowledge tab in the Main Agent Workspace window in the Connect group of the Navigation bar. The Connect group contains many of the tabs that you use to manage contacts, your status, and statistics.
The Connect group is not available while you are handling an interaction unless the interaction is in Floating Mode and the interaction is minimized. To minimize the interaction, while the interaction is in Floating Mode, click the Connect group to make it active and display the available tabs.
In the Connect group, select the Knowledge tab to make it active then use the Search view and Browse view to find answers to frequently asked questions (FAQs) from your contacts.Search view
To use Search view, click the Search View button ![]() then choose a Knowledge Base from the Knowledge Base drop down list on the right side of the view. You can also select All from this list to search in all the knowledge bases to which you have access.
then choose a Knowledge Base from the Knowledge Base drop down list on the right side of the view. You can also select All from this list to search in all the knowledge bases to which you have access.
Under the Home link, enter a question, phrase, or keyword of at least five characters in length in the Search field. To start the search, press Return. To clear the search field, click X.
The 10 top search results from all categories in the selected Knowledge Base are displayed in order of Confidence.Using the Search view
The Search view is a list of FAQs with a preview of each answer. The search results are displayed and are sorted by Confidence.
Preview view
To expand the answer preview, click the + next to a FAQ. If the answer is too long to display, Read more appears in bold text at the end of the last line. Click Read more to open the answer in a new page. To return to the preview view, click Home.
To collapse the FAQ, click the - next to the expanded FAQ.
Category link
Beneath the answer preview is a link to the FAQ category where the answer was found in the selected Knowledge Base. Click the category link to view all FAQs in that category.
To return to the preview view, click the left-pointing arrow or Home.
Category Filter
You can filter the search results so that you see only the results from a specific category. Click Category Filter + to open a drop-down list of available categories. Click + again to add more categories to the filtered view. Click Clear All to remove filtering of the search view.
Browse Category view
To use Browse Category view, click the Browse Category View button ![]() then choose a Knowledge Base from the Knowledge Base drop down list on the right side of the view.
then choose a Knowledge Base from the Knowledge Base drop down list on the right side of the view.
This view enables you to browse the knowledge base with or without a query.
To start the search, enter a question, phrase, or keyword of at least five characters in length in the Search field. To display the search results, press Return. The search results are grouped by category and sorted by Confidence.
If you do not enter a question in the Search field, the view instead displays all categories in the selected knowledge base, including documents not assigned to a category.Using the Browse Category view
The Browse Category view is a folder and document tree view of the search results organized by categories. You can expand and collapse categories by clicking the chevron next to the category name.
Under each category folder is a list of FAQ documents sorted by Confidence.
To view an answer to an FAQ, click an FAQ. The answer is displayed in the Details view at the bottom of the Browse Category view.
What is Confidence?
Knowledge Center uses Artificial Intelligence (AI) to evaluate the questions that you enter into the Search field. The search field is available in both the Search view and the Browse Category view. Knowledge Center matches your questions, phrases, and character strings to FAQs in your organization's Knowledge Base and selects the FAQs and answers that best match the question.
Knowledge Center uses AI to assign a confidence level as a percentage to each FAQ and then presents you with the FAQs that have the highest confidence ratings.You can help the Knowledge Center AI to improve its confidence level for each FAQ by up-voting or down-voting one or more FAQ search results.
On the right side of each FAQ is the following question: Was this helpful? Next to it is a thumbs-up and a thumbs-down icon. To up-vote the FAQ, click the thumbs-up icon. To down-vote the FAQ, click the thumbs-down icon. To make improvements to matching FAQs to questions entered by agents, Knowledge Center gathers all the up-votes and down-votes from all the agents in your organization.
Confidence number
Search results are always sorted by the confidence number assigned by the Knowledge Center AI. Next to the thumbs-up and thumbs-down icons is the confidence number assigned by Knowledge Center. That does not necessarily mean that the FAQ with the highest confidence number is the answer you are looking for. As an agent, you must evaluate the search results and choose the best response for your contact.
Select the best answer from your organization's Knowledge Base based on your experience and knowledge.
By providing feedback about the Knowledge Center's FAQ matches, you can improve the search results in the future for yourself and your colleagues.