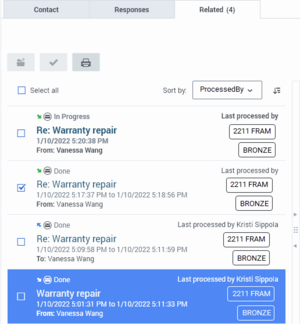Related interactions
Contents
The Related tab contains a list of all the email interactions that are part of a single conversation related to the current interaction. Select an interaction to display its contents.
Related tab in the Email interaction view
The Related tab is part of the interaction view. It might not be available in all environments.
The Related tab enables you to access all the interactions that are related to a single conversation. Sometimes multiple email interactions are created in the handling of a single case. Multiple individuals, both within and outside your organization, might also contribute to a single conversation.
The Related tab displays all the email interactions that are related to the current email interaction. Related interactions display as cards that contain information about each related interaction, including business attributes. Next to the title of the tab, the number of related interactions is specified in brackets. If there are 10 or more related interactions, the number 9+ is displayed.
The Related tab includes three main components:
- A sortable card view
- The Details, Note, and Case Data view
- Quick Search
Sortable card view
The Related interactions list view contains a sortable list of interaction "cards". Each card contains information about the type and status of the interaction. Each card also includes the subject, date and time, origin, tags, and who last processed it.
The currently active interaction is displayed in bold text in the interaction card that represents it.
To select an interaction, click the Select this interaction check box next to the interaction. Buttons for available actions for the selected interaction are enabled.
To select all interactions, click the Select all check box. Buttons for available actions for the selected interaction are enabled.
To open the selected interaction for editing or handling, click Open (To select one of the available interaction attributes, such as StartDate, ProcessedBy, click the Sort by attributes menu or other standard and custom attributes. Your contact center administrator determines the list of available sort attributes.
The sort order buttons display the current sort order, either ascending order (Details, Note, and Case Data view
The Related interactions details panel includes the Details, Note, and Case Data tabs for the highlighted interaction in the Related interactions list view.
Details
The Details tab displays the content of the original interaction, along with detailed information including subject, contact name, from, to, and the date. To open the Contact Directory tab and search for the contact, click the contact name in the Details tab.
Note
The Note tab displays any Note content added to the original interaction. You might have to refresh the view to see updates to this tab.
Case Data
The Case Data tab displays the case information of the original interaction. You might have to refresh the view to see updates to this tab.
Quick Search
Use the Quick Search feature to search for specific text or other interaction attributes within the related interactions.
For more information about how Quick Search works in Agent Workspace, refer to Using Quick Search.