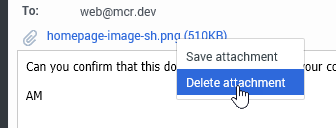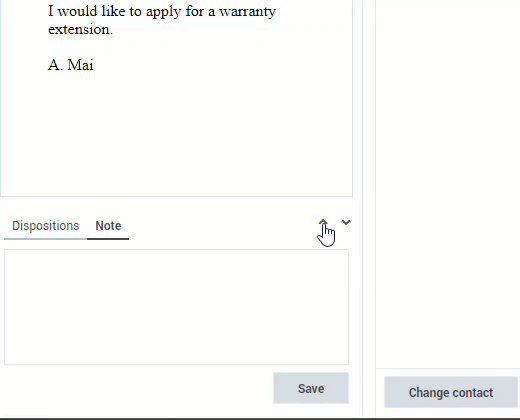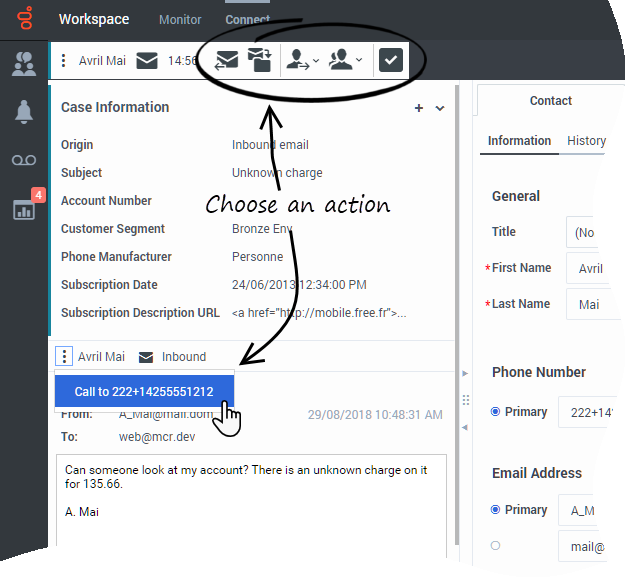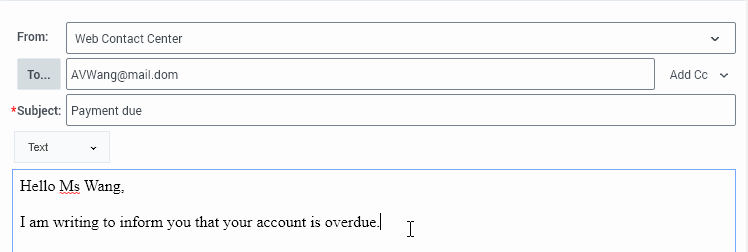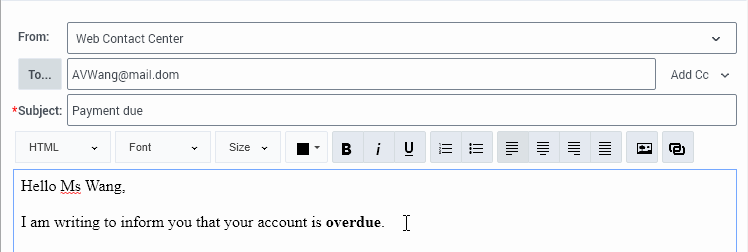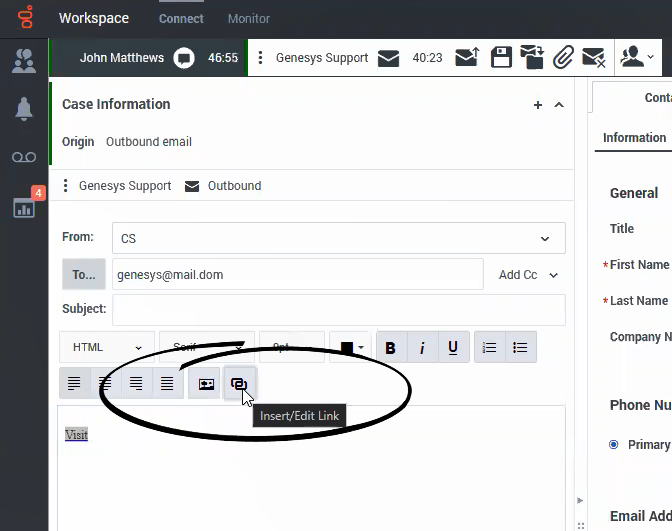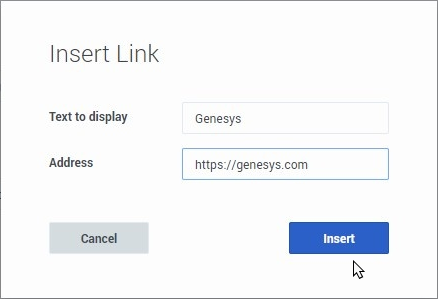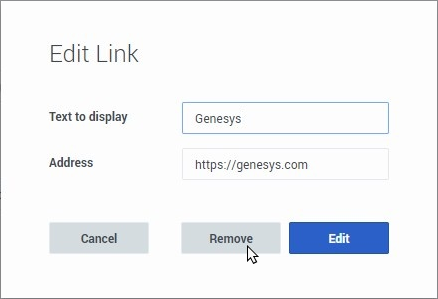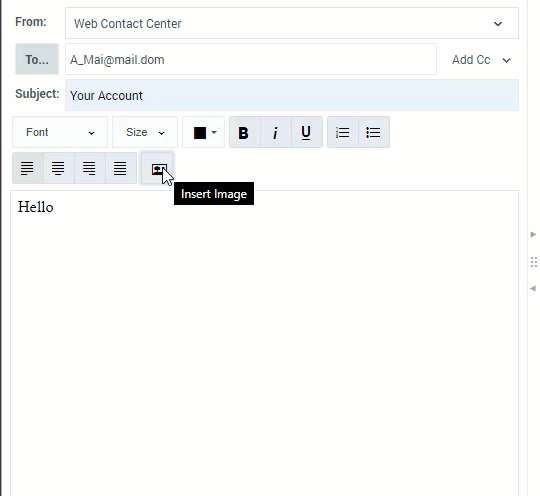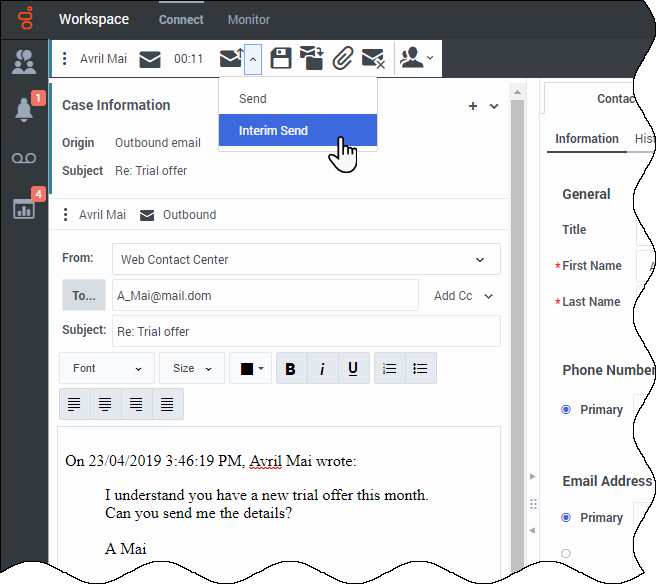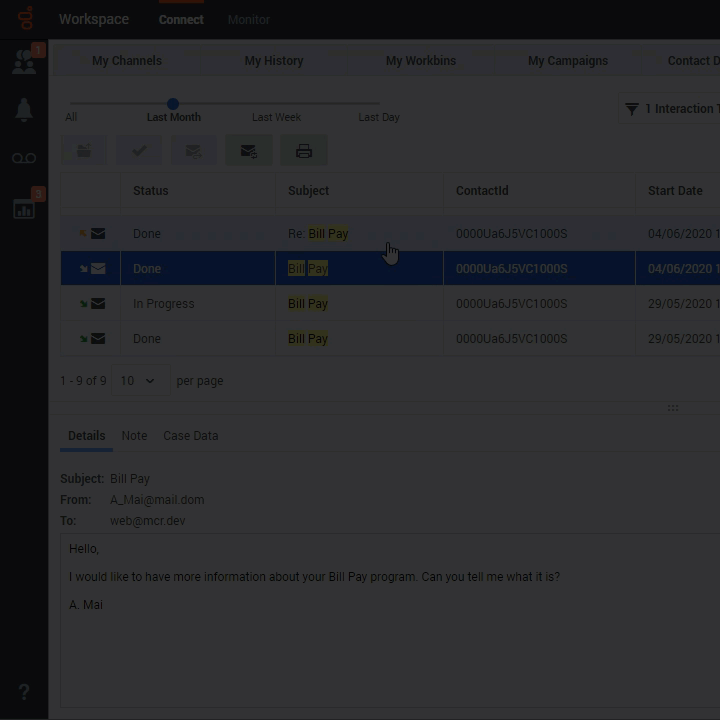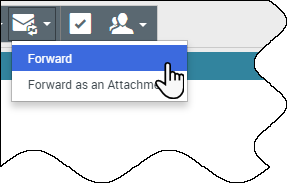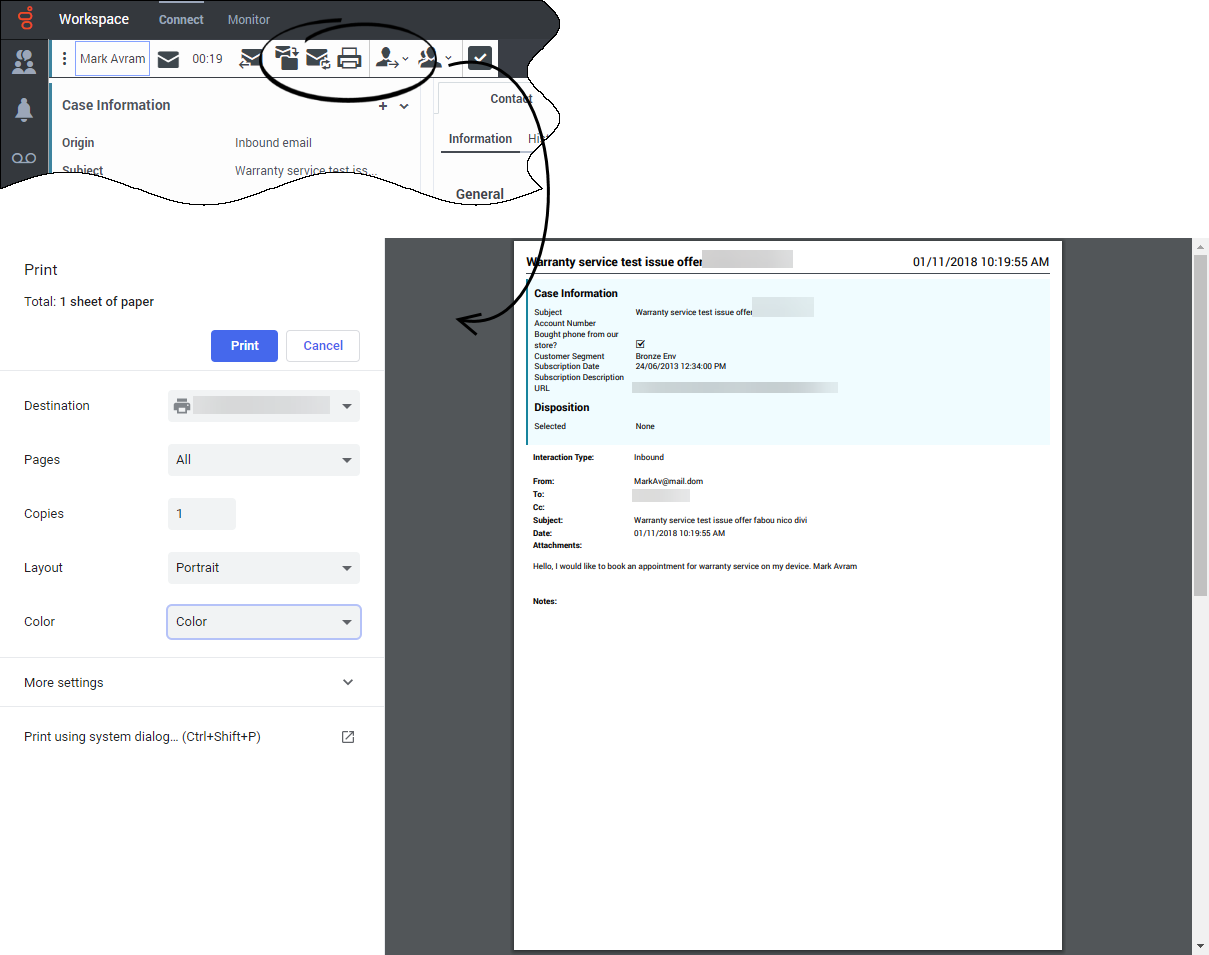Contents
- 1 How do I handle an inbound email?
- 2 Inbound email attachments
- 3 How do I expand or collapse panes to avoid scrolling?
- 4 How can I get help with an email?
- 5 How do I compose and send an email?
- 6 The email editor
- 7 How do I insert a hyperlink in an email?
- 8 How do I embed an image in an email?
- 9 How do I reply multiple times to the same email?
- 10 How do I resend an email?
- 11 Forwarding an email as an attachment to an external resource
- 12 Forwarding an email inline to an external resource
- 13 Forwarding either inline or as an attachment
- 14 How do I print an email?
- 15 How does email quality assurance work?
- 16 What next?
- 17 Top 5 topics
Email is a Genesys Digital channel. The email interaction window enables you to view all of the information necessary to handle inbound and outbound email interactions with a contact.
- Some Agent Workspace features are available only for Genesys Multicloud CX users.
- Some Agent Workspace features are available only for Genesys Engage on-premises users.
How do I handle an inbound email?
An email interaction is the Agent Workspace interface that lets you handle an email.
To start receiving email interactions, set your status on the Email channel to Ready.
When you receive an email it is either answered automatically, or a pop-up notification is displayed on your desktop to enable you to accept the email. When you accept an email, the Email interaction view opens on your Agent Workspace. It includes all the controls, information about the email (Case Information), and Disposition and Note tabs where you can add information about the email. There might also be tabs on the right side of the view that contain contact information, history, and other features.
The following are typical actions you can take while handling an email interaction. Some of these feature might not be enabled in your environment.
- Click Reply (
 ) to reply to the email, using your own message or a standard response.
) to reply to the email, using your own message or a standard response. - Click Reply All (
 ) to reply all.
) to reply all. - Click Transfer (
 ) to transfer the email to another agent.
) to transfer the email to another agent. - Click Save to Workbin (
 ) to save it in your workbin.
) to save it in your workbin. - Click Forward (
 ) forward to an external resource.
) forward to an external resource. - Click Print (
 ) to print the email.
) to print the email. - View the associated case data.
- Click a phone number link in the body of an email interaction to start a voice interaction with the contact.
- Add a Note.
- Add a Disposition code.
- Mark it as done.
Watch the video to see what happens when an email arrives at a workstation.
Sometimes Workspace is unable to assign a call to a contact or it assigns the call to the wrong contact. Your account might be set up to let you assign or change a contact in the Contact tab.
Inbound email attachments
Your account might be set up to let you handle email interaction attachments. An email attachment is a document, such as a .pdf or .doc file, or image file, such as a .jpg or .png file, that is included with an email interaction from a contact.
Watch the video to learn about opening, saving, and deleting file attachments.In the Workspace email interaction view, email attachments are displayed as filenames that are preceded by a paper clip icon. Filenames are active links to the file stored on the mail server or your organization's network.
To open or save the attachment file, click the filename to display the web browser file download options panel. This panel enables you to open or save the file.

Click Open to open the file in the default application on your system for that file type. Click Save to save the file to the default download location on your system.
Right-click on the filename to open the file attachment context menu., then select one of the following options:
- Select Save Attachment to access the browser file download options panel. Click Save to save the file to the default download location for your computer. There might be an arrow next to the Save button lets you specify the location where you want to save the file.
- Select Delete Attachment to permanently remove the attachment from the email interaction.
The Delete attachment confirmation dialog box is displayed. Click Cancel to keep the attached file or click Delete to permanently delete the attached file.
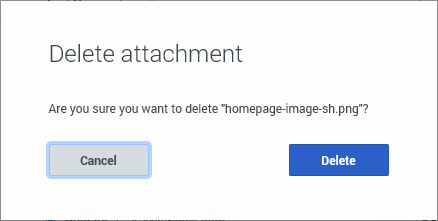
If you deleted the file, the filename link is no longer displayed in the email interaction view. A note is added to the interaction stating which attachment was deleted when and by whom. This note becomes part of the permanent record of the interaction in the History.
How do I expand or collapse panes to avoid scrolling?
How can I get help with an email?
- Check the Case Information at the top of the email for information that might help you.
- Call the contact. Click the Party Action menu to find out whether their number is available.
- Click Consult (
 ) to start a consultation with a team member.
) to start a consultation with a team member.
How do I compose and send an email?
There are four ways to compose and send an email in Workspace:
- Reply to an active interaction.
- Find a contact (using your internal team or contacts directory) and select the email option from their contact details.
- During a call, click the Party Action menu and select Email.
- During a chat, click an email address in the chat transcript.
While the outbound email window is open, you can compose a message, and as needed, add:
- A subject in the Subject field. In some environments, it might be mandatory to include a subject for your email; check with your supervisor about the policy in your organization.
- The body of the email message.
- A Note.
- A Dispositioncode.
- Attachments (click Add Attachment
 ). Note: your account might be restricted to attachments below a certain size, both per file and total size of all attachments, and also to certain file types.
). Note: your account might be restricted to attachments below a certain size, both per file and total size of all attachments, and also to certain file types. - Recipients using To, Cc, and Bcc.
Then click Send (![]() ) to send the email.
) to send the email.
Use the From drop-down to choose a different 'from' email address. Your administrator sets the default 'from' address and the other addresses from which you are allowed to send an email.
If you are not yet ready to send it, you can save it by clicking Put back in the original location (The email editor
The Email interaction view message composition area supports two email modes, rich text and HTML. Your organization specifies whether both modes are available for you and sets the default mode for new and reply email interactions. If both modes are supported in your environment, the Text and HTML mode toggle button is displayed above the text composition area. Click the button to switch between modes (refer to the video).
The message composition area supports many common and native keyboard shortcuts that you can use to enhance your use of the editor and also accessibility tools.Text mode
Text mode enables you to create email interactions using rich text formatting. To apply character formatting such as bold, italic, and underlined, use the keyboard shortcuts described below. For more complex formatting, switch to HTML mode if this functionality is available in your environment. Click the Text or HTML button to switch between these two modes. In Text mode, the font is predetermined by your administrator.
HTML mode
HTML mode enables you to create email interactions using formatted text and paragraphs. To apply formatting, use the HTML mode toolbar buttons or the keyboard shortcuts described below. For rich text formatting, switch to Text mode if this functionality is available in your environment. Click the HTML or Text button to switch between these two modes. In HTML mode, the fonts and sizes are predetermined by your administrator. The ability to add images or links to email interactions might not be enabled in your environment.
HTML mode toolbar
The HTML mode toolbar is displayed when you are in HTML mode. The buttons enable you to modify the appearance of an outgoing email interaction that you are composing. Here is a brief description of each button or group of buttons:
Mode toggle
Use the HTML/Text button to switch between HTML mode and Text mode:
![]()
Font
Use the Font button to specify a font for a single character, a word, a paragraph, or the whole email. To apply a font change, select a character, word, paragraph, or the whole email and then choose a font from the Font drop-down menu. To change the font for everything that you type after the insertion point, choose the font you wish to use before starting to type.
![]()
Size
Use the Size button to specify a font size for a single character, a word, a paragraph, or the whole email. To apply a font size change, select a character, word, paragraph, or the whole email and then choose a size from the Size drop-down menu. To change the font size for everything that you type after the insertion point, choose the size you wish to use before starting to type.
![]()
Color
Use the Color button to specify a color for a single character, a word, a paragraph, or the whole email. To apply a color change, select a character, word, paragraph, or the whole email and then choose a color from the Color drop-down menu. To change the color for everything that you type after the insertion point, choose the color you wish to use before starting to type.
![]()
Bold, italic, and underlined
Use the Bold, Italic, and Underlined buttons to specify a font face for a single character, a word, a paragraph, or the whole email. To apply a font face change, select a character, word, paragraph, or the whole email and then choose a face by clicking the related button. To change the face for everything that you type after the insertion point, choose the face you wish to use before starting to type. Note that all three faces can be applied in any combination.
![]()
Lists
Use the Numbered list and Bulleted list buttons to reformat one or more paragraphs as a list. To apply the list paragraph type, select one or more paragraphs, then click the appropriate button. To start typing a new list, choose the list type you wish to use before starting to type. To remove list formatting from one or more paragraphs, select the paragraph and click the appropriate list button.
![]()
Alignment
Use the Align Left, Center, Align Right, and Justify buttons to change the alignment of one or more paragraphs. To apply the paragraph alignment, select one or more paragraphs, then click the appropriate button. To start typing with a new alignment, choose the alignment type you wish to use before starting to type.
![]()
Insert image
You might be allowed to insert embedded images (pictures) into email interactions. Click Insert Image or drag and drop an image from a folder or other document into the body of the email interaction. For more information, refer to How do I embed an image in an email?
![]()
Insert or edit a link
You might be allowed to insert or edit hyperlinks into email interactions. Click Insert/Edit Link to open the Insert Link or Edit Link dialog box. For more information, refer to How do I insert a hyperlink in an email?
![]()
Keyboard navigation, shortcuts, and accessibility
The Agent Workspace email composition area supports keyboard navigation, keyboard shortcuts, and accessibility features.
Navigation
Use the following keys or key combinations to help you navigate the email composition area:
- Home: Jump to the beginning of the current line.
- Ctrl+Home: Jumps to the beginning of the email.
- End: Jump to the end of the current line.
- Ctrl+End: Jumps to the end of the email.
- Page Down or PgDn: Scroll down in the email area.
- Page Up or PgUp: Scroll up in the email area.
Writing
Use the following keys or key combinations to aid composing the email interaction:
- Enter or Return: Ends a paragraph, inserts a line break, and starts a new paragraph.
- Shift+Enter: Adds a line break without ending the current paragraph.
- Shift+Ctrl+3 or Shift+Ctrl+4: Insert a new paragraph before a non-text element, such as an image or table, that occurs at the beginning or end of a document, list, or adjacent horizontal rules.
- Backspace or Del: Deletes the character before the insertion point.
- Ctrl+Backspace or Ctrl+Del: Deletes the word before the insertion point.
Undo and Redo
Use the following key combinations to undo or redo the previous action, such as deleting content, adding content , or changing formatting:
- Ctrl+Z: Undo the previous action.
- Ctrl+Y or Shift+Ctrl+Z: Redo the previous action. This is commonly used after using the Undo action.
Cut, Copy and Paste
Use the following key combinations to perform copy, cut, and paste text manipulation:
- Ctrl+X or Shift+Del: Cuts the selected text to the clipboard.
- Ctrl+C: Copy the selected text to the clipboard.
- Ctrl+V or Shift+Insert: Paste the content of the clipboard at the insertion point.
- Shift+Ctrl+V: Paste the content of the clipboard as plain-text at the insertion point. This feature is a quick way to remove all formatting from the text in the clipboard.
Text Selection
Use the following key combinations to select text and other email body elements without using your mouse:
- Ctrl+A: Selects all the contents of the email body.
- Shift+Arrow: Select the next character to the left, right, up, or down of the insertion point, depending on which arrow is used.
- Ctrl+Shift+Arrow: Select the next word to the left, right, up, or down of the insertion point, depending on which arrow is used.
- Shift+Home: Select all the content from the insertion point to the beginning of the line.
- Shift+End: Select all the content from the insertion point to the end of the line.
- Ctrl+Shift+Home: Select all the content from the insertion point to the beginning of the document.
- Ctrl+Shift+End: Select all the content from the insertion point to the end of the document.
- Shift+Page Down or Shift+PgDn: Select all the content after the insertion point to approximately the length of the editing area.
- Shift+Page Up or Shift+PgUp: Select all the content before the insertion point to approximately the length of the editing area.
Text Styling
Use the following key combinations to modify the font face of selected text. These formatting changes can be applied in any combination.
- Ctrl+B: Make the selected text bold.
- Ctrl+I: Make the selected text italic.
- Ctrl+U: Make the selected text underlined.
Accessibility
Use the following keys or key combinations to help you navigate out of the email composition area to access the toolbar, then return to the email composition area after you have made a menu selection or clicked a button.
The toolbar
- To put the focus on the first element in the toolbar, press Alt+F10.
- To navigate to the right to the next button or button group in the toolbar, press Tab.
- To navigate to the left to the next button or button group in the toolbar, press Shift+Tab.
- To return to the email composition area, press Esc.
- To open a menu button, press the down arrow key. To move through the menu choices, press the down and up arrow keys.
- To select a menu item, press Enter, Return, or Space.
Button groups
In a button group, such as paragraph alignment, navigate between the buttons by pressing the left and right arrow keys.
Dialog boxes
In dialog boxes, such as the Add Link dialog, use the Tab and Shift+Tab buttons to move between elements. Use the Enter or Return keys to make a selection. Use Esc to cancel or close the dialog box.
For information about other accessibility features in Agent Workspace, refer to Navigating Agent Workspace.
How do I insert a hyperlink in an email?
Agent Workspace enables you to insert hyperlinks into email interactions by using the Insert Link dialog box. Hyperlinks are words or phrases (display text) that, when clicked, open a webpage in a web browser. Hyperlinked display text enables you to add webpage links without having the whole page address (the URL) visible to the reader.
Hyperlinked display text usually appears in a different color than the text of the email. It is commonly underlined.
If the Insert Hyperlink feature is available in your environment, the Insert /Edit link (![]() ) button is displayed in the email toolbar.
) button is displayed in the email toolbar.
You can add hyperlinks in one of two ways:
- Highlight a word or phrase in the text, then click the Insert /Edit link button. Enter a URL. The highlighted word or phrase becomes the display text.
- Click the cursor at the position where you want to insert a hyperlink, then click the Insert /Edit link button. Enter a URL and display text.
The Insert Link dialog box
The Insert Link dialog box enables you to specify display text and the address (URL) of a webpage that you want your contact to open in their web browser.
In the Text to display field, enter the text you want to be hyperlinked.
In the Address field, enter the full URL, including http:// or https:// before the address.
Click Insert to insert the hyperlinked text in your email interaction. Click Cancel to discard the hyperlink.
Editing an existing hyperlink
To edit or remove an existing hyperlink, click it to open the Edit Link dialog box.
To edit the display text or URL make your changes, then click Edit to replace the existing hyperlink with the edited hyperlink.
To remove the display text and URL, click Remove.
How do I embed an image in an email?
You might be allowed to insert embedded images (pictures) into email interactions. Click Insert Image (![]() ) or drag and drop an image from a folder or other document into the body of the email interaction.
) or drag and drop an image from a folder or other document into the body of the email interaction.
After you have inserted an image, you can resize it by dragging on the corners or edges. Dragging on the corners maintains the relative width and height of the image. Dragging on the edges distorts the image. If you make an image larger, the quality of the image degrades.
You might also be able to insert a Standard Response that contains an image.
You can delete an embedded image by pressing the delete or backspace keys.How do I reply multiple times to the same email?
Sometimes you are required to reply to an inbound email more than once. For example, you might send an immediate reply acknowledging that you have received the email and will start working on it. Later, when you have the information your contact is requesting, you must reply a second time to the inbound email. If you just reply to the inbound email and then click Send, the inbound email closes and is marked as Done. To keep the inbound email active, use the Interim Send feature.
Interim Send performs the following actions:
- Sends your response
- Closes the outbound Email Interaction view
- Reopens the inbound email interaction in the same view
You can create a second reply email message, transfer the email, or consult about the email with another party.
If you close the inbound Email Interaction view, you can reopen it from your In-Progress workbin.
To access the Interim Send feature, click the down arrow next to the Send button (
How do I resend an email?
If your account is set up to let you resend outbound emails that have previously been sent, select an outbound email interaction in the Contact History view that is in the Done state to display the Resend button (![]() ).
).
Click Resend to open the previous outbound email interaction in a new outbound Email Interaction window. The contents of the previous email interaction are copied into the body of your new email interaction, and the recipients are copied into the recipient list of the outbound Email Interaction window.
You can use the Contact History view (refer to Interaction history views) to resend a previously sent outbound email to the original contact to follow up with the contact about the interaction. The status of the outbound interaction must be Done. You can edit the contents of the email interaction before you send it.- Open the History view. This can be done in the:
- My History view.
- Contact History view.
- Interaction Search view.
- Find the email interaction that you want to resend and select it.
- Click Resend. The Email Interaction window is displayed. The message text of the original outbound email interaction and any attachments are copied to the new interaction. The To, From, and CC fields are copied from the original outbound email interaction.
- Add the new message text (your follow-up message) in the email text field. You can add content to the email in three ways:
- Enter your text at the insertion point.
- Paste text into the text field from another document.
- Insert a standard response (refer to Using the Responses view).
- When you have completed composing, formatting (optional), and checking the spelling of your email interaction, click Send to send the email interaction to one or more recipients.
Forwarding an email inline to an external resource
To send a commented copy of an email interaction to an external resource (someone in your company directory that is outside the control of the Genesys environment — for example, your back office). This is called inline forwarding. A forwarded inbound email is copied into a new email interaction. The new email has a note with the date and contact name or the header of the email that you are forwarding and, below that, the contents of the original email quoted. You are still responsible for responding to the original inbound email interaction. You might or might not be required to wait for an answer to this forward, depending on your corporate policies and processes.
To forward the email, click Forward (![]() ) on the active inbound email window toolbar. Usually this feature is available only for current email interactions; however, some contact centers might give you the ability to forward email interactions from the Interaction History that are already closed.
) on the active inbound email window toolbar. Usually this feature is available only for current email interactions; however, some contact centers might give you the ability to forward email interactions from the Interaction History that are already closed.
To add a target to the To address field, do one of two things:
- Type an email address in the address field. Click Add Email Address to enter the email address of the target in the address field. If your environment is set up to let you add multiple addresses, you can click in the address field and enter more email addresses.
- Click the To... button beside the To address field to display the Contact Search view. You can use this view to perform a search of the Contact Directory for targets. The Contact Search view can also be used to add Cc targets (if Cc is available in your environment).
To display the Cc address field, click Add Cc. The Cc address field is displayed below the To address field. You add target email addresses to the Cc field in the same way that you add addresses to the To address field. Click X to remove the Cc address field.
To add a comment, information, or instructions to the forwarded email interaction for the target, enter your message above the original email that you are forwarding.
To send the forwarded inbound email to the targets, click Complete Forward (![]() ).
).
When you forward an email, it is temporarily stored in your In-Progress workbin until the forward is completed, then it is removed from the workbin.
Forwarding from History
You can inline forward from the Interaction History. In the following windows, select an interaction and click Forward (![]() ):
):
- Interaction History
- Contact History
- My History
How do I print an email?
If your account is set up for printing, you can print an email from any of the following views:
- My History
- My Workbin
- Contact History in the Contact Directory
- Interaction Search
- Email Interaction view
If you are allowed to print from the Email Interaction view, the Print button (![]() ) is available in the toolbar.
) is available in the toolbar.
If you are allowed to print from the history and interactions views, the Print button (![]() ) becomes active when you select a single email interaction (printing multiple email interactions at the same time is not possible).
) becomes active when you select a single email interaction (printing multiple email interactions at the same time is not possible).
Your administrator decides which parts of an email you are allowed to print. One or more parts might be enabled for you: From, To, Cc, Subject, Body, Date, Attachment, Case Data, Note, and Disposition.
Clicking the Print button opens your browser Print window. The email is displayed in the preview area. Use your browser print controls to select a printer and format your print job.How does email quality assurance work?
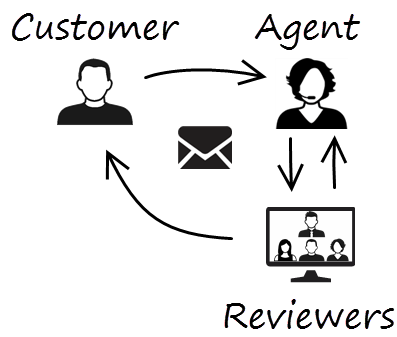 Workspace lets you and your team lead or supervisor work together to perform a Quality Assurance (QA) review of outbound emails. If your contact center is set up for email QA, any emails that you send are first sent to a reviewer for approval.
Workspace lets you and your team lead or supervisor work together to perform a Quality Assurance (QA) review of outbound emails. If your contact center is set up for email QA, any emails that you send are first sent to a reviewer for approval.
Here's an example of how a typical email QA review cycle might work:
- A customer sends an email to an agent.
- The agent sends a reply, which is directed to a reviewer.
- The reviewer either approves the email (sends it to the customer) or rejects it (holds it back for changes). The reviewer might make the updates themselves, or send it back to the agent with notes or instructions. The Case Information for the interaction might also show a Rejected status.
- After the changes are made, the review process repeats.
What next?
Top 5 topics