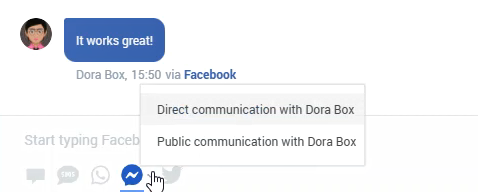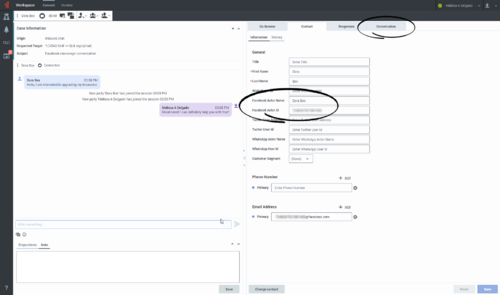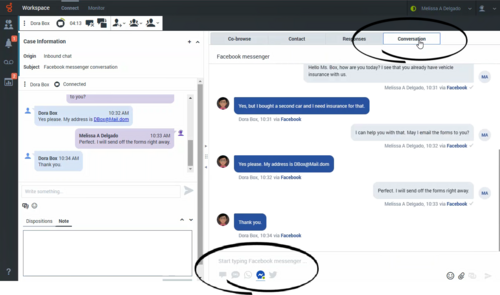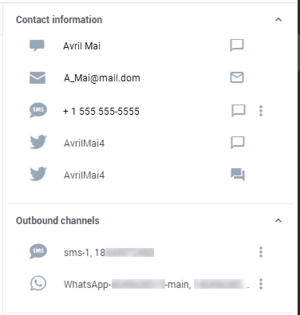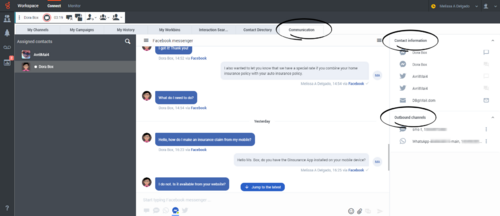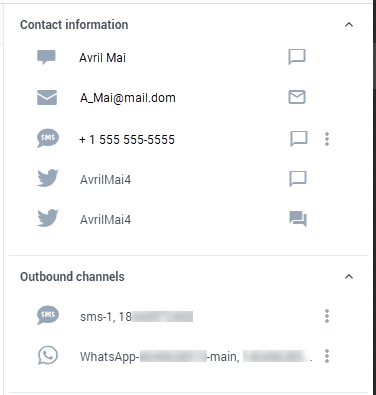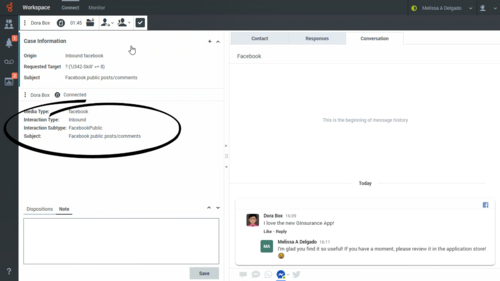Facebook Chat
Contents
The Agent Workspace Chat channel enables you to exchange Facebook Messenger and Facebook Public messages with your contacts using the asynchronous chat features including the Conversation tab and the Communication tab. Your account must be enabled for Facebook to handle chat interactions from Facebook.
- Some Agent Workspace features are available only for Genesys Multicloud CX users. For example, not all users have access to the Conversation and Communication tabs.
- Some Agent Workspace features are available only for Genesys Engage on-premises users.
- Due to continual changes to Agent Workspace, screenshots in this manual might show interface elements that are not yet available for this product or might not accurately reflect what you can access in the product when you use it.
To receive Facebook Messenger and Facebook Public chat interactions, set your status on the Chat channel to Ready.
Social Engagement with Facebook
Using Genesys Social Engagement on Facebook, you can monitor your business presence and identify and respond to online comments. Facebook Messenger direct messages, comments, and replies on your organization's Facebook page are monitored and automatically routed to agents across your organization who are using Agent Workspace. Routing ensures that the right person handles the contact's message, whether it is an inquiry about a new business opportunity or a negative comment that should be handled immediately.
Handling contacts using Agent Workspace's Facebook channel improves Customer Experience by providing consistent CX across all channels. Genesys Social Engagement identifies the contact and matches them against customers already in the contact database. When a Facebook message, comment, or reply is directed to you, you have access to all previous interactions with the contact.
In both the Communication and Conversation tabs, you can switch between public and private channels on Facebook with a contact by clicking the down-arrow next to the Facebook channel icon.
- Select Direct communication to communicate with your contact privately on Facebook Messenger.
- Select Public communication to communicate with your contact publicly on your organization's Facebook page.
Facebook Messenger
You handle a Facebook Messenger chat interaction the same way you would handle an asynchronous Chat.
Read the messages from your contact in the Transcript area. Type your messages in the Message Composition field.
The Contact tab contains information about the contact including the Facebook actor name and ID. You can update the contact information and view the history of interactions with the contact.
If you have had previous chat/Facebook Messenger interactions with the contact, the full transcript is in the Conversation tab.
Conversation tab
The Conversation tab is displayed in the tab view of the Chat Interaction view.
The transcript of the chat is displayed both in the Transcript area and the Conversation tab. The Conversation tab also contains the transcripts of all previous chat interactions that your contact center has had with the contact.
The Conversation tab allows the following actions:
- Click Emoji (
 ) to send an emoji to your contact.
) to send an emoji to your contact. - Click Attach (
 ) to attach an image.
) to attach an image. - Click Send (
 ) to send messages you type in the Message Composition area.
) to send messages you type in the Message Composition area.
You can start other interactions, including Facebook direct (Facebook Messenger), Facebook public, and others by clicking one of the channel buttons in the Conversation tab:
If either you or the contact end the session, you can keep the Chat interaction view open while you perform other actions or business processes. Check with your supervisor about whether to mark the interaction as Done or keep the interaction view open while you perform other duties.
Keeping the interaction view active might affect your Ready status.
Communication tab
The Communication tab in the Connect group lets you continue Facebook Messenger chat conversations that you or others at your contact center have had with your organization's contacts.
After an agent or the contact leaves a chat session, you can continue the conversation by finding the contact in the Communication tab and selecting their name from the contact list.
To continue the conversation, either type in the Write a Message field and click Send or click the Chat icon to open a new Chat interaction view. Your message is sent to the contact's Facebook Messenger account. The next time that they log in to Facebook they will see your message.
In some environments, the Write a Message field is not available. To start a new interaction with the contact click the Chat icon and select a channel icon, such as Chat, Email, SMS, WhatsApp, Facebook, or Twitter.
When the contact responds, you receive a notification on your desktop. Click Dismiss if you do not want to start a new interaction. You can access the message in the Communication tab of the Connect group. To start a new interaction, click Show.
The Communication tab has three areas, the Assigned Contacts area, the conversation transcript area, and the Contact information, channels, and notifications area.
- Select a contact in the Assigned Contacts area to access the conversations that contact has had with your organization. If you have not interacted with a contact in the past, or if the contact has been removed from your Assigned Contacts list, those contacts are considered unassigned contacts. If there is an unread message from one of your contacts, a number is displayed next to their name that indicates the number of unread messages.
- The conversation transcript area displays all the chat interactions that the selected contact has had with your organization.
- The Contact information, channels, and notifications area contains the following views that you can use to start interactions and send notifications:
- Contact information. A list of all available channels for the contact.
- Default outbound channels. A list of the default channels for the contact.
- Notifications. The set of notifications that you can send to the contact.
The Communication tab allows the following actions:
- Click Emoji (
 ) to send an emoji to your contact.
) to send an emoji to your contact. - Click Attach (
 ) to attach an image.
) to attach an image. - Click Send (
 ) to send messages you type in the Message Composition area.
) to send messages you type in the Message Composition area. - Click Contacts (
 ) to toggle the display of the Contacts information area.
) to toggle the display of the Contacts information area.
You can start other interactions, including Facebook direct (Facebook Messenger), Facebook public, and others by clicking one of these buttons on the right side of the Communication tab:
For information about using the Communication tab, refer to Chat.
Facebook Public
When a contact replies to a post or creates a new post on your organizations Facebook page, a new interaction is directed to you as a new Chat interaction. You handle it just like you would any other chat message with one of your contacts. Whatever you reply is posted on your organization's public Facebook page as a reply to the post from the contact. Remember, whatever you post will be seen by anyone who visits your organization's Facebook page, not just the contact.
You handle a Facebook Public interaction the same way you would handle an asynchronous Chat.
Read the messages from your contact in the Conversation tab. To reply to your contact, type your messages in the Write a message... field in the Conversation tab.
The Contact tab contains information about the contact including the Facebook actor name and ID. You can update the contact information and view the history of interactions with the contact.
If you have had previous chat/Facebook Public interactions with the contact, the full transcript is in the Conversation tab and in the Communication tab.
The Communication and Conversation tabs allow the following actions:
- Click Emoji (
 ) to send an emoji to your contact.
) to send an emoji to your contact. - Click Attach (
 ) to attach an image.
) to attach an image. - Click Send (
 ) to send messages you type in the Message Composition area.
) to send messages you type in the Message Composition area. - Click Contacts (
 ) to toggle the display of the Contacts information area.
) to toggle the display of the Contacts information area.