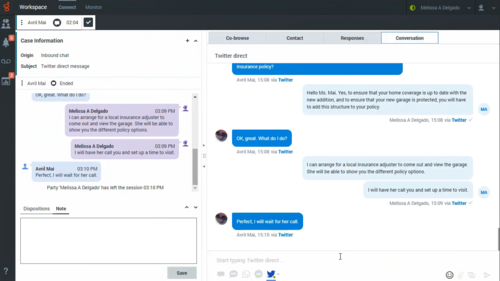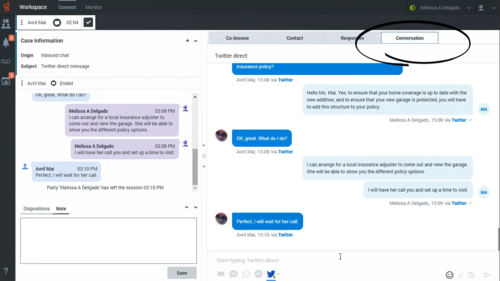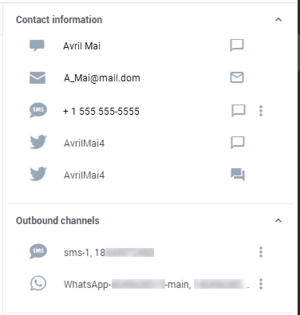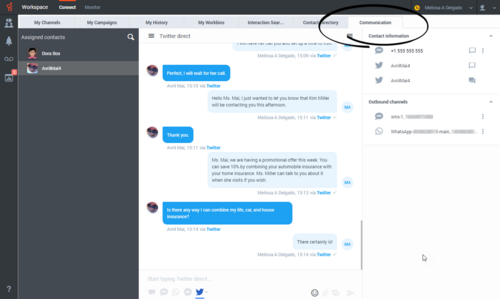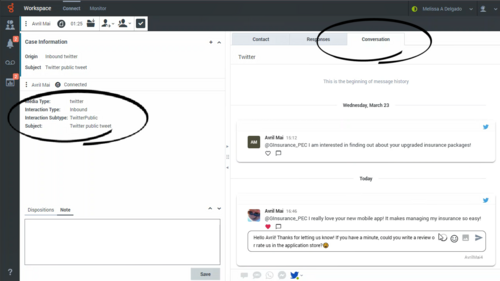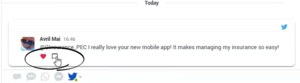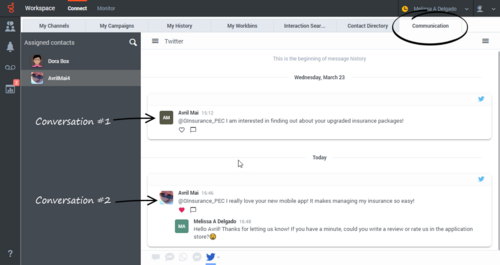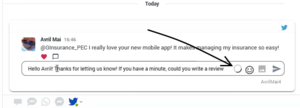Twitter Chat
Contents
The Agent Workspace Chat channel enables you to exchange Twitter Direct Messages and Twitter Public messages with your contacts using the asynchronous chat features including the Conversation tab and the Communication tab. Your account must be enabled for Twitter to handle chat interactions from Twitter.
- Some Agent Workspace features are available only for Genesys Multicloud CX users. For example, not all users can access the Conversation and Communication tabs.
- Some Agent Workspace features are available only for Genesys Engage on-premises users.
- Due to continual changes to Agent Workspace, screenshots in this manual might show interface elements that are not yet available for this product or might not accurately reflect what you can access in the product when you use it.
To receive Twitter Direct Messages and Twitter Public chat interactions, set your status on the Chat channel to Ready.
Social Engagement with Twitter
You are not restricted to private Twitter Direct Messages. You can also engage with customers by responding to public Tweets and replies from your organization's Twitter page.
You can monitor your business Twitter presence and identify and respond to online comments by using Genesys Social Engagement. Twitter Direct Messages and Tweets and replies on your organization's Twitter page are monitored and automatically routed to agents across your organization who are using Agent Workspace. Routing ensures that the right person handles the contact's message, whether it is an inquiry about a new business opportunity or a negative comment that should be handled immediately.
Handling contacts using Agent Workspace's Twitter channel improves Customer Experience by providing consistent CX across all channels. Genesys Social Engagement identifies the contact and matches them against customers already in the contact database. When a Direct Message, Tweet, or reply is directed to you, you have access to all previous interactions with the contact.
Twitter Direct Message
Read the messages from your contact in the Transcript area. Type your messages in the Write a message field.
The Contact tab contains information about the contact including the Twitter actor name and ID. You can update the contact information and view the history of interactions with the contact.
If you have had previous chat/Twitter Direct Message interactions with the contact, the full transcript is in the Conversation tab.
Conversation tab
The Conversation tab is displayed in the right panel of the Chat Interaction view.
To receive chat interactions, set your status on the Chat and Twitter channels to Ready.
Click Accept when a chat notification arrives on your desktop to open the Chat Interaction view. Handle the Chat interaction as normal. The transcript of the chat is displayed both in the Transcript area and the Conversation tab. The Conversation tab also contains the transcripts of all previous chat interactions that your contact center has had with the contact.
The Conversation tab allows the following actions:
- Click Emoji (
 ) to send an emoji to your contact.
) to send an emoji to your contact. - Click Attach (
 ) to attach an image.
) to attach an image. - Click Send (
 ) to send messages you type in the Message Composition area.
) to send messages you type in the Message Composition area.
Communication tab
The Communication tab in the Connect group lets you continue chat conversations that you or others at your contact center have had with your organization's contacts.
After an agent or the contact leaves a chat session, you can continue the conversation by using Search contacts to find the contact in the Assigned contacts list then selecting their name.
To continue the conversation, either type in the Write a Message field and click Send or click the Twitter direct icon to open a new Chat interaction view.
In some environments, the Write a Message field is not available. To start a new interaction with the contact click the Chat icon and select a channel icon, such as Chat, Email, SMS, WhatsApp, Facebook, or Twitter.
For chat interactions that originated as Twitter Direct Messages, when you send a message, the contact will see it the next time they log in to Twitter.
When the contact responds, you receive a notification on your desktop. To open the Communication tab of the Connect group, click Show. To open the chat in a new Chat interaction view if you must respond and continue the conversation, click the Twitter direct icon.
The Communication tab has three areas, the Assigned Contacts area, the conversation transcript area, and the Contact information, channels, and notifications area.
- Select a contact in the Assigned Contacts area to access the conversations that contact has had with your organization. If you have not interacted with a contact in the past, or if the contact has been removed from your Assigned Contacts list, those contacts are considered unassigned contacts.
- The conversation transcript area displays all the chat interactions that the selected contact has had with your organization.
- The Contact information, channels, and notifications area contains the following views that you can use to start interactions and send notifications:
- Contact information. A list of all available channels for the contact.
- Default outbound channels. A list of the default channels for the contact.
- Notifications. The set of notifications that you can send to the contact.
The conversation area allows the following actions:
- Click Emoji (
 ) to send an emoji to your contact.
) to send an emoji to your contact. - Click Attach (
 ) to attach an image.
) to attach an image. - Click Send (
 ) to send messages you type in the Message Composition area.
) to send messages you type in the Message Composition area. - Click Contacts (
 ) to toggle the display of the Contacts information area.
) to toggle the display of the Contacts information area.
For information about using the Communication tab, refer to Chat.
Twitter Public
When a contact replies to a Tweet or creates a Tweet on your organization's Twitter page, the Tweet is directed to you as a new Twitter interaction. However, because Public Tweets can be created in a non-linear fashion, a Public Tweet interaction must be handled by using the Conversation or Communication tab. There is no transcript or message field on the left side of the interaction view.
To respond to the Tweet click Reply. You can also click Like. Type your reply in the message field then click Send. In the Conversation tab, your response appears indented below the Tweet from the contact. Whatever you reply is posted on your organization's public Twitter page as a reply to the Tweet from the contact. Remember, whatever you post will be seen by anyone who visits your organization's Twitter page, not just the contact.
The Contact tab contains information about the contact including the Twitter actor name and ID. You can update the contact information and view the history of interactions with the contact.
If you have had previous chat/Twitter Public interactions with the contact, the full transcript is in the Conversation tab and in the Communication tab.
In the Communication tab, select a contact access all the public Twitter interactions your organization has had with the contact. Because social media is non-linear, you can scroll through the transcript and like and respond to any of the Tweets and replies. Think of each Tweet and reply sequence as a separate conversation.
The conversation area allows the following actions:
- Click Emoji (
 ) to send an emoji to your contact.
) to send an emoji to your contact. - Click Attach (
 ) to attach an image.
) to attach an image. - Click Send (
 ) to send messages you type in the Message Composition area.
) to send messages you type in the Message Composition area. - Click Contacts (
 ) to toggle the display of the Contacts information area.
) to toggle the display of the Contacts information area.
As you type your reply in the Reply field, the small gray circle on the right begins to turn dark. This circle is a progress indicator to let you know how close you are to the maximum number of allowable characters. As you get close to the maximum, a character countdown is displayed and the circle turns yellow. If you exceed the limit, the circle turns red and you will not be able to send your reply until you adjust the wording to make it shorter.