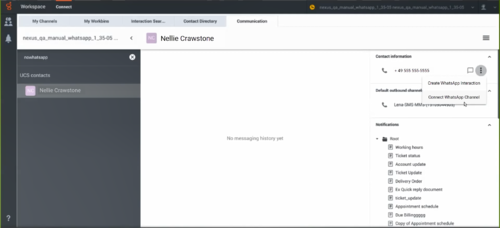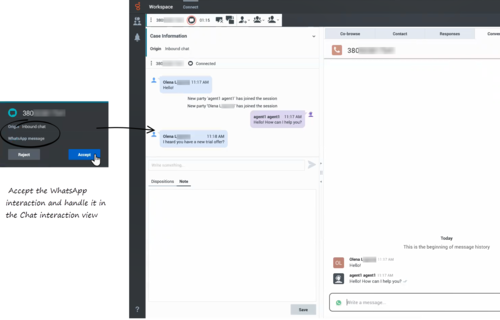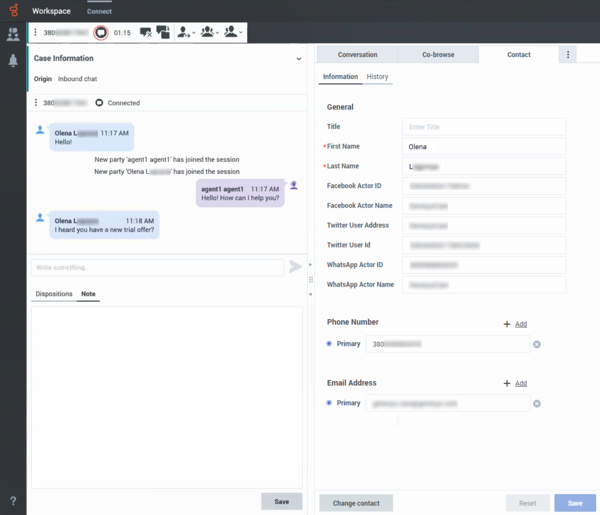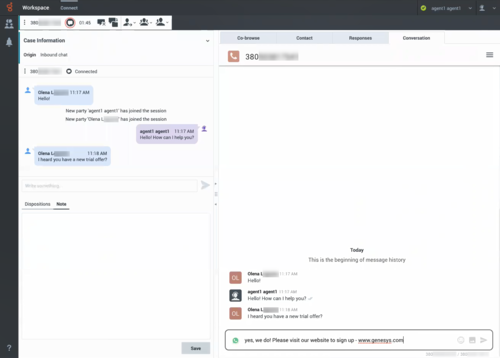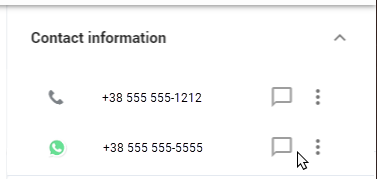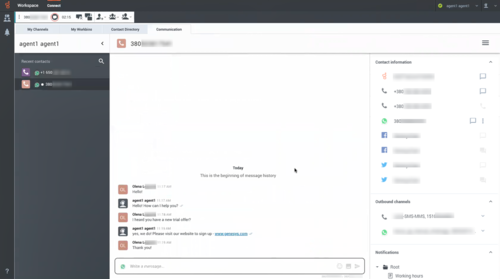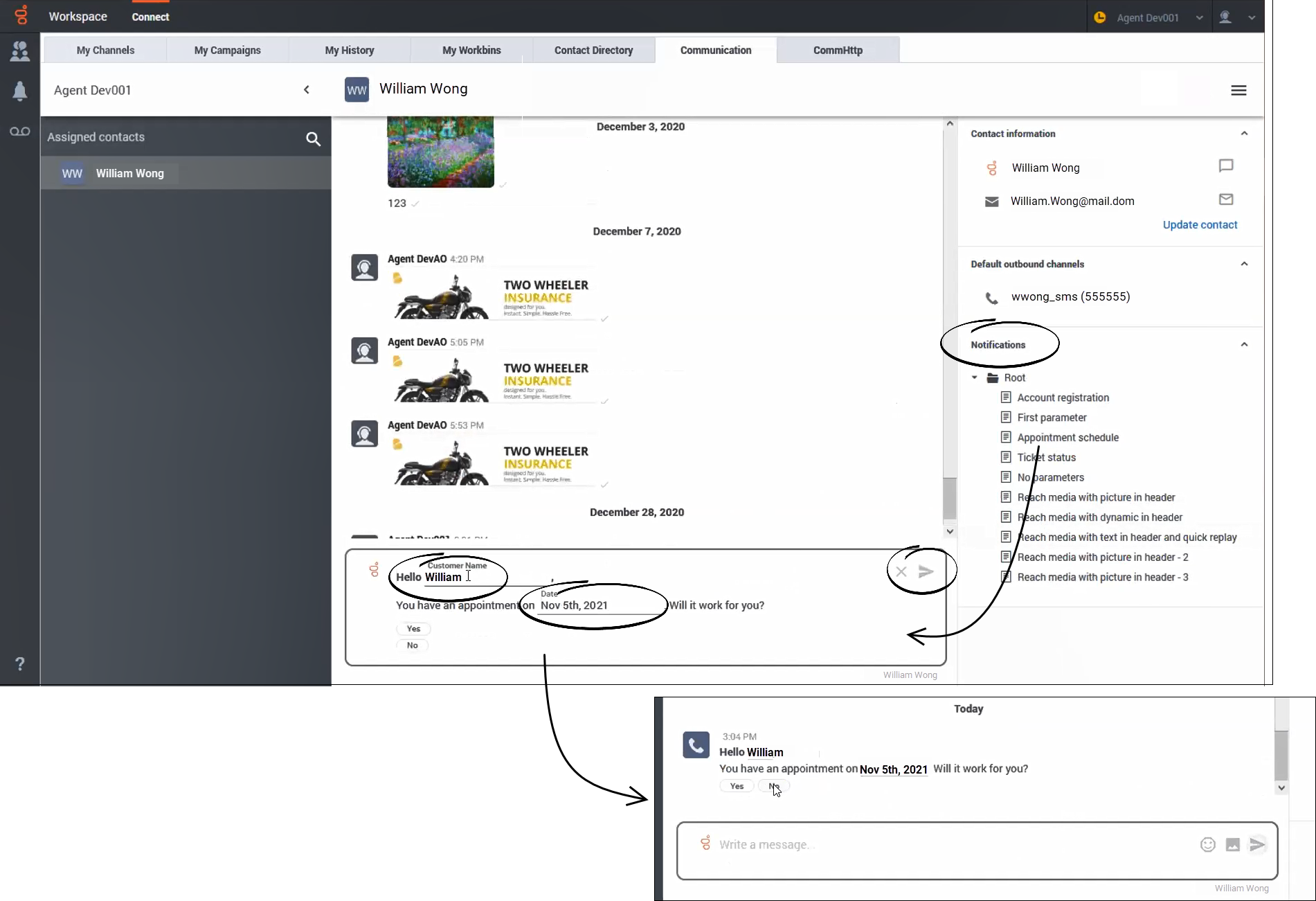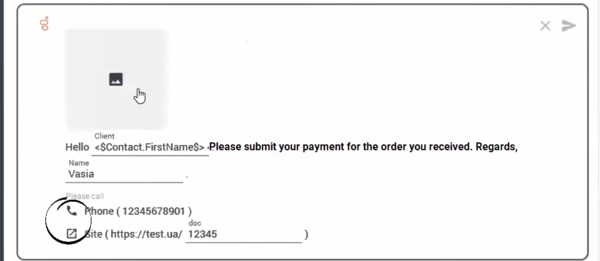WhatsApp Chat
Contents
The Agent Workspace Chat channel enables you to exchange chat messages (interactions) with a contact. Chat interactions include Web Chat, WhatsApp messages, Facebook Messenger, Twitter Direct Messages, and SMS messages.
- Due to continual changes to Agent Workspace, screenshots in this document might show interface elements that are not yet available for this product or might not accurately reflect what you can access in the product when you use it.
- Some Agent Workspace features are available only for Genesys Multicloud CX users and some only for Genesys Multicloud CX on premises users.
WhatsApp is a messaging service that enables the exchange of text messages, emojis, images, and Highly Structured Messages (HSM) between you and a contact through your computer. Typically, a contact sends you a message from a mobile device or computer. From your point of view, handling an WhatsApp chat session is no different from handling any other Chat session, whether you are handling a one time interaction or are continuing a conversation.
To start receiving WhatsApp interactions, set your status on the WhatsApp channel to Ready.
When you receive a WhatsApp it is either answered automatically, or a pop-up notification is displayed on your desktop to enable you to accept the message. When you accept a message, the WhatsApp interaction view opens on your Agent Workspace. It includes all the controls, information about the WhatsApp (Case Information), and Disposition and Note tabs where you can add information about the email. There might also be tabs on the right side of the view that contain contact information, history, and other features.
You handle the interaction by exchanging messages with your contact. If either you or the contact ends the session, the interaction is done. To close the interaction, you must mark it as Done. However, sometimes you must continue a WhatsApp conversation. Perhaps you had to take time to find additional information for the contact or start a business process in your company before continuing the conversation.
If your account is enabled for asynchronous chat, you can continue an interaction after the initial interaction is ended by using the Conversation tab in the interaction window or the Communication tab.
If you have not yet marked a closed interaction as Done, in the Conversation tab, the transcript of your current interaction and all previous chat interactions with the contact is displayed. You can scroll through it or use the Search feature to find messages containing keywords. To reactivate the session, type your message in the Message field and click Send.
To reactivate an interaction that is closed and marked as Done, perform these steps:
- In the Connect group, select the Communication tab.
- In the Assigned Contacts view, select the contact.
All previous interactions that your contact center has had with the contact are displayed in the transcript area on the right. To reactivate the chat interaction, click Create WhatsApp Interaction (![]() ) to open the Chat interaction view.
) to open the Chat interaction view.
Connecting to the WhatsApp channel
When you select a contact from the Assigned Contacts view in the Communication tab, the list of channels and phone numbers available for a contact is displayed in the Contact Information area. If you have not interacted with a contact in the past, or if the contact has been removed from your Assigned Contacts list, those contacts are considered unassigned contacts.
If the contact has a WhatsApp account that is not connected to your organization, send a request to WhatsApp to connect the account to your organization by clicking the Action menu next to the phone number and selecting Connect WhatsApp Channel (refer to the image above). When WhatsApp approves the request by indicating that the number is a valid WhatsApp number, the WhatsApp channel is displayed in the Contact Information area.
If the contact does not have a WhatsApp account for a phone number, ask the contact to confirm which number to use. If the number does not exist in the Contact Information in the Contact Directory, you can add the number. To refresh the Contact Information area, unsubscribe from the contact, and search for them again. When the number displays in the Contact Information area, select Connect WhatsApp Channel from the channel action menu next to the correct phone number.
After you have added the WhatsApp channel to the contact, the channel action menu contains two options:
- Create WhatsApp Interaction: Create and send a new WhatsApp interaction to the contact.
- Validate WhatsApp Channel: If you get an error trying to send a WhatsApp message, validate that the WhatsApp channel is still available for the contact. If there is an error, a warning icon is displayed next to the channel in the Contact Information area.
WhatsApp Interactions
Contacts can send WhatsApp messages from their device to your organization's WhatsApp channel. When WhatsApp messages are routed to you, handle WhatsApp messages just like you would handle a Chat interaction with one of your contacts.
Read the messages from your contact in the Transcript area. Type your messages in the Message Composition field.
The Contact tab contains information about the contact including the phone number that sent the WhatsApp message if applicable. You can update the contact information and view the history of interactions with the contact.
If you have had previous chat/WhatsApp interactions with the contact, the full transcript is in the Conversation tab.
Conversation tab
The Conversation tab is displayed in the Chat Interaction view.
The transcript of the chat is displayed both in the Transcript area and the Conversation tab. The Conversation tab also contains the transcripts of all previous chat interactions that your contact center has had with the contact.
For information about using the Conversation tab refer to Chat.
You can create an outbound WhatsApp interaction by clicking the Create WhatsApp Interaction button in the Contact information area:
You can keep the interaction view open while you perform other actions or business processes. Check with your supervisor about whether to mark the interaction as Done or keep the interaction view open while you perform other duties.
Keeping the interaction view active might affect your Ready status.Communication tab
The Communication tab in the Connect group allows you continue conversations that you or others at your contact center have had with your company's contacts.
To continue the conversation, find the contact in the Communication tab, then select their name from the Assigned Contacts view.
To continue the conversation, perform one of the following actions:
- Type in the Write a Message field and click Send.
- Click the Create WhatsApp Interaction icon to open a new Chat interaction view.
In some environments, the Write a Message field is not available. To use the WhatsApp channel, click the Channel icon then select the WhatsApp channel icon.
For information about using the Communication tab, refer to Chat.
WhatsApp interaction can also be started by clicking the Create WhatsApp interaction button next to the WhatsApp channel in the Communication tab:
Note: Sometimes a WhatsApp message you send cannot be delivered. A system message is displayed in the transcript area if the WhatsApp message was not delivered.
Sending notifications
The Notifications view contains templates for notifications. Notifications are preformatted messages that you can send to a contact through the WhatsApp channel.
If your organization has never connected with the contact over the WhatsApp channel before, you must first Connect or Validate the WhatsApp number.
To send a Notification message to your contact, perform the following steps:
- Open the Notifications view.
- Click the name of a Notification document.
- Review and, if needed, edit the Notification template displayed in the Message field in the transcript area.
- Click Send. The Notification document is displayed in your contact's WhatsApp account.
Many Notification documents contain reply buttons or other feedback mechanisms enabling the contact to reply to the Notification. For example, you might send a Notification containing a proposed appointment time with Yes and No buttons that the contact can select to respond to the Notification.
The contact's response is displayed in the WhatsApp transcript area.
More features of Notification templates
Notification templates can contain some of the following elements:
- Custom text fields. You might have to fill fields with information, such as the customer's name, an account number, or other information. Some fields might be automatically populated with the information about the contact stored in your organization's database.
- Images. Some notifications include images. Some notifications include a placeholder in the template for an image that you add. To add an image, click the placeholder, then select and upload an image or drag-and-drop an image into the template.
- Reply buttons. Some notifications include buttons that enable your contact to respond to questions or confirm a condition. When the contact clicks a button, their selection is added to the interaction transcript.
- Action buttons. Actions can include starting a phone call or linking to a website.