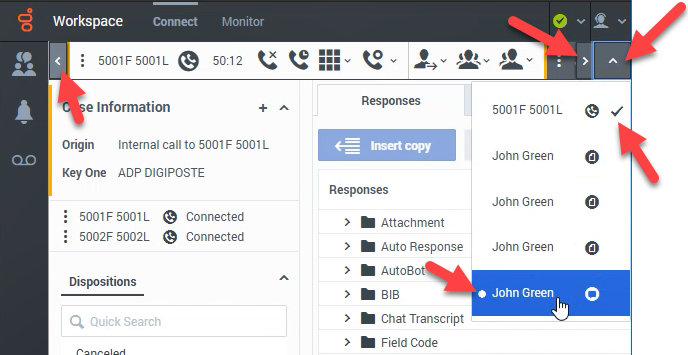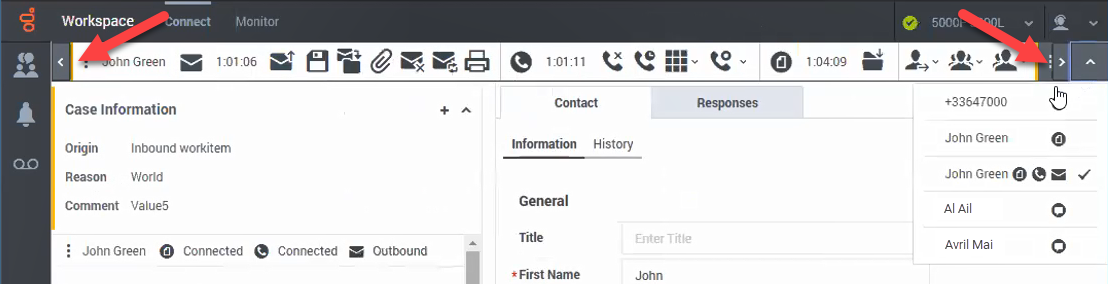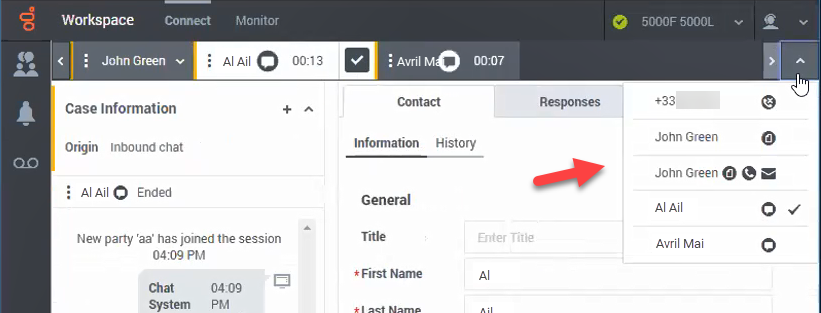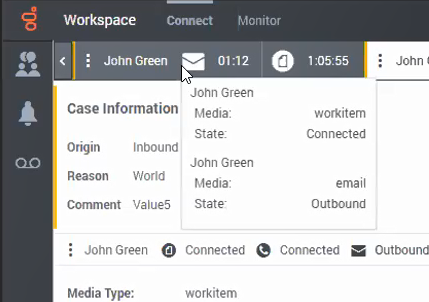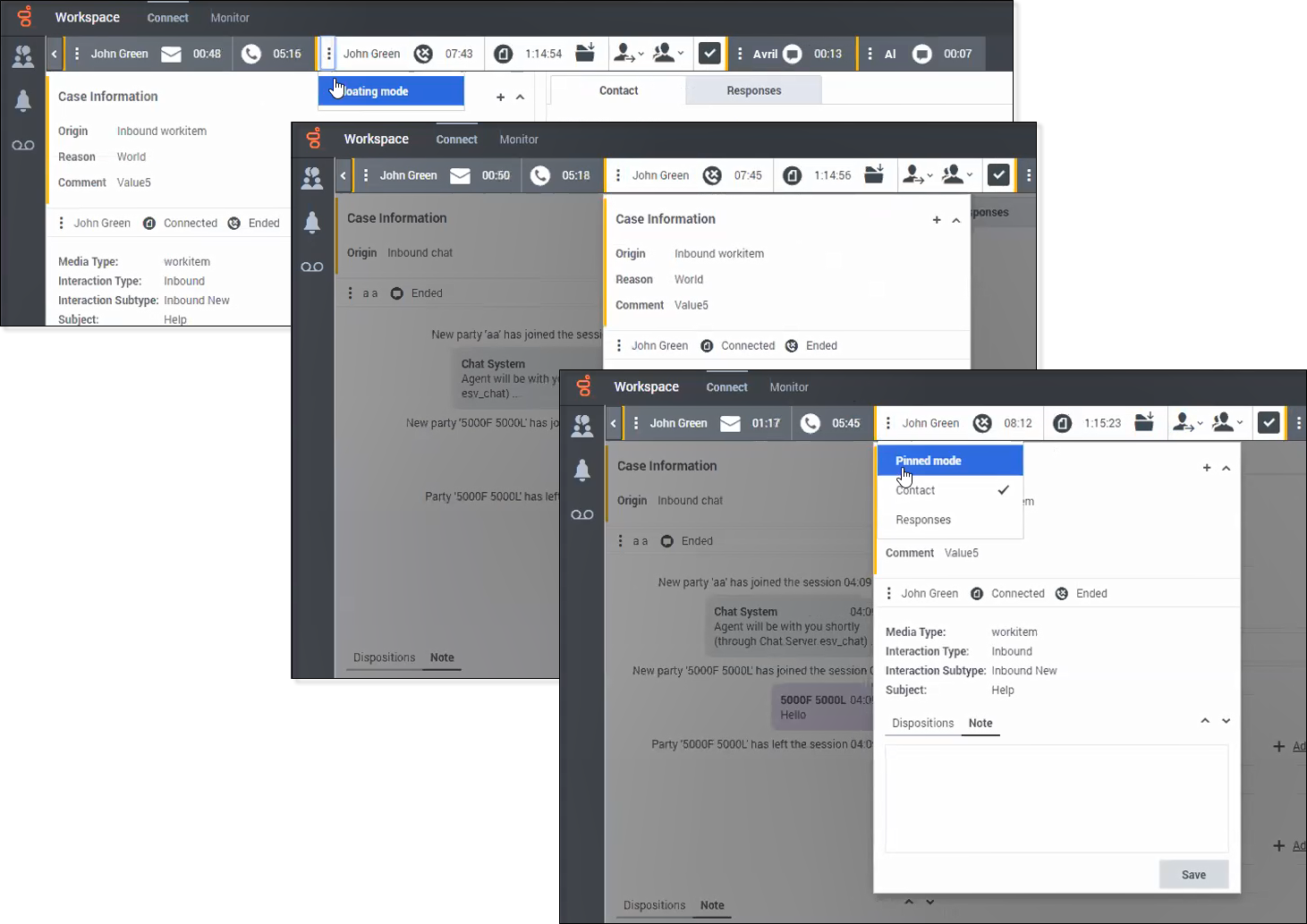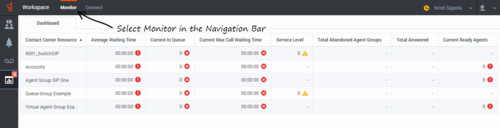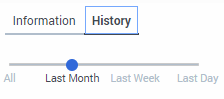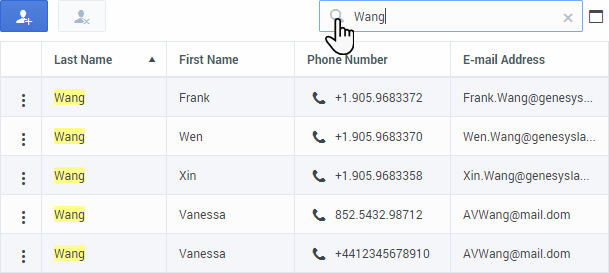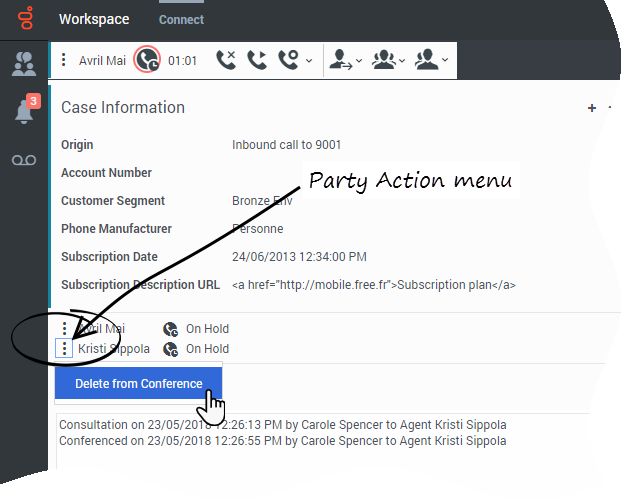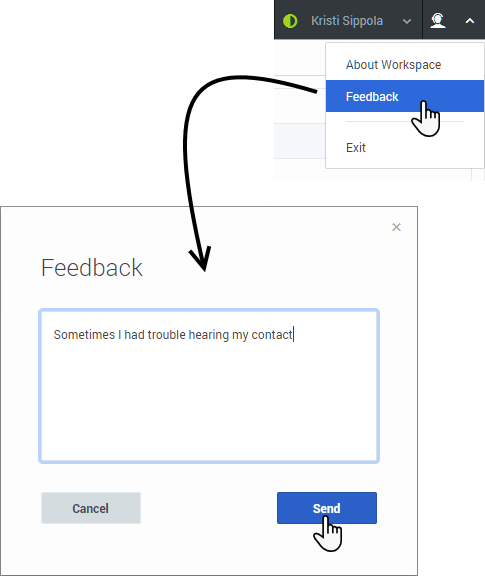Navigating Agent Workspace
Contents
- 1 Main view
- 2 Navigation Bar and Side Bar
- 3 Interaction Bar
- 4 IXN BAR enhancements
- 4.1 Handling multiple active interactions
- 4.2 What if I have too many interactions open to fit the Interaction Bar?
- 4.3 What happens if an interaction in the overflow menu needs attention?
- 4.4 Why are all my interactions collapsed in the Interaction Bar?
- 4.5 Collapsed Interaction Toolbars
- 4.6 Multiple interaction status
- 4.7 Using Floating Mode with collapsed interactions
- 5 Contact Center Statistics and KPIs
- 6 Using Agent Workspace in more than one browser window
- 7 Chronology slider
- 8 Quick Search
- 9 Page controls
- 10 Grid views
- 11 Show/Hide panel details
- 12 Team Communicator
- 13 Party Actions menu
- 14 How to provide feedback when something goes wrong
- 15 Accessibility
- 16 Shortcut key combinations
- 17 Keyboard navigation
- 18 Basic navigation using the TAB key
- 19 Navigation Shortcuts
- 20 Navigating tables
- 21 What next?
- 22 Top 5 topics
Having trouble finding your way around Agent Workspace? If you need help identifying a button or field, hold your mouse pointer over it to reveal a tooltip.
Do you use a screen reader? Do you navigate Agent Workspace using a keyboard? You can find out all about it here!
Main view
The main view lets you access the most common features that you use every day, such as handling calls, changing your status, calling internally, and retrieving your voicemail managing your channels, campaigns, KPIs, and messages.
Watch the video for a quick tour of the Agent Workspace main view.Navigation Bar and Side Bar
The Connect group tab typically contains the following tabs:
- My Channels: Set your status on individual channels, such as voice and turn call forwarding on or off.
- My History: Search through the history of interactions that you have handled.
- Interactions Search: Search through all interactions in your company database that you are allowed to view.
- Contact Directory: Search for contacts and view their information and history.
The Monitor group tab typically contains the following tab and might also contain other tabs depending on your account settings:
- Contact Center Statistics:; View the latest statistics and alerts for your contact center.
The Side Bar contains the buttons that let you start calls, retrieve your notifications (system messages), and view your voicemail, and monitor your performance. The side bar might contain custom buttons related to tasks and features that are specific to your company.
- Performance Tracker: View your latest statistics (KPIs) and alerts.
Interaction Bar
The Interaction Bar is displayed in the main view whenever you have one or more active interactions. If you have multiple active interactions, only the tools for the current active interaction are displayed. The Interaction Toolbar for other active interactions collapse until you click one of them to make it the current interaction. This video demonstrates how multiple interactions are managed in some environments.
Click the Interaction Toolbar to give it the focus. All other open interactions are collapsed to the Interaction Bar.
Click the three vertical dots on the interaction control to open the Interaction Action menu. Select Floating mode or Pinned mode to switch between these two viewing modes.
This video demonstrates how to switch to Pinned mode:
This video demonstrates how to switch to Floating mode:
In floating mode, other open views appear dimmed behind the interaction view.
Interactions requiring your attention
Interactions in the Interaction Bar flash (or blink) when specific events occur that might require your immediate attention.
Contact Center Statistics and KPIs
There are three places where you can access and track your performance and the performance of your contact center:
- The Dashboard region in the Monitor view
- The Performance Tracker view in the Sidebar
- The Statistics Gadget tool in the Navigation Bar.
Note: Some or all of these features might not be available in your environment.
Here are the icons that you might encounter in the Dashboard (Contact Center Statistics) region and Performance Tracker view:
- A worst icon (
 ) is displayed if the evaluation of the performance is below the expected worst level for the agent statistic (KPI) or contact center statistic.
) is displayed if the evaluation of the performance is below the expected worst level for the agent statistic (KPI) or contact center statistic. - An error icon (
 ) is displayed if the evaluation of the performance is below the expected error level for the agent statistic (KPI) or contact center statistic.
) is displayed if the evaluation of the performance is below the expected error level for the agent statistic (KPI) or contact center statistic. - A warning icon (
 ) is displayed if the evaluation of your performance for the agent statistic (KPI) or contact center statistic goes beyond the expected warning level for the statistic.
) is displayed if the evaluation of your performance for the agent statistic (KPI) or contact center statistic goes beyond the expected warning level for the statistic.
Dashboard
The items displayed on this region are Contact Center statistics for Routing Points, Queues, and other contact center facilities. The Dashboard region displays statistics that summarize the state of various conditions, such as waiting time, calls in queue, average maximum waiting time, service level, and answered and abandoned calls, that are monitored by your contact center.
Click the Contact Center Resource column head to change the sort order of the resources.
Performance Tracker
This view displays the list of your Key Performance Indicators (KPIs).
The KPIs that are displayed are set up by your system administrator.
Your KPIs are shown as tri-colored bars with a white triangle indicating your standing. The name of the KPI appears just below the bar. If you are not meeting your KPIs, the white arrow points to yellow and red. When you are meeting your KPIs, the while arrow points to green. Each statistic also displays the statistic value under the colored bar to indicate what your current value is for the statistic. If you have any warnings, they are displayed next to your statistic value.
Statistics Gadget
The Statistics Gadget helps you to stay up to date on certain key statistics. Your administrator decides which statistics are available for you to view.
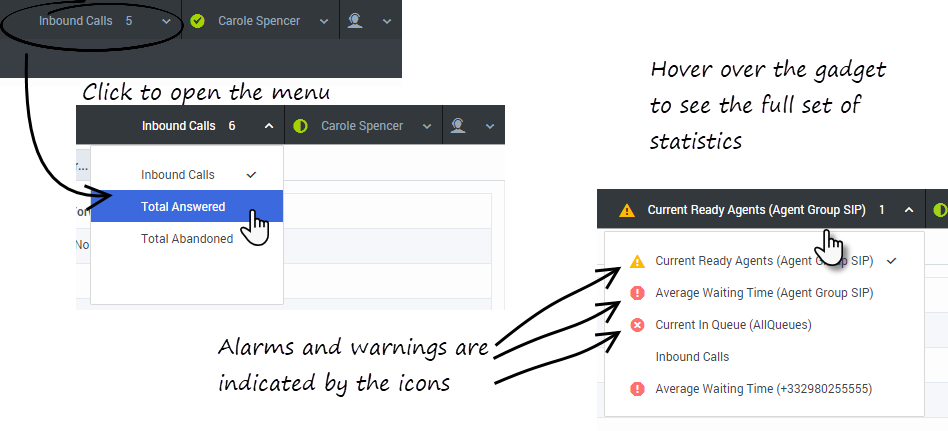
The Statistics Gadget displays one statistic at a time, giving you the current status of service level, number of calls waiting, number of calls you have handled, and so on.
Hover your mouse pointer over the Statistics Gadget to check the current values for all of the statistics that have been assigned to the gadget by your administrator.
If more than one statistic has been assigned to the gadget, click it to open a list of currently available statistics and select a different one to display. A check mark is displayed next to the current statistic.
Here are the icons that you might encounter in the Statistics Gadget:
- A worst icon (
 ) is displayed if the evaluation of the performance is below the expected worst level for the agent statistic (KPI) or contact center statistic.
) is displayed if the evaluation of the performance is below the expected worst level for the agent statistic (KPI) or contact center statistic. - An error icon (
 ) is displayed if the evaluation of the performance is below the expected error level for the agent statistic (KPI) or contact center statistic.
) is displayed if the evaluation of the performance is below the expected error level for the agent statistic (KPI) or contact center statistic. - A warning icon (
 ) is displayed if the evaluation of your performance for the agent statistic (KPI) or contact center statistic goes beyond the expected warning level for the statistic.
) is displayed if the evaluation of your performance for the agent statistic (KPI) or contact center statistic goes beyond the expected warning level for the statistic.
Tracking Your Time
In most cases, the time you spend handling an interaction is tracked from the moment you click Accept to the moment you click Done. However, if you are an agent enabled to handle multiple channels of interactions, your administrator can choose to track your time based on the total time spent handling all the interactions that are related to a single Case. You could be talking to a contact on the phone, send them a Chat message, and then compose and send a follow-up email. All these interactions together comprise a single Case.
If you are handling multiple interactions that are not part of the same Case, your administrator might choose to track your time by how many seconds elapsed between you accepting the interaction and you marking it as Done. That means if you have several chat interactions with different contacts all going on at the same time, your time on each interaction might not be accurately tracked. You administrator might choose to track your time based on how long each interaction was the active interaction. When you are actively working on one interaction, the other interactions are in the background. Active interactions are said to be in focus. Only one interaction can be in focus at a time. Your administrator might track your time based on the total time each interaction had focus.
If you are unsure how your time is being tracked, ask your supervisor or administrator.
Using Agent Workspace in more than one browser window
You can open the same Agent Workspace session in multiple browser tabs or windows. Workspace keeps track of all the open tabs and windows to ensure that they all display the same content. However, all sounds, such as ringtones, new message bells, and state change tones, are played only from one of the open tabs or windows. A small speaker icon displays on the tab where the sound is played. If you enter numbers on the dial pad, the dialing tones (DTMF) play in the active tab.
To ensure that browser and system notifications display when you are using multiple browser tabs or windows, you must enable notifications for both the browser you are using and your computer's operating system. Some operating systems have a Do Not Disturb mode — ensure that you disable Do Not Disturb.
Browser and system notifications inform you of certain events, such as incoming calls, Smart Failover (system disconnections and recovery), and inactivity timeout. Click the notice when it is displayed to open the active Agent Workspace browser tab or window to answer a call, connect to a back up environment, or log back in.
- Old browsers such as Microsoft Internet Explorer 11 and Microsoft Edge HTML (Edge Legacy) do not enable you to work in multiple tabs or windows.
- To avoid performance issues, particularly when Agent Workspace is embedded in other applications, Genesys recommends opening Agent Workspace in no more than 5 browser tabs.
Multiple tabs in environments using WebRTC
If your organization uses WebRTC to handle calls (ask your supervisor if you are not sure), only one of the open browser tabs/windows is automatically selected to handle calls. If you try to close the tab that is handling WebRTC calls the browser displays a message warning you that closing the tab will cause information to be lost. If you click Leave with a currently active call, the call is dropped. Click Cancel to keep the tab open and complete the call before closing the tab.
Chronology slider
The chronology slider lets you search the contact history for interactions that took place within a certain time period. The slider has four positions:
- All—Search the entire database from the most recent interaction back to the earliest interaction
- Last Month—Search the database from the most recent interaction back to one month ago
- Last Week—Search the database from the most recent interaction back to one week ago
- Last Day—Search the database from the most recent interaction back to one day ago
Quick Search
Page controls
Page through the list of search results by clicking the following buttons:
![]() = Go to the Next Page
= Go to the Next Page
![]() = Go to the Previous Page
= Go to the Previous Page
![]() = Go to First Page
= Go to First Page
![]() = Go to Last Page
= Go to Last Page
Grid views
In the Grid view, search results are returned in tabular form and sorted according to the default search field, such as Last Name. The Grid view can be used to help to refine your search by sorting the results.
Click a column head in the Grid view to sort the list based on that criterion. Click a column head a second time to switch between ascending and descending sort order.Show/Hide panel details
The Show Details Panel/Hide Details Panel combined button (![]() ) enables you to specify how the Details panel is displayed. The details panel can be shown or hidden, and, when shown, can be displayed to the right of the window.
) enables you to specify how the Details panel is displayed. The details panel can be shown or hidden, and, when shown, can be displayed to the right of the window.
Click the Show Details Panel/Hide Details Panel button to choose one of the following views:
- Display the Details panel to the right of the workspace area:

- Hide the Details panel:

Team Communicator
Team Communicator lets you find someone in your company's internal directory, such as a team member or third-party (such as Microsoft Teams members in your organization), a routing point, or an agent group, and sometimes someone outside your company, such as an external resource person, or even a customer contact. It's useful for getting help or consulting with someone while working with an interaction.
To start a call, click the Team Communicator button in the Side Bar, then click in the Team Communicator search field and start typing a name or number. Team Communicator displays search results that match what you enter.
You can filter the search results by using these buttons:
- Click Search all (
 ) to search all contacts.
) to search all contacts. - Click Show and search my favorites (
 ) to search your favorites.
) to search your favorites. - Click Show and search recent (
 ) to search recent contacts.
) to search recent contacts. - Click Show types (
 ) to group (or ungroup) your results by category or type.
) to group (or ungroup) your results by category or type.
If you miss a call, a red indicator is added to the clock button, like this: ![]() , to tell you how many calls you missed. Click it to display the following information about any missed calls: date, time, and known contact details.
, to tell you how many calls you missed. Click it to display the following information about any missed calls: date, time, and known contact details.
Tip: When you close the Team Communicator, or if you switch the filter to All contacts or Favorite contacts, the red indicator on the Recent button disappears if you have viewed your recent and missed calls, or if you have called back all of your missed calls.
When you are on a call and your call becomes disconnected, use the Team Communicator to call back your contact by filtering on Recent contacts.
Watch the video for a short demonstration of how to use Team Communicator.
Party Actions menu
The Party Actions menu is a part of every interaction. You can use it during an interaction to launch a secondary interaction or carry out other actions.
For example, the Party Actions menu can be used to launch an email interaction while you are talking to a contact. You can also use the Party Actions menu to call back the contact if you become disconnected.How to provide feedback when something goes wrong
Sometimes web-based applications don't work as expected. There might be network connection issues, or the system that sends you phone calls, emails, and chats might be slow or behaving in odd ways. Sometimes the sound quality of a phone call is bad. Sometimes an error message is displayed on your desktop.
These and other issues are problems that you should report to your supervisor. Open the Main menu and select Feedback to open the Feedback window. Describe the problem or suggestion by typing in the text box, then click Send to submit your feedback. Your administrator might limit the number of characters that you can send as feedback; if you exceed this limit a warning message is displayed to you. Edit your comment before sending it to ensure that it does not exceed the character limit. This information, along with logs about what you were doing in your most recent Agent Workspace session, are sent to Genesys and are available to Customer Care for later reference.
If for some reason Agent Workspace becomes disconnected from your network you can reconnect by one of the following methods:
- Refresh your browser. If the Unable to connect dialog box is displayed, click Login.
- Close your browser, launch a new one, and log in again.
Workspace automatically opens the Connection Lost window when you reconnect. Click Continue to open the Feedback window so you can write a report about the disconnection problem immediately.
After you complete a feedback report, please tell your supervisor about it. He or she might want to call Genesys Customer Care about the problem and will be able to refer to the feedback you just submitted.Accessibility
Agent Workspace lets you navigate the interface entirely by keyboard. This means that you don't have to use a mouse to activate different features or select buttons.
It also means that you can use a screen-reader application to perform all the functions you need.
Whenever an event happens in Agent Workspace, like you get a new interactions or an error message is displayed, Agent Workspace makes a sound to alert you.
Agent Workspace lets you use keyboard shortcut combinations for some common actions. Ask your administrator for a list of the shortcuts that are set up for Agent Workspace.
All the different ways that you can use the keyboard and a screen-reader to move around are described in the following sections:
Shortcut key combinations
A shortcut is a combination of keys that you press to make something happen in an Agent Workspace window.
OS shortcuts
The computer operating system also has shortcut keys to let you copy, cut, paste, undo, delete, find, maximize window, minimize window, open menu and select command, switch application, cancel, change focus, and so on. Consult your operating-system documentation for a list of supported keyboard shortcuts.
Agent Workspace shortcut keys
Agent Workspace supports three shortcut key combinations that you can use to make you more productive. These are the default shortcuts (your administrator might have set up different shortcuts for you):
- Alt+N — Jump to the next interaction if you have multiple interactions open
- Alt+B — Jump to the previous interaction if you have multiple interactions open
- Alt+L — Jump to the last error message that you received
Keyboard navigation
Agent Workspace supports keyboard navigation for all features, functions, options, and menus.
If you do not use a mouse or if you are using a device for accessibility that needs keyboard navigation, you can still use all the Agent Workspace features. Many expert users prefer to use keyboard navigation to maximize productivity.
Colors and appearance change as you select different items on the Agent Workspace. For example, buttons change color and menus open with the current selection highlighted by color.
Team Communicator navigation
The Team Communicator is a complex widget in Agent Workspace that can be tricky to navigate. Its purpose is to enable you to find a contact or an internal target, such as a skill, a routing point, or a specific agent. It comprises three parts:
- The Search field where you input a name or number.
- A set of buttons that enables you to specify the search type, to filter search results, or to group search results.
- The Suggestion list that displays the final search results. When you navigate inside the Suggestion list, additional navigation is necessary to navigate between the items in the search results list.
You can navigate between these parts by using TAB key navigation.
Team Communicator Suggestion list navigation
Once you use the TAB key to put the focus there, here is how to navigate the Suggestion list:
- To navigate between suggested items, use the Up/Down arrow keys.
- To navigate between grouped items when the Group option is selected, use the Up/Down arrow keys. Use the the Up/Down arrow keys to navigate between groups. Expand or collapse groups by navigating to the group name, then use Return.
- When the focus is on a suggestion list item, you can do the following:
- use the TAB key to focus on interactive elements such as Call, Email, or Add to favorites. Press Return to select an interactive element. If you do not select an interactive element, press TAB again to move outside the Suggestion list. To return the focus to the last focused element inside the Suggestion list, use Shift + TAB.
- use the Up/Down arrow keys to move between items in the Suggestion list.
If you are using a screen reader while navigating the Suggestion list, the item type and name, and sometimes additional information, are announced.
Basic navigation using the TAB key
The simplest way to navigate by keyboard is to use the TAB and SHIFT+TAB keys.
- Tab—Moves your focus to the next menu, field, button, view, and so on.
- Shift + Tab—Moves your focus to the previous menu, field, button, view, and so on.
Movement occurs from left to right and from top to bottom, unless the ordering of components dictates otherwise. Navigation moves from component to component within a view, and from view to view within the application.
Navigation Shortcuts
This table shows you the keyboard shortcuts that let you control Agent Workspace without using a mouse.
| Shortcut | Description |
|---|---|
| Left Arrow |
|
| Right Arrow |
|
| Up Arrow | Move up in lists and menus. |
| Down Arrow | Move down in lists and menus. |
| Alt+Down Arrow | Open a selected drop-down list. |
| Home and End keys | For lists and other interfaces with rows, Home moves the focus to the start of the list and End moves the focus to the last item in the list. |
| Enter |
For a modifiable list, apply the edit mode, or validate the modification. For a button, execute the associated action. For a menu item, execute the associated action. |
| Space | For some controls, select or clear the check box that has the focus. |
| Escape | For a modifiable list, cancel the edit mode. |
Navigating tables
For Screen Reader users who are navigating tables in various views, such as My History, using keyboard control, Agent Workspace alerts you when a table contains elements that you can select. There are several table types that you might use. For example:
- Tables that enable you to select a row and access details about the selected row.
- Tables that enable you to select a row and perform an action on the selection.
- Tables with checkboxes, such as My Workbins, enable you to select multiple rows and perform the same action on each selected item.
Tables that enable you to select a row or rows are announced by screen readers as "Selectable table".
Tables enabling a single row to be selected
For tables that support the selection of a single row, navigate to the row using the tab and arrow keys, then press Enter or the Spacebar key to select the row. Each cell of the row is announced by screen readers as "selected".
If the table enables you to access details about the selected row and the Show details button is active, access the details by using the Tab key. Use Shift+tab to return to the selected row.
If the table enables you to perform an action on the selected row, such as opening, printing, or completing (marking Done) an interaction, use Shift+tab to navigate to the action buttons then press Enter or the Spacebar key to perform the action.
Tables enabling one or more row to be selected
For tables that support the selection of one or more rows, navigate to each row using the tab and arrow keys.
To access details or perform functions on a single row, refer to the subsection above.
To activate the checkboxes, navigate to the check box using the Tab and Shift-tab keys, then press Enter or the Spacebar key to check or uncheck the row. Use the Tab and Shift-tab keys to navigate to the action buttons then press Enter or the Spacebar key to perform the action.