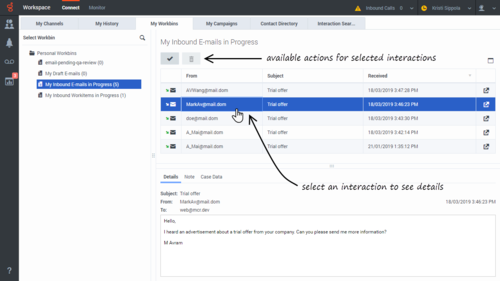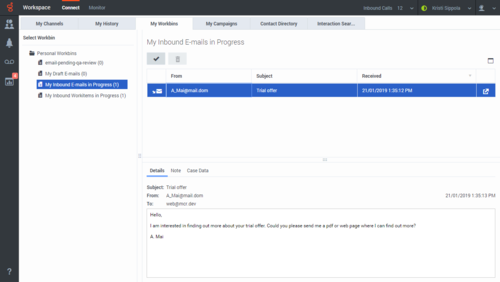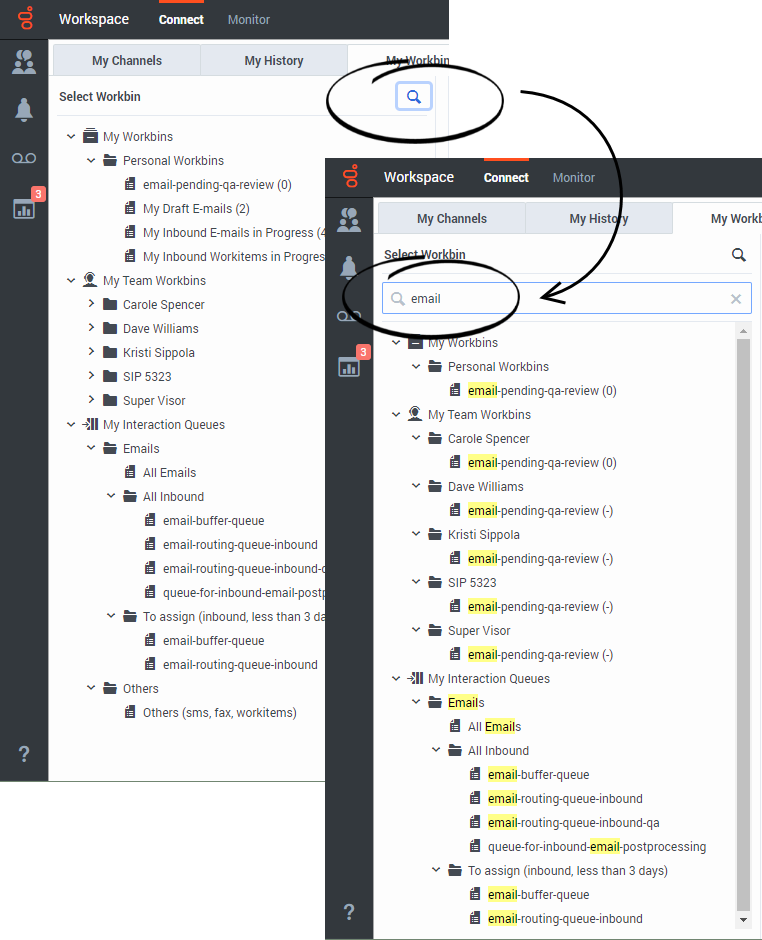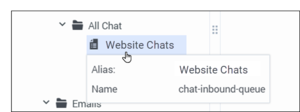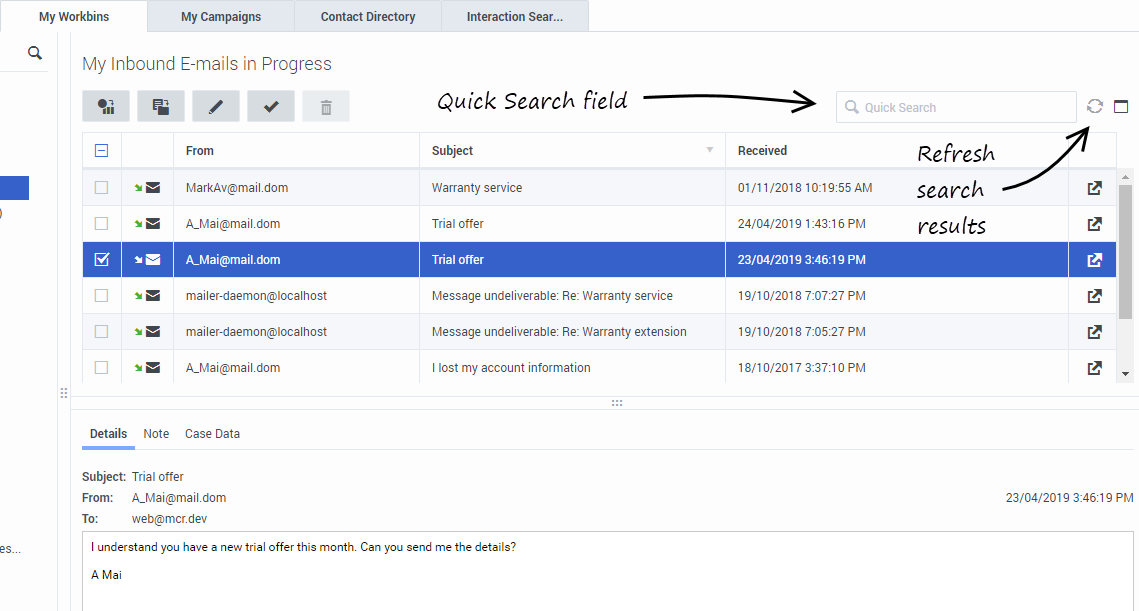Workbins
Contents
A workbin is like a personal queue or storage area where you can store email and workitem interactions to be handled later. You can access all of your workbins from the My Workbins tab in the Connect area. Supervisors might also see team workbins and Interaction Queues in this tab.
- Some Agent Workspace features are available only for Genesys Multicloud CX users.
- Some Agent Workspace features are available only for Genesys Engage on-premises users.
Agents typically may access only their own workbins and can review and manage only those interactions that are in their own workbins:
Team Leads and supervisors might be set up to view and manage the workbins of the agents they supervise as well as interaction queues:
How do I use the My Workbins view?
To view another workbin, select it from the tree in the Workbin explorer on the left-hand side of the view. The number of unopened interactions in each workbin folder is indicated next to the name of the workbin folder.
The list of available workbins depends on how your system is set up by your administrator. Some of the workbins which might be configured for you include:
- My Draft E-mails contains pending outbound email interactions that you've saved by clicking Save in My Draft E-mails Workbin. Other email interactions might have been moved here by your supervisor.
- My Inbound E-mails in Progress contains unprocessed inbound email interactions that you've saved by clicking Save In My Inbound E-mails in Progress Workbin (
 ). Other email interactions might have been moved here by your supervisor.
). Other email interactions might have been moved here by your supervisor. - My Inbound Workitems in Progress contains unprocessed inbound workitems (workitems, faxes, pdf, or other Open Media types).
How do I find a specific Workbin or Interaction Queue?
You might have many workbins (if you are a supervisor you might also have interaction queues) in the My Workbins tab tree view. To quickly find one or more by name, click the magnifying glass icon at the top of the tree to open the Search field. Enter the name or partial name of the workbin that you are looking for and the tree view is filtered to show only those workbins (and interaction queues) whose names contain the text that you entered.
Some contact center environments have aliases (display names) for Interaction Queues in the Workbin and Interaction Queue view. In these environments, your administrator specifies whether the Interaction Queue alias or the actual queue name is displayed.
If you are looking for a queue by name but only the alias is displayed, you can view the queue name by hovering your mouse pointer over the name of the queue. The mouse pointer tooltip displays both the alias and the queue name. If only one name is displayed in the tooltip, then both the alias and the queue name are the same.
You can search for an Interaction Queue by alias when your environment is set up to display the alias display name. If your environment is set up to display the actual queue name you can must search by the actual Interaction Queue name.How do I search for an interaction in a Workbin or Interaction Queue?
When your workbin or interaction queue contains many interactions, it might be difficult to find a specific interaction. If your account is enabled for search, you will find the Quick Search field and Refresh Results icon.
The Quick Search field enables you to enter keywords or a phrase to search for in your workbins or interaction queues, such as the subject of an email or chat, the body of a chat transcript, a customer name, the name of the agent who handled the interaction, or other text that your administrator allows you to access.
Cloud Agent Workspace users have search enabled automatically; the only field you can search is Subject. On-Premises Workspace users might have other fields available for searching; these fields are enabled by your administrator; if you are not sure what fields you can search, ask your supervisor or administrator.
When you find the chat, email, or workitem, interaction you are searching for, select it to view the details and other information.
To open an interaction for editing or handling click ![]() or double-click the interaction.
or double-click the interaction.
The following actions might be available to you, depending on how your system is set up by your administrator or what interaction type you have selected or marked:
- Click Done (
 ) to complete the selected interaction.
) to complete the selected interaction. - Click Delete (
 ) to delete the selected interaction.
) to delete the selected interaction. - Click Move to Queue (
 ) to move the selected interaction to a queue that you specify.
) to move the selected interaction to a queue that you specify. - Click Move to Workbin (
 ) to move the selected interaction to a workbin that you specify.
) to move the selected interaction to a workbin that you specify. - Click Edit Case Information (
 ) to open the Edit Case Information window to enable you to edit the content of the Case Data tab for the marked interaction(s).
) to open the Edit Case Information window to enable you to edit the content of the Case Data tab for the marked interaction(s). - Click Print (
 ) to print the selected interaciton. If you are allowed to print from the Workbin views, the print button becomes active when you select a single email interaction (printing multiple email interactions at the same time is not possible).
) to print the selected interaciton. If you are allowed to print from the Workbin views, the print button becomes active when you select a single email interaction (printing multiple email interactions at the same time is not possible).
Use the Show Details Panel/Hide Details Panel button (![]() ) to change the display of the Details panel.
) to change the display of the Details panel.
Searches of customer information like name and address, and of interaction information like subject or body text are 'contains' searches, meaning that each of the fields that you are allowed to search for words or strings, are searched for words that contain the keyword or phrase that you enter in the Quick Search field.
Searches of information that has been customized by your administrator are 'equals' searches, meaning that the search looks for exact matches with what you enter. Ask your administrator about custom information.
Text search is:
- Not case sensitive. TEXT, Text, text, and teXt are all treated as the same word.
- Searchable as a phrase: Searching for Find me returns all interactions that contain the exact match for the phrase 'Find me'.