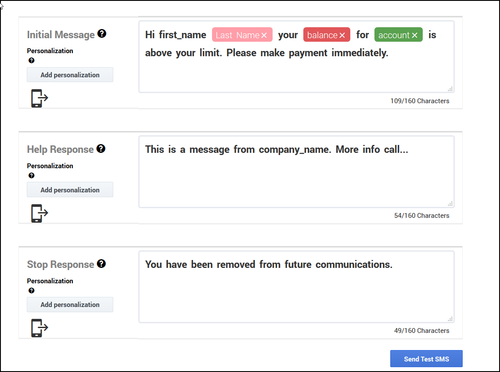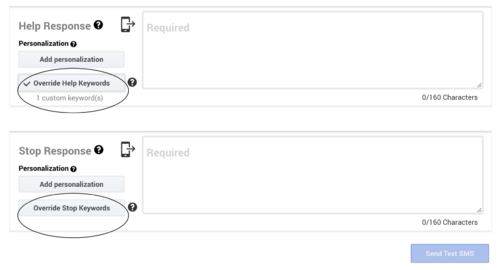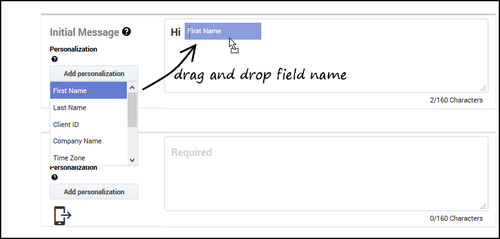Difference between revisions of "PEC-OU/Current/CXContact/SMSCampaign"
(Published) |
(Published) |
||
| (3 intermediate revisions by 2 users not shown) | |||
| Line 9: | Line 9: | ||
|Application=CX Contact | |Application=CX Contact | ||
|Section={{Section | |Section={{Section | ||
| + | |sectionHeading=Create SMS Content | ||
| + | |anchor=SMSContent | ||
|alignment=Vertical | |alignment=Vertical | ||
| − | |structuredtext= | + | |structuredtext=To get started, you need to {{Link-SomewhereInThisManual|topic=DialingProfile|display text=create an SMS dialing profile}} |
| − | |||
| − | |||
| − | + | When you set up your SMS profile, you'll see a tab named '''Content'''. This is where you'll create a template for an SMS message and one for responses to Help and Opt-out requests from customers. | |
| − | |||
| − | |||
| − | |||
| − | |||
|Status=No | |Status=No | ||
}}{{Section | }}{{Section | ||
| − | | | + | |alignment=Horizontal |
| − | | | + | |Media=Image |
| − | | | + | |image=Variable-alert SMS-alert-type.png |
| − | |structuredtext=To | + | |structuredtext=<br /> |
| + | {{AnchorDiv|Labels}} | ||
| + | To begin, specify the following: | ||
| + | |||
| + | *Type - Select '''Alert''' or '''Variable Alert'''. When you select '''Variable Alert''', you can create additional SMS templates by clicking the plus button. The templates can have different Sender IDs and messages. | ||
| + | *Labels - If you plan to personalize messages using fields you defined in a labeling schema, select the labeling schema here. Otherwise, the Personalization menu will populate the default CX Contact list fields. See the {{Link-SomewhereInThisManual|topic=SMSCampaign|anchor=Personalization|display text=Personalized Content}} section below for more information. | ||
| + | *Use Smart Filter - When enabled (default), CX Contact removes unnecessary symbols, spaces, and line breaks before sending the text message. | ||
| + | |structuredtextwide={{NoteFormat|The type of template cannot be changed after a dialing profile is created.|Important}} | ||
| − | + | ====Create an Alert SMS Template==== | |
| + | Watch this video to learn how to create a general SMS template. | ||
| − | + | {{Video|id=749879852|Description=Alert SMS Template}} | |
| − | + | ====Create a Variable SMS Template==== | |
| − | + | For variable alerts, the first template you create is the default template. For subsequent templates you can add a custom JavaScript expression in the '''Selection Expression''' field, which evaluates the conditions for a True or False outcome. True allows for that template to be used. If the conditions specified in all such expression fields fail, the default template is used. | |
| − | + | Watch this video to learn how to create a variable SMS template.{{Video|id=751990249|Description=Variable SMS templates}} | |
| − | |||
| − | |||
| + | ====Add Message Content==== | ||
Now, insert the text into the message body for each type of alert message: | Now, insert the text into the message body for each type of alert message: | ||
*Initial Message - The initial outbound message, also known as the Message Termination (MT). | *Initial Message - The initial outbound message, also known as the Message Termination (MT). | ||
*Help Response - The response used when a customer texts the Help or Info keyword. See the {{Link-SomewhereInThisManual|topic=SMSCampaign|anchor=SMSKeywords|display text=Supported Keywords}} section for a list of supported keywords. | *Help Response - The response used when a customer texts the Help or Info keyword. See the {{Link-SomewhereInThisManual|topic=SMSCampaign|anchor=SMSKeywords|display text=Supported Keywords}} section for a list of supported keywords. | ||
| − | *Opt-out/Stop Response - The response used when a customer texts the ''' | + | *Opt-out/Stop Response - The response used when a customer texts the '''Stop''' keyword. Those customers are automatically added to the suppression list. Additional {{Link-SomewhereInThisManual|topic=SMSCampaign|anchor=SMSKeywords|display text=Supported Keywords}} such as, '''Unsubscribe''', '''Cancel''', '''Quit''', and '''End''' will also automatically add the customers device/mobile number to the suppression list. |
{{NoteFormat|ARRET and UNSUB are supported Opt-Out/Stop responses for Canada.}} | {{NoteFormat|ARRET and UNSUB are supported Opt-Out/Stop responses for Canada.}} | ||
| Line 61: | Line 64: | ||
*Unsub | *Unsub | ||
*Unstop | *Unstop | ||
| − | *Start | + | *Start |
*Subscribe | *Subscribe | ||
*Resume | *Resume | ||
{{NoteFormat|Alpha or alphanumeric Sender IDs cannot receive mobile-originated (MO) SMS responses. Therefore, CX Contact disables '''Edit''' dialogs in the UI for the '''Stop''' and '''Help''' keywords if the Sender ID’s are configured for an SMS Campaign Group.|2}} | {{NoteFormat|Alpha or alphanumeric Sender IDs cannot receive mobile-originated (MO) SMS responses. Therefore, CX Contact disables '''Edit''' dialogs in the UI for the '''Stop''' and '''Help''' keywords if the Sender ID’s are configured for an SMS Campaign Group.|2}} | ||
| + | |||
| + | ====Custom keywords==== | ||
| + | You can override the default keywords for the options Help and Stop/Opt out and specify custom ones. When you add a personalized response for the Stop or Help options, click the '''Override Stop Keywords''' or '''Override Help Keywords''' buttons to set custom keywords. You can specify multiple custom keywords and delete the ones that you don't want. Keywords can include both alphabets and digits. If required, you can also use GUIDs in keywords. | ||
| + | |||
| + | [[File:Custom SMS keywords.png|500x500px]] | ||
===Character Length in Message Bodies=== | ===Character Length in Message Bodies=== | ||
Latest revision as of 11:55, March 6, 2023
Contents
Learn how to build and modify SMS templates if you plan to run a campaign using the SMS channel.
Create SMS Content
To get started, you need to create an SMS dialing profile
When you set up your SMS profile, you'll see a tab named Content. This is where you'll create a template for an SMS message and one for responses to Help and Opt-out requests from customers.
To begin, specify the following:
- Type - Select Alert or Variable Alert. When you select Variable Alert, you can create additional SMS templates by clicking the plus button. The templates can have different Sender IDs and messages.
- Labels - If you plan to personalize messages using fields you defined in a labeling schema, select the labeling schema here. Otherwise, the Personalization menu will populate the default CX Contact list fields. See the Personalized Content section below for more information.
- Use Smart Filter - When enabled (default), CX Contact removes unnecessary symbols, spaces, and line breaks before sending the text message.
Create an Alert SMS Template
Watch this video to learn how to create a general SMS template.
Create a Variable SMS Template
For variable alerts, the first template you create is the default template. For subsequent templates you can add a custom JavaScript expression in the Selection Expression field, which evaluates the conditions for a True or False outcome. True allows for that template to be used. If the conditions specified in all such expression fields fail, the default template is used.
Watch this video to learn how to create a variable SMS template.
Add Message Content
Now, insert the text into the message body for each type of alert message:
- Initial Message - The initial outbound message, also known as the Message Termination (MT).
- Help Response - The response used when a customer texts the Help or Info keyword. See the Supported Keywords section for a list of supported keywords.
- Opt-out/Stop Response - The response used when a customer texts the Stop keyword. Those customers are automatically added to the suppression list. Additional Supported Keywords such as, Unsubscribe, Cancel, Quit, and End will also automatically add the customers device/mobile number to the suppression list.
Supported Keywords
The following is a list of supported keywords. These are not case sensitive.
- Help
- Info
- Stop
- Unsubscribe
- Cancel
- Quit
- Aide
- Arret
- Unsub
- Unstop
- Start
- Subscribe
- Resume
Custom keywords
You can override the default keywords for the options Help and Stop/Opt out and specify custom ones. When you add a personalized response for the Stop or Help options, click the Override Stop Keywords or Override Help Keywords buttons to set custom keywords. You can specify multiple custom keywords and delete the ones that you don't want. Keywords can include both alphabets and digits. If required, you can also use GUIDs in keywords.
Character Length in Message Bodies
There is no limit to the amount of characters in the message body text, but sending an SMS with more than 160 characters is enabled with SMS Concatenation. Also, when using Personalized content, those field values count toward the maximum field length. Every tag counts as 10 characters.
Personalized Content
To personalize a message (for example, greet the customer by name):
- Select the labeling schema from the Labels menu
- Fom the personalization menu, drag the contact list field name to the body of the message.