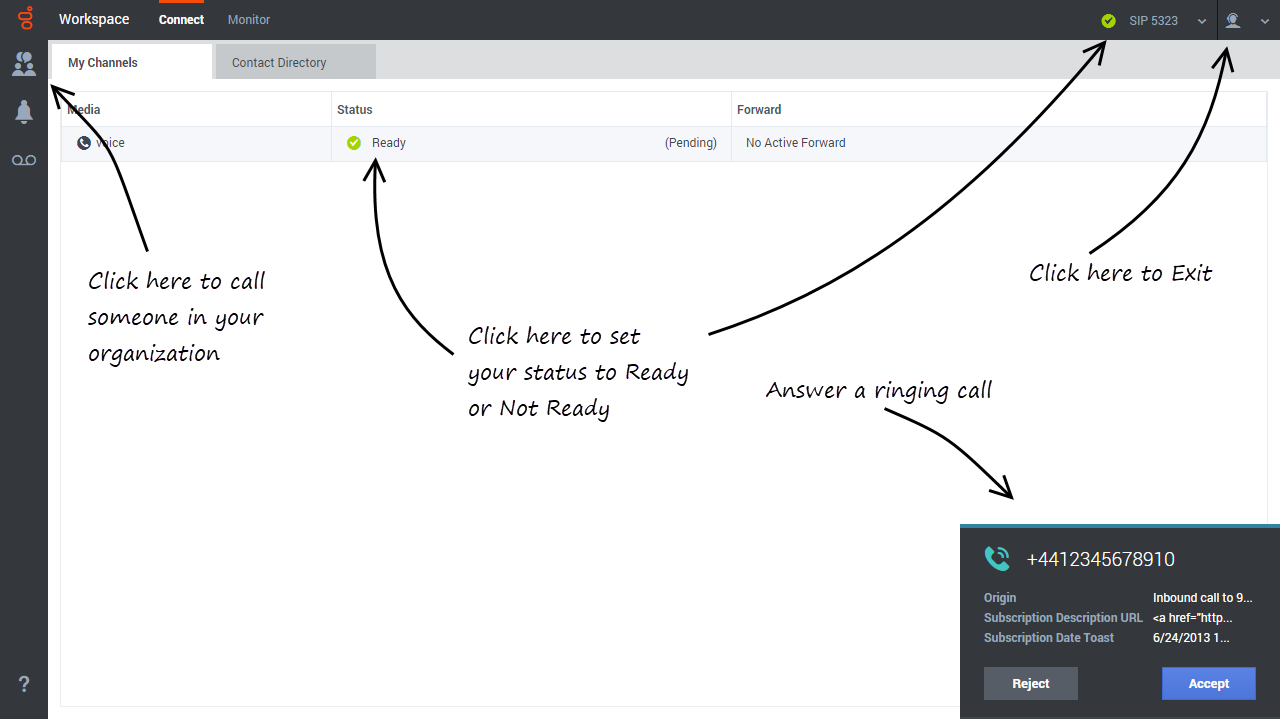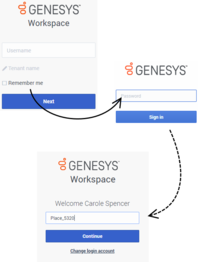Agent Desktop (v9)
Contents
- 1 About This Help
- 2 Frequently Asked Questions (FAQ)
- 2.1 How do I change password?
- 2.2 What happens when I lose connection?
- 2.3 Browser specific notifications and issues
- 2.4 Log in, log out, log on, log off, and exit, what's the difference?
- 2.5 I keep clicking Hang up (release call) by accident
- 2.6 What are Skills?
- 2.7 How can I find my Call Stats?
- 2.8 How do I transfer, conference, or consult on my call?
- 2.9 How do I call back a contact?
- 2.10 What kind of calls and interactions does Agent Desktop let me handle?
- 2.11 What if the wrong contact is assigned to an interaction?
- 2.12 What if the contact information is anonymous?
- 2.13 I'm a Team Lead, what can I do with Agent Desktop?
- 3 Supported browsers
- 4 What next?
- 5 Top 5 topics
Agent Desktop lets contact center agents communicate with customers and team members through phone calls and Genesys Digital channels.
- Due to continual changes to Agent Desktop, screen shots in this manual might show interface elements that are not yet available for this product or might not accurately reflect what you see in the product when you use it.
- Some Workspace Agent Desktop features are available only for Genesys Engage cloud users.
- Some Workspace Agent Desktop features are available only for Genesys Engage On-Premises users.
If you are looking for the Agent Desktop v8 help, it is here.
You can
- respond to or contact customers through the voice and Genesys Digital channels
- get help from team members
- make sure that you are meeting your center's expectations (Statistics and KPIs)
Ready? Watch the video for a quick tour of Agent Desktop, and then get started.
Lost? See Navigating Agent Desktop.
Looking for answers to specific questions? Try these topics:
Are you a supervisor? You can monitor agents, calls, and chat interactions.
About This Help
The following topics explain some of the main features of Agent Desktop:
About Agent Desktop
Voice and Digital Interactions
Call Tasks
Managing Your Status and Communications
Managing Contacts
Managing Interactions and History
Frequently Asked Questions (FAQ)
How do I change password?
- If this is your first time logging on, you might have to change your password. This happens automatically. A message box is displayed that walks you through the steps. If you are not sure about any of the prompts, your administrator or supervisor can provide you with the details.
- If you need to change your password, send a request to your supervisor requesting a change password email. You supervisor will reset your password, and you will receive a confirmation email. Follow the instructions in the email to change your password.
What happens when I lose connection?
Sometimes network issues can cause Agent Desktop to lose connection to the system. Don't worry, see the Handling a system disconnection article to find out what to do!
Browser specific notifications and issues
Some browsers require specific actions to ensure that you receive notifications from Workspace Agent Desktop and the Genesys system. For detailed information about allowing notifications for your browser, review the documentation specific to the browser and version that you are using. The following are some guidelines:
- Chrome: When you login , you might see a browser notification asking whether to allow or deny notifications from the Workspace Agent Desktop URL. Click Allow.
- Firefox up to v71: When you login , you might see a browser notification asking whether to show notifications from the Workspace Agent Desktop URL. Click Show for this session or Always show.
- Firefox v72 and higher: When you login, you might have to click the Notifications icon in the address bar to display the dialog that enables you to allow notifications. You are not prompted to do this by the browser.
- Edge: When you login, you might see a browser notification at the bottom of window asking whether to show notifications from the Workspace Agent Desktop URL. Click Yes.
Log in, log out, log on, log off, and exit, what's the difference?
You log in and log out of the Workspace Agent Desktop application. Logging in means launching the application in your browser and identifying yourself to the system so that you become authorized to receive interactions and use the various features that are enabled for you.
Typically, you log in to Workspace Agent Desktop at the beginning of your shift and log out (Exit) at the end of your shift. To log out of Workspace, you must use the Exit option from the menu in the upper right-hand corner. You won't be able to log out if you have any active calls or interactions.
You log on to and log off of channels in Workspace Agent Desktop. Channels include voice, email, chat, and so on. Channels are the media that you use to interact with contacts. When you log in to Workspace Agent Desktop, you are usually logged on to all the channels assigned to you, and when you log out (exit) of Workspace Agent Desktop, you are logged off from all the assigned channels. In some environments, you might be logged off from one or more channels when you log in because the channel is out of service or your administrator has set up your account to be logged on to specific channels only.
Use the My Channels tab to log on or log off one or more channels. Logging off of all your channels does not log you out of Workspace Agent Desktop. You must still exit the application to log out.
You can log on or log off all your assigned channels by using the Global Status menu.
I keep clicking Hang up (release call) by accident
In some environments, there is no confirmation dialog after you click Hang up. That means as soon as you click Hang up the call ends. If you find that you are accidentally hanging up on customers when you intend to only put them on hold or transfer the call, ask your supervisor or administrator to set the voice.prompt-for-end Workspace option to true to resolve this issue.
What are Skills?
- Skills are things that you are good at, like product specialization or a language that you speak.
- When your supervisor sets up your account, she or he assigns skills and skill levels based on what you can do.
- Skills are used to direct calls to you. If someone calls about a product that you are specialized on, the call will be directed to you and others with the same skill on that product.
How can I find my Call Stats?
- Use the Performance Tracker to see your call activity, worktime, and other reports.
- Use the Dashboard tab to see the list of statistics about the Routing Points, Queues, and other contact center objects.
How do I transfer, conference, or consult on my call?
Agent Desktop lets you start a conference call with someone in your company, transfer your call to another agent or your team lead, or start a consultation call with another member of your team. The call controls at the top of the voice call interaction toolbar open the Team Communicator, a universal lookup tool, that lets you search for and dial other team members. You can also use the Team Communicator to call someone inside your organization.
How do I call back a contact?
You can also use the Party Action menu or Team Communicator to call back the contact if you become disconnected.
What kind of calls and interactions does Agent Desktop let me handle?
- Agent Desktop handles inbound voice calls, Outbound calling campaigns, and Digital Channels: chat, email, social media, and more.
What if the wrong contact is assigned to an interaction?
- Agent Desktop might be set up to let you change which contact an interaction is assigned to. Sometimes when a new call or chat comes in, Agent Desktop does not assign it to the correct person in your contact database. Use the Change Contact button to pick a different contact.
What if the contact information is anonymous?
In some call centers, voice interactions are anonymous to protect contact Personally Identifiable Information (PII). If you do not assign a contact to an anonymous call, the call is not stored in the contact database and so is not available in any History view. In some contact centers, a routing strategy is used to assign a contact ID to an anonymous contact. In this case the call is available in the My History view; however, if you select a call from an anonymous caller, the contact name and phone number are displayed as Anonymous in the Details tab. You cannot call an anonymous contact.
I'm a Team Lead, what can I do with Agent Desktop?
- Agent Desktop has special features for those of you who are team leads and supervisors. You can:
- Monitor calls and chat (silently listen in)
- Coach calls and chat (whisper coaching)
- Barge-in to calls and chat (joining the call)
Supported browsers
You can use any of the following browsers to run Agent Desktop:
- Chrome 75+
- Firefox 68+
- Firefox ESR 60.9
- Microsoft Internet Explorer 11
- Microsoft Edge