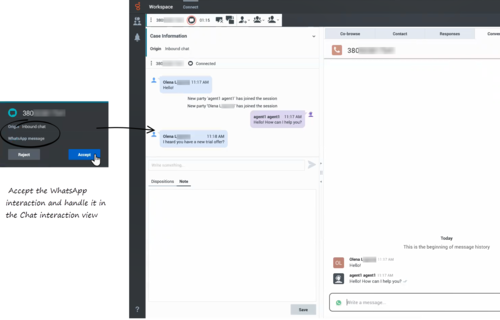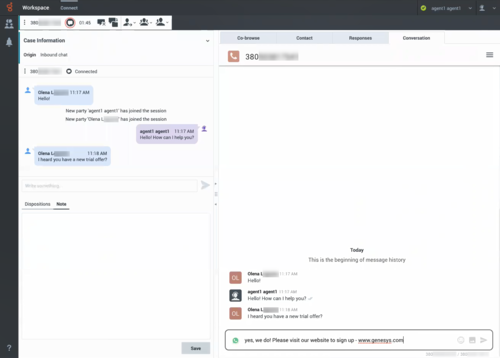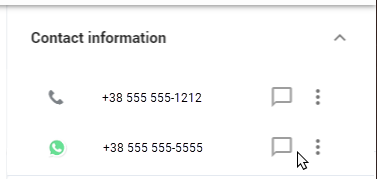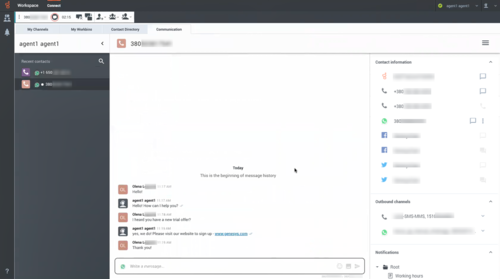WhatsApp Chat
Contents
The Workspace Agent Desktop Chat channel enables you to exchange chat messages with a contact. This is called a chat interaction. Chat interactions include Web Chat, WhatsApp messages, Facebook Messenger, Twitter Direct Messages, and SMS messages.
- Due to continual changes to Agent Desktop, screen shots in this manual might show interface elements that are not yet available for this product or might not accurately reflect what you see in the product when you use it.
- Some Workspace Agent Desktop features are available only for Genesys Engage cloud users.
The chat interaction is directed to your desktop, you exchange messages, and when either you or the contact ends the chat session, the interaction is ended and must be closed and marked as Done. However, sometimes you need to continue a chat conversation. Perhaps you had to take time to find additional information for the contact or initiate a business process in your company before continuing the conversation.
If your account is enabled for asynchronous chat, you can continue a chat interaction after the initial interaction is ended by using the Conversation tab in the interaction window or the Communication tab.
If you have not yet marked a closed interaction as Done, in the Conversation tab, the transcript of your current interaction as well as all previous chat interactions with the contact is displayed. You can scroll through it or use the Search feature to find messages containing keywords. To reactivate the Chat session, type your message in the Message field and click Send.
If you want to reactivate an interaction that is already closed and marked as Done, in the Connect group, select the Communication tab, open the Contact panel and select the contact. All previous Chat interactions that your contact center has had with the contact are displayed in the transcript area on the right. To reactivate the chat interaction, click the Chat button (![]() ) to open the Chat interaction view.
) to open the Chat interaction view.
WhatsApp Interactions
WhatsApp is a messaging service that enables the exchange of text messages, emojis, images, and Highly Structured Messages (HSM) between you and a contact through your computer. Typically, a contact will send you a message from a mobile device or computer. From your point of view, handling an WhatsApp chat session is no different than handling any other Chat session, whether you are handling a one time interaction or are continuing a conversation.
When a contact sends a WhatsApp message from their device to your company's WhatsApp channel it is directed to you as a Chat and you handle it just like you would any other chat message with one of your contacts.
Read the messages from your contact in the Transcript area. Type your messages in the Message Composition field.
The Contact tab contains information about the contact including the phone number that sent the WhatsApp message if applicable. You can update the contact information and view the history of interactions with the contact.
If you have had previous chat/WhatsApp interactions with the contact, the full transcript is in the Conversation tab.
Conversation tab
The Conversation tab is displayed in the right panel of the Chat Interaction view.
The transcript of the chat is displayed both in the Transcript area and the Conversation tab. The Conversation tab also contains the transcripts of all previous chat interactions that your contact center has had with the contact.
The Conversation tab allows the following actions:
 : Click to refresh the conversation display.
: Click to refresh the conversation display. : Click to send messages you type in the Message Composition area.
: Click to send messages you type in the Message Composition area. : Attach an image.
: Attach an image. : Send an emoji to your contact.
: Send an emoji to your contact.- CHAT: Filter messages to show chat (private) type only.
- OPEN MEDIA: Filter messages to show open media (public) type only.
You can also start a WhatsApp interaction by clicking one of these buttons on the right side of the Conversation tab:
If you or the contact end the session, you can keep the Chat interaction view open while you perform other actions or business processes. Check with your supervisor about whether to mark the interaction as Done or keep the interaction view open while you perform other duties.
Keeping the interaction view active might affect your Ready status.
Communication tab
The Communication tab in the Connect group lets you continue WhatsApp chat conversations that you or others at your contact center have had with your company's contacts.
After an agent or the contact leaves a chat session, you can continue the conversation by finding the contact in the Communication tab and selecting their name from the contact list.
To continue the conversation, either type in the Write a Message field and click Send or click the Chat icon to open a new Chat interaction view. Your message is sent to the contact's device.
In some environments, the Write a Message field is not available. To launch a new interaction with the contact click the Chat icon and select a channel icon, such as Chat, Email, SMS, or WhatsApp.
When the contact responds, you receive a notification on your desktop. Click Show to open the Communication tab of the Connect group. Click the Chat icon to open the chat in a new Chat interaction view if you need to respond and continue the conversation.
The Communication tab has two areas, the Contacts list and the conversation transcript area.
- Select a contact in the Contacts list to see the conversations that contact has had with with your company. If there is an unread message from one of your contacts, a number is displayed next to their name indicating the number of unread messages.
- Choose CHAT to see Web Chat, WhatsApp, Facebook Messenger, Twitter Direct Messages, and SMS transcripts.
- Choose OPEN MEDIA to see public Facebook messages and Twitter Tweets that involve your company.
- The conversation transcript area displays all the chat interactions that the selected contact has had with your company.
The conversation area allows the following actions:
 : Click to send messages you type in the Message Composition area.
: Click to send messages you type in the Message Composition area. : Attach an image.
: Attach an image. : Send an emoji to your contact.
: Send an emoji to your contact. ': Click to launch the Chat Interaction window and continue the conversation there with access to all the interaction window features such as Contact Information, Contact History, and Standard Responses. Note: Genesys recommends that you switch to a chat interaction window whenever you want your chatting time to be recorded for KPI purposes.
': Click to launch the Chat Interaction window and continue the conversation there with access to all the interaction window features such as Contact Information, Contact History, and Standard Responses. Note: Genesys recommends that you switch to a chat interaction window whenever you want your chatting time to be recorded for KPI purposes. : Toggle the display of the Contacts list area.
: Toggle the display of the Contacts list area.
You can also start a WhatsApp interaction by clicking one of these buttons on the right side of the Communication tab:
Refer to Chat for information about using the Communication tab.