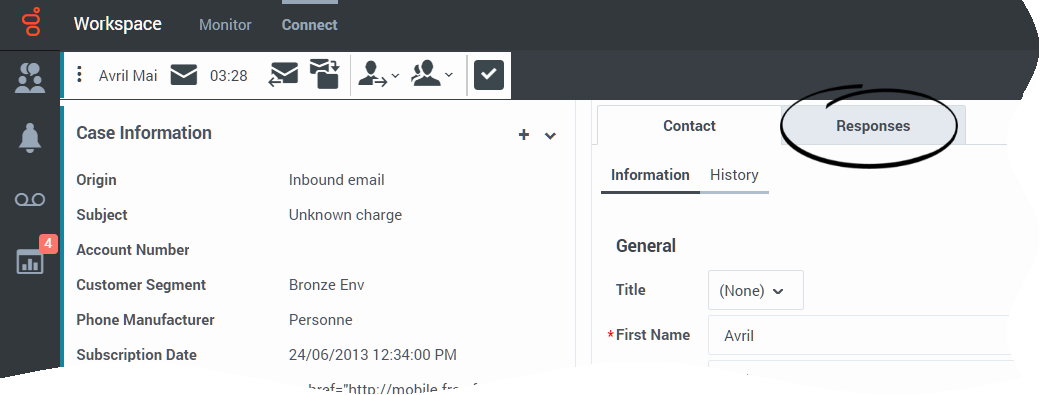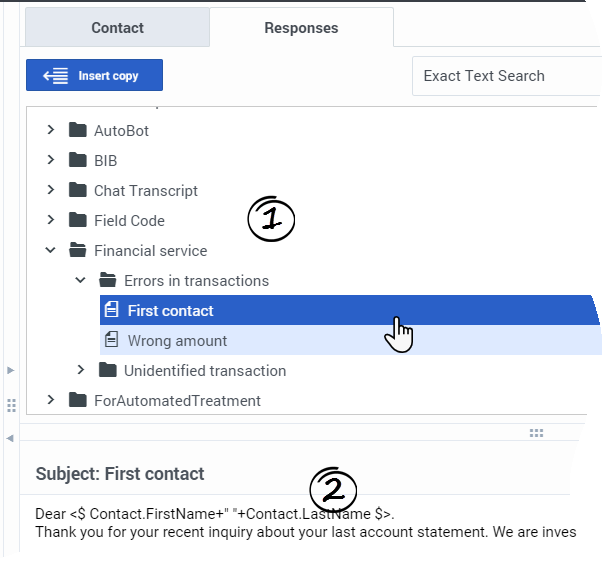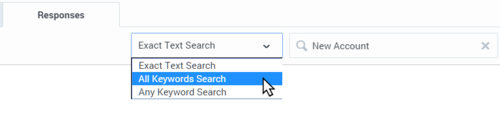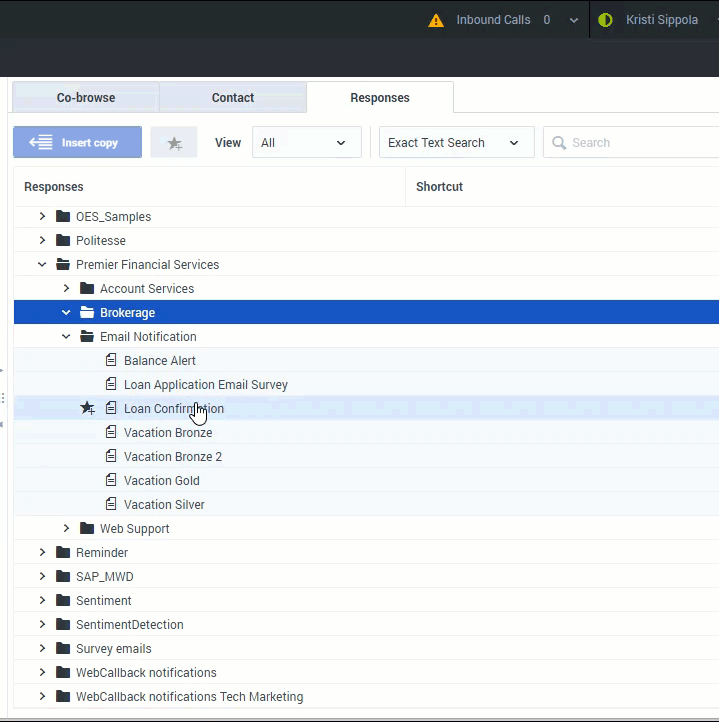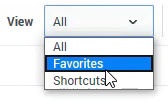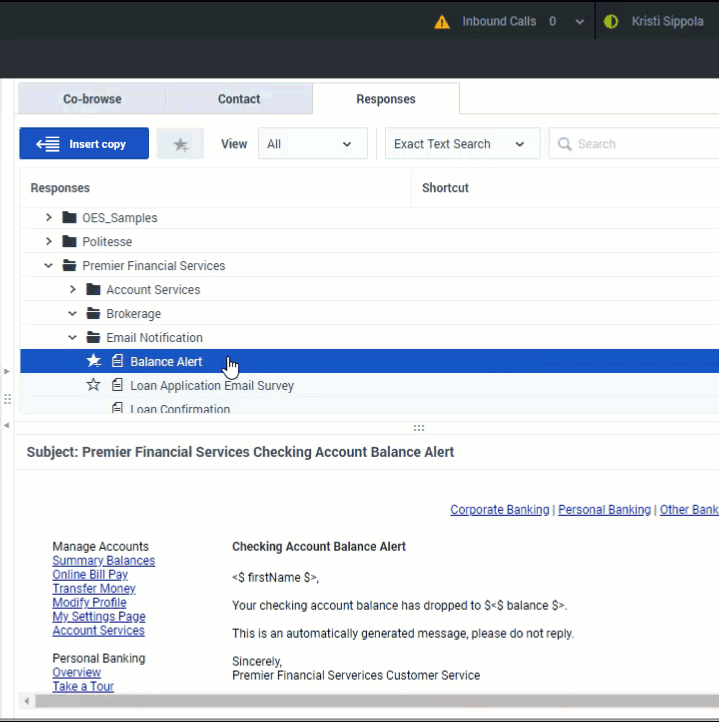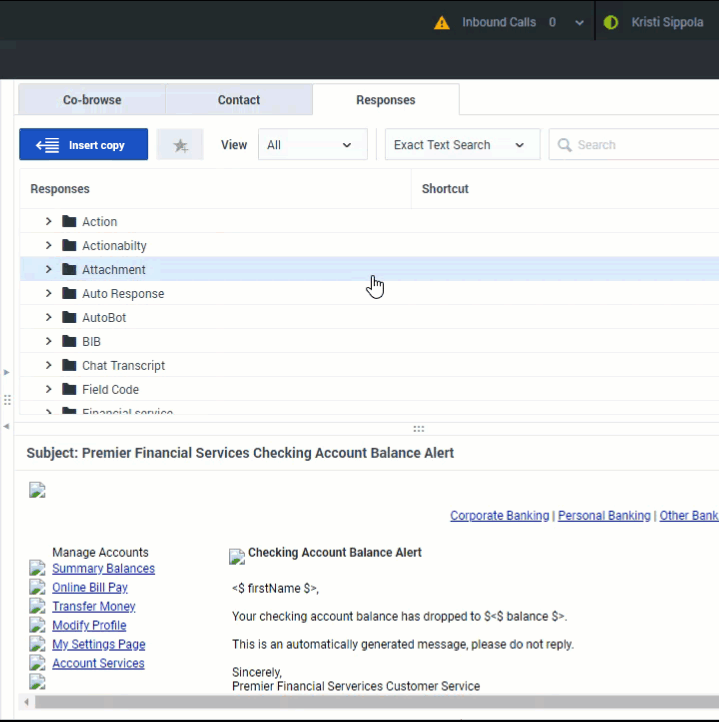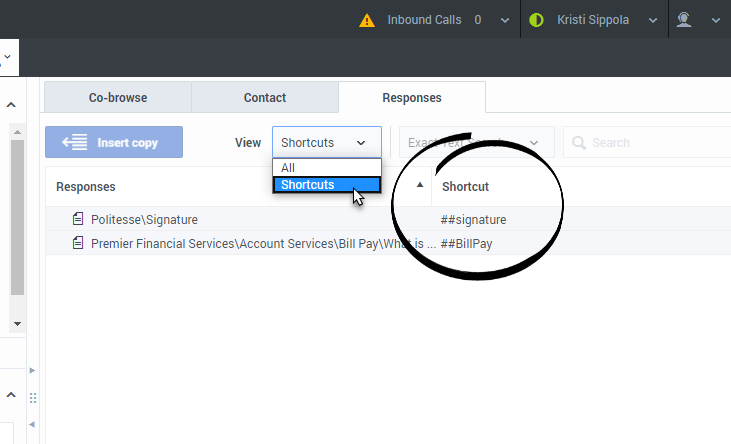Difference between revisions of "PEC-AD/Current/Agent/ADResponses"
(Published) |
(Published) |
||
| Line 6: | Line 6: | ||
|ComingSoon=No | |ComingSoon=No | ||
|Platform=PureEngage | |Platform=PureEngage | ||
| − | |||
|Section={{Section | |Section={{Section | ||
| − | |||
| − | |||
|alignment=Vertical | |alignment=Vertical | ||
| − | |||
| − | |||
|structuredtext=After inserting a response into an outbound interaction, such as an email or a chat message, you can modify the contents of the text. | |structuredtext=After inserting a response into an outbound interaction, such as an email or a chat message, you can modify the contents of the text. | ||
{{#widget:Vimeo|id=289172245|width=572|height=392}} | {{#widget:Vimeo|id=289172245|width=572|height=392}} | ||
| − | |||
| − | |||
|Status=No | |Status=No | ||
}}{{Section | }}{{Section | ||
| Line 32: | Line 25: | ||
#Browse using the {{Link-SomewhereInThisManual|topic=ADResponses|anchor=ResponsesExplorer|display text=Responses Explorer}} folder view | #Browse using the {{Link-SomewhereInThisManual|topic=ADResponses|anchor=ResponsesExplorer|display text=Responses Explorer}} folder view | ||
#Search the responses database by typing in the {{Link-SomewhereInThisManual|topic=ADResponses|anchor=SearchAndFilter|display text=Search and Filter}} field. | #Search the responses database by typing in the {{Link-SomewhereInThisManual|topic=ADResponses|anchor=SearchAndFilter|display text=Search and Filter}} field. | ||
| − | |||
| − | |||
|Status=No | |Status=No | ||
}}{{Section | }}{{Section | ||
| Line 46: | Line 37: | ||
*Navigate the responses folders and documents by selecting folders to open or close them and selecting documents to select them. | *Navigate the responses folders and documents by selecting folders to open or close them and selecting documents to select them. | ||
*Insert standard-response text into the current interaction at the insertion point by selecting a response document and then selecting '''Insert copy'''. | *Insert standard-response text into the current interaction at the insertion point by selecting a response document and then selecting '''Insert copy'''. | ||
| − | *Show and hide the responses details area by selecting '''Show Detail'''/'''Hide Detail''' [[File:IW_ShowHideArrangeWorkbinDetailsButton_850.png|link=]]. | + | |structuredtextwide=*Show and hide the responses details area by selecting '''Show Detail'''/'''Hide Detail''' [[File:IW_ShowHideArrangeWorkbinDetailsButton_850.png|link=]]. |
*View the contents of the selected response document in the responses details area. | *View the contents of the selected response document in the responses details area. | ||
| − | *Copy content from the responses details area and paste it into the message area of your {{Link-SomewhereInThisManual|topic=ADemail|anchor=top|display text=email}} or {{Link-SomewhereInThisManual|topic=ADChat|anchor=top|display text=chat}} interaction. Standard responses use "tokens" (such as < | + | *Copy content from the responses details area and paste it into the message area of your {{Link-SomewhereInThisManual|topic=ADemail|anchor=top|display text=email}} or {{Link-SomewhereInThisManual|topic=ADChat|anchor=top|display text=chat}} interaction. Standard responses use "tokens" (such as <code><$ Contact.FullName $></code>) that replace a code with specific text. For instance, <code>Dear <$ Contact.FullName $></code> becomes <code>Dear John Smith</code> in the email. If you copy and paste token code (such as <code><$ Contact.FullName $></code>) into your draft email, the replacement happens only after you send the email. To see the replacement text before sending, you must click '''Insert Standard Response Text'''. |
| − | |||
| − | |||
|Status=No | |Status=No | ||
}}{{Section | }}{{Section | ||
| Line 56: | Line 45: | ||
|anchor=SearchAndFilter | |anchor=SearchAndFilter | ||
|alignment=Vertical | |alignment=Vertical | ||
| − | |||
| − | |||
|structuredtext=The Search and Filter area enables you to specify keywords for which to search in your company's Standard Response Library. It has the following features: | |structuredtext=The Search and Filter area enables you to specify keywords for which to search in your company's Standard Response Library. It has the following features: | ||
| Line 68: | Line 55: | ||
{{NoteFormat|The search is applied to the selected view; to clear the search criteria and display all contents, click the '''X''' in the search field.|2}} | {{NoteFormat|The search is applied to the selected view; to clear the search criteria and display all contents, click the '''X''' in the search field.|2}} | ||
| − | |||
| − | |||
|Status=No | |Status=No | ||
}}{{Section | }}{{Section | ||
| Line 75: | Line 60: | ||
|anchor=Favorites | |anchor=Favorites | ||
|alignment=Vertical | |alignment=Vertical | ||
| − | |||
| − | |||
|structuredtext====Adding a Favorite=== | |structuredtext====Adding a Favorite=== | ||
Workspace Agent Desktop might be set up to let you mark (add) and unmark (remove) standard responses as favorites. This feature makes it easy for you to find the responses that you use most often. | Workspace Agent Desktop might be set up to let you mark (add) and unmark (remove) standard responses as favorites. This feature makes it easy for you to find the responses that you use most often. | ||
| Line 82: | Line 65: | ||
There are two ways to mark a response as a favorite. | There are two ways to mark a response as a favorite. | ||
| − | #In the '''Responses''' tab, find the response, select it, then at the top of the tab, click '''Add''' ([[File:GAPI 900 Standard Response Add Favorite Button Large.png]]). | + | #In the '''Responses''' tab, find the response, select it, and then at the top of the tab, click '''Add''' ([[File:GAPI 900 Standard Response Add Favorite Button Large.png]]). |
| − | #In the '''Responses''' tab, find the response then to the left of the response name, click '''Add''' ([[File:GAPI 900 Standard Response Add Favorite Button Small.png]]). | + | #In the '''Responses''' tab, find the response, and then to the left of the response name, click '''Add''' ([[File:GAPI 900 Standard Response Add Favorite Button Small.png]]). |
| − | #: | + | #:{{AnimatedGif|GAPI 900 Add Standard Response.gif}} |
===Favorites Filter=== | ===Favorites Filter=== | ||
| Line 91: | Line 74: | ||
[[File:GAPI_900_Standard_Response_Favorites_Filter.png]] | [[File:GAPI_900_Standard_Response_Favorites_Filter.png]] | ||
===Removing a Favorite=== | ===Removing a Favorite=== | ||
| − | There are two ways to unmark a favorite | + | There are two ways to unmark a favorite response. |
#In the '''Responses''' tab, find the response marked as a favorite, then to the left of the response name, click '''Remove''' ([[File:GAPI_900_Standard_Response_Remove_Favorite_Button_Small.png]]). | #In the '''Responses''' tab, find the response marked as a favorite, then to the left of the response name, click '''Remove''' ([[File:GAPI_900_Standard_Response_Remove_Favorite_Button_Small.png]]). | ||
| − | #: | + | #:{{AnimatedGif|GAPI 900 Remove Standard Response 1.gif}} |
#In the '''Responses''' tab, open the '''View''' menu and select '''Favorites'''. The view will change to show only those responses you have marked as favorites. Select the favorite that you want to unmark, then at the top of the tab, click '''Remove''' ([[File:GAPI 900 Standard Response Remove Favorite Button Large.png|49x49px]]). | #In the '''Responses''' tab, open the '''View''' menu and select '''Favorites'''. The view will change to show only those responses you have marked as favorites. Select the favorite that you want to unmark, then at the top of the tab, click '''Remove''' ([[File:GAPI 900 Standard Response Remove Favorite Button Large.png|49x49px]]). | ||
| − | #: | + | #:{{AnimatedGif|GAPI 900 Remove Standard Response 2.gif}} |
| − | + | |Status=No | |
| − | |||
| − | |Status= | ||
}}{{Section | }}{{Section | ||
|sectionHeading=How do I use Standard Response Shortcuts? | |sectionHeading=How do I use Standard Response Shortcuts? | ||
|anchor=Shortcuts | |anchor=Shortcuts | ||
|alignment=Horizontal | |alignment=Horizontal | ||
| − | |Media= | + | |Media=Video |
| − | |image= | + | |image=430723718 |
|structuredtext=Your administrator might have created shortcuts that you can use to quickly find responses from the list of Standard Responses in the '''Responses''' view. If you already know the shortcut keyword, you can type it in the message field of a chat or email to automatically insert a response. | |structuredtext=Your administrator might have created shortcuts that you can use to quickly find responses from the list of Standard Responses in the '''Responses''' view. If you already know the shortcut keyword, you can type it in the message field of a chat or email to automatically insert a response. | ||
Shortcuts begin with a prefix, such as "#", followed by a keyword, such as "signature". In this example the shortcut you would type in the message field would be "#signature" then press '''Ctrl+Space''' to insert the standard response in place of the shortcut. | Shortcuts begin with a prefix, such as "#", followed by a keyword, such as "signature". In this example the shortcut you would type in the message field would be "#signature" then press '''Ctrl+Space''' to insert the standard response in place of the shortcut. | ||
| + | |structuredtextwide=[[File:GAPI 900 Standard Response Shortcut Menu.png]] | ||
Ask your supervisor or administrator whether shortcuts have been created for you and what they are. | Ask your supervisor or administrator whether shortcuts have been created for you and what they are. | ||
The body of the standard response is added to the interaction for confirmation before you send it to your contact. You can modify the contents of a standard response after inserting it, but not after you send it. | The body of the standard response is added to the interaction for confirmation before you send it to your contact. You can modify the contents of a standard response after inserting it, but not after you send it. | ||
| − | + | ||
| + | If your company uses shortcuts, when you open the '''Responses''' tab you will see a '''Shortcut''' column next to the '''Responses''' column. Each response that has a shortcut will have the full shortcut displayed in the shortcut column next to the name of the response. | ||
If it is available in your environment, use the '''View''' drop-down menu to toggle the view between all responses and only those responses with shortcuts. | If it is available in your environment, use the '''View''' drop-down menu to toggle the view between all responses and only those responses with shortcuts. | ||
| − | + | |Status=No | |
| − | |||
| − | |||
| − | |Status= | ||
}}{{Section | }}{{Section | ||
|sectionHeading=What next? | |sectionHeading=What next? | ||
|anchor=Whatnext | |anchor=Whatnext | ||
|alignment=Vertical | |alignment=Vertical | ||
| − | |||
| − | |||
|structuredtext=*{{Link-SomewhereInThisManual|topic=ADVoice|anchor=top|display text=Calls}} | |structuredtext=*{{Link-SomewhereInThisManual|topic=ADVoice|anchor=top|display text=Calls}} | ||
*{{Link-SomewhereInThisManual|topic=ADChat|anchor=top|display text=Chat}} | *{{Link-SomewhereInThisManual|topic=ADChat|anchor=top|display text=Chat}} | ||
*{{Link-SomewhereInThisManual|topic=ADemail|anchor=top|display text=Email}} | *{{Link-SomewhereInThisManual|topic=ADemail|anchor=top|display text=Email}} | ||
*{{Link-SomewhereInThisManual|topic=ADNav|anchor=top|display text=Navigating Agent Desktop}} | *{{Link-SomewhereInThisManual|topic=ADNav|anchor=top|display text=Navigating Agent Desktop}} | ||
| − | |||
| − | |||
|Status=No | |Status=No | ||
}}{{Section | }}{{Section | ||
| Line 137: | Line 113: | ||
|anchor=Top5topics | |anchor=Top5topics | ||
|alignment=Vertical | |alignment=Vertical | ||
| − | |||
| − | |||
|structuredtext=#{{Link-SomewhereInThisManual|topic=ADQuickStart|anchor=top|display text=Getting Started}} | |structuredtext=#{{Link-SomewhereInThisManual|topic=ADQuickStart|anchor=top|display text=Getting Started}} | ||
#{{Link-SomewhereInThisManual|topic=ADNav|anchor=top|display text=Navigating Agent Desktop}} | #{{Link-SomewhereInThisManual|topic=ADNav|anchor=top|display text=Navigating Agent Desktop}} | ||
| Line 146: | Line 120: | ||
</onlyinclude> | </onlyinclude> | ||
| − | |||
| − | |||
|Status=No | |Status=No | ||
}} | }} | ||
}} | }} | ||
Revision as of 17:35, June 30, 2020
Contents
While you are handling an interaction, you can use the Responses tab in the interaction view to access a database of pre-written standard responses for your interactions. You can insert a response as a reply into any outbound interaction, such as an email or a chat message, or you can read them to the contact during a phone interaction.
After inserting a response into an outbound interaction, such as an email or a chat message, you can modify the contents of the text.
Using the Responses View
To access the Responses view, select the vertical RESPONSES button on the active-interaction window.
The Responses view comprises two main areas: the Responses Explorer folder view and the response display area. You can find responses in one of two ways:
- Browse using the Responses Explorer folder view
- Search the responses database by typing in the Search and Filter field.
Responses Explorer
The Responses Explorer contains a tree view of folders (standard-response categories) and pages (standard-response documents). You can:
- Select a response in the explorer area (1) to view its contents (2).
- Navigate the responses folders and documents by selecting folders to open or close them and selecting documents to select them.
- Insert standard-response text into the current interaction at the insertion point by selecting a response document and then selecting Insert copy.
- Show and hide the responses details area by selecting Show Detail/Hide Detail
 .
. - View the contents of the selected response document in the responses details area.
- Copy content from the responses details area and paste it into the message area of your email or chat interaction. Standard responses use "tokens" (such as
<$ Contact.FullName $>) that replace a code with specific text. For instance,Dear <$ Contact.FullName $>becomesDear John Smithin the email. If you copy and paste token code (such as<$ Contact.FullName $>) into your draft email, the replacement happens only after you send the email. To see the replacement text before sending, you must click Insert Standard Response Text.
Search and Filter
The Search and Filter area enables you to specify keywords for which to search in your company's Standard Response Library. It has the following features:
- Search field—Enter the keyword for which you want to search, and click the magnifying-glass icon to initiate the search.
- Search type—A drop-down list that enables you to search using one of the following strategies:
- Any Keyword Search—Find all responses that contain at least one of the specified keywords.
- All Keyword Search—Find all responses that contain all of the specified keywords.
- Exact Text Search—Find all responses that contain the specified keywords in the order in which they are specified.
How do I add or remove favorites?
Adding a Favorite
Workspace Agent Desktop might be set up to let you mark (add) and unmark (remove) standard responses as favorites. This feature makes it easy for you to find the responses that you use most often.
There are two ways to mark a response as a favorite.
- In the Responses tab, find the response, select it, and then at the top of the tab, click Add (
 ).
). - In the Responses tab, find the response, and then to the left of the response name, click Add (
 ).
).
Favorites Filter
You can filter the Responses tab to show only those responses that you have marked as a favorite. In the View menu, select Favorites to see only your favorites or select All to see all responses.
Removing a Favorite
There are two ways to unmark a favorite response.
- In the Responses tab, find the response marked as a favorite, then to the left of the response name, click Remove (
 ).
).
- In the Responses tab, open the View menu and select Favorites. The view will change to show only those responses you have marked as favorites. Select the favorite that you want to unmark, then at the top of the tab, click Remove (
 ).
).
How do I use Standard Response Shortcuts?
Your administrator might have created shortcuts that you can use to quickly find responses from the list of Standard Responses in the Responses view. If you already know the shortcut keyword, you can type it in the message field of a chat or email to automatically insert a response.
Shortcuts begin with a prefix, such as "#", followed by a keyword, such as "signature". In this example the shortcut you would type in the message field would be "#signature" then press Ctrl+Space to insert the standard response in place of the shortcut.Ask your supervisor or administrator whether shortcuts have been created for you and what they are.
The body of the standard response is added to the interaction for confirmation before you send it to your contact. You can modify the contents of a standard response after inserting it, but not after you send it.
If your company uses shortcuts, when you open the Responses tab you will see a Shortcut column next to the Responses column. Each response that has a shortcut will have the full shortcut displayed in the shortcut column next to the name of the response.
If it is available in your environment, use the View drop-down menu to toggle the view between all responses and only those responses with shortcuts.