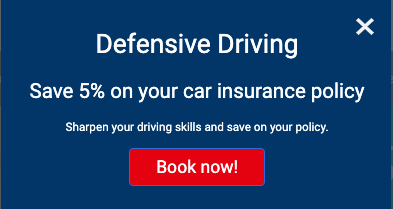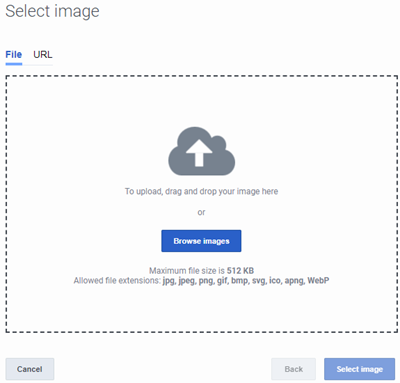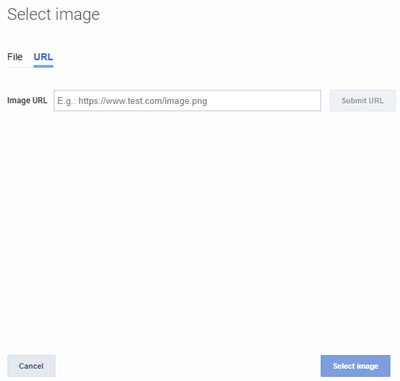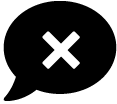View table: Section
Table structure:
- alignment - String
- anchor - String
- sectionHeading - Text
- FAQHeading - Text
- structuredtext - Wikitext
- structuredtextwide - Wikitext
- image - String
- Media - String
- Status - String
This table has 17,283 rows altogether.
| Page | alignment | anchor | sectionHeading | FAQHeading | structuredtext | structuredtextwide | image | Media | Status | ||||||||||||||||||||||||||||||||||||||||||||||||||||||||||||||||||
|---|---|---|---|---|---|---|---|---|---|---|---|---|---|---|---|---|---|---|---|---|---|---|---|---|---|---|---|---|---|---|---|---|---|---|---|---|---|---|---|---|---|---|---|---|---|---|---|---|---|---|---|---|---|---|---|---|---|---|---|---|---|---|---|---|---|---|---|---|---|---|---|---|---|---|---|
| &single | Horizontal | To know about the information available in the different columns of the journey action map reports, see #mintydocs_link must be called from a MintyDocs-enabled page (&single). For more information about the granular performance of individual action maps, click the action map name. The report specific to the action map opens. For more information about the configuration and the other options within action map reports, see individual action map performance report.
|
JourneyActionMap.png | Image | No | ||||||||||||||||||||||||||||||||||||||||||||||||||||||||||||||||||||||
| &single | Horizontal | To view the individual outcomes that are impacted by each action map, click the maximize arrow mark at the bottom of the outcome number mentioned. The outcomes that are impacted appear.To view the performance of a specific outcome, click the outcome name. The #mintydocs_link must be called from a MintyDocs-enabled page (&single). appears.
|
ActionMapDetailed.png | Image | No | ||||||||||||||||||||||||||||||||||||||||||||||||||||||||||||||||||||||
| &single | Vertical | To know more about customization of the report to suit your needs, see customization of journey action map report. | No | ||||||||||||||||||||||||||||||||||||||||||||||||||||||||||||||||||||||||
| &single | Vertical | JourneyActionMapPerformance | The Journey action maps report displays the performance of your action maps. For example, the number of times an action map qualified to be offered to a visitor. Learn how visitors interacted with a specific action map and which outcome achievements were attributed to each action map. Use the journey action map performance reports to view the following:
To view the report, go to Performance > Predictive Engagement, and then Journey Action Map. The following report appears. |
No | |||||||||||||||||||||||||||||||||||||||||||||||||||||||||||||||||||||||
| ATC/Current/AdminGuide/About data tracking | Vertical | DataTrackingTransparency | Transparency about our data tracking practices | When visitors come to your website, Genesys Predictive Engagement collects data about what they do and where they go on your website. For example, we track which pages each visitor views, any forms they submit, and any searches they complete. We collect this data to improve your understanding of the effectiveness of your website and the needs of your customers. Important
|
No | ||||||||||||||||||||||||||||||||||||||||||||||||||||||||||||||||||||||
| ATC/Current/AdminGuide/About data tracking | Vertical | DataVisit | Data we track about each visit | Visit information tracked does not contain any personal information related to the visitor, but contains information on their current session. Data in a visit can include:
|
No | ||||||||||||||||||||||||||||||||||||||||||||||||||||||||||||||||||||||
| ATC/Current/AdminGuide/About data tracking | Vertical | DataVIsitor | Data we track about each visitor | Visitor information contains personal information gathered from submitting data to the Genesys Predictive Engagement system about a specific visitor. Visitor data can include:
Feature coming soon: Web messaging
Important To pass this no-default data to Genesys Predictive Engagement, you need specific JavaScript code on your website.
|
No | ||||||||||||||||||||||||||||||||||||||||||||||||||||||||||||||||||||||
| ATC/Current/AdminGuide/About Predictive Engagement's data tracking | Vertical | DataTrackingTransparency | Transparency about our data tracking practices | When visitors come to your website, Genesys Predictive Engagement collects data about what they do and where to they go on your website. For example, we track which pages each visitor views, any forms they submit, and any searches they complete. We collect this data to improve your understanding of the effectiveness of your website and the needs of your customers. Important
|
No | ||||||||||||||||||||||||||||||||||||||||||||||||||||||||||||||||||||||
| ATC/Current/AdminGuide/About Predictive Engagement's data tracking | Vertical | DataVisit | Data we track about each visit | Visit information tracked does not contain any personal information related to the visitor, but contains information on their current session. Data in a visit can include:
|
No | ||||||||||||||||||||||||||||||||||||||||||||||||||||||||||||||||||||||
| ATC/Current/AdminGuide/About Predictive Engagement's data tracking | Vertical | DataVIsitor | Data we track about each visitor | Visitor information contains personal information gathered from submitting data to the Genesys Predictive Engagement system about a specific visitor. Data on a visitor can include:
|
No | ||||||||||||||||||||||||||||||||||||||||||||||||||||||||||||||||||||||
| ATC/Current/AdminGuide/Action library | Horizontal | ArchiveOffer | Archive a content offer | If you no longer need a content offer, deletion is not possible. However, you can archive the content offer. Click the content offer and then click the Archive menu option. Important After archiving the content offer, change the status of the action maps that use it to inactive. |
ActionArchive.png | Image | No | ||||||||||||||||||||||||||||||||||||||||||||||||||||||||||||||||||||
| ATC/Current/AdminGuide/Action library | Horizontal | CreateOffer | Create a content offer | Click Create content offer and then follow the instructions in Create a content offer. | ActionCreate.png | Image | No | ||||||||||||||||||||||||||||||||||||||||||||||||||||||||||||||||||||
| ATC/Current/AdminGuide/Action library | Horizontal | DuplicateOffer | Duplicate a content offer | To simplify the process of creating a content offer, you can duplicate an existing one. Click the content offer to duplicate and then click the Duplicate menu option. The duplicate content offer displays in edit mode, with -COPY appended to the name. Change the name of the duplicate content offer and then modify the remaining information as appropriate. For more information about the available options, see Create a content offer. | ActionDuplicate.png | Image | No | ||||||||||||||||||||||||||||||||||||||||||||||||||||||||||||||||||||
| ATC/Current/AdminGuide/Action library | Horizontal | EditOffer | Edit a content offer | Click the content offer and then click the Edit menu option. For more information about the available options, see Create a content offer. Important You can only edit content offers that you saved as a draft. You cannot edit published content offers. |
ActionEdit.png | Image | No | ||||||||||||||||||||||||||||||||||||||||||||||||||||||||||||||||||||
| ATC/Current/AdminGuide/Action library | Horizontal | RevertOffer | Revert published content offer to draft | To edit a published content offer, revert it to draft mode first. Click the content offer and then click the Revert to draft menu option. | ActionRevert.png | Image | No | ||||||||||||||||||||||||||||||||||||||||||||||||||||||||||||||||||||
| ATC/Current/AdminGuide/Action library | Horizontal | SaveOffer | Save a content offer | When you create or duplicate a content offer:
Important You cannot edit published content offers. However, you can revert published offers to draft mode and then edit them. |
ActionSave.png | Image | No | ||||||||||||||||||||||||||||||||||||||||||||||||||||||||||||||||||||
| ATC/Current/AdminGuide/Action library | Horizontal | ViewDetails | View content offer details |
|
ActionDetails.png | Image | No | ||||||||||||||||||||||||||||||||||||||||||||||||||||||||||||||||||||
| ATC/Current/AdminGuide/Action library | Horizontal | ViewOffer | View content offers |
|
Name: Descriptive and meaningful action name. Status: Status of the content offer.
Date Created: Date that an administrator created the content offer. Last Modified: Most recent date that an administrator modified the content offer. The action library gathers the following metrics in 3-month intervals.
|
ActionLib1.png | Image | No | |||||||||||||||||||||||||||||||||||||||||||||||||||||||||||||||||||
| ATC/Current/AdminGuide/Action Map Performance | Horizontal | AboutReports | About action map reports | Action Map reports display metrics about the effectiveness of your action maps. For example, you see details such as when the action map triggered and how visitors responded to its engagement offer. For more information about the specific metrics available, see Action Map report metrics. For more information about the availability of the data in this report, see About analytics data. |
ActionMapPerfPEPC.png | Image | No | ||||||||||||||||||||||||||||||||||||||||||||||||||||||||||||||||||||
| ATC/Current/AdminGuide/Action Map Performance | Horizontal | ConfigureReport | Configure an action map report |
|
ActionMapPerfConfigPEPC.png | Image | No | ||||||||||||||||||||||||||||||||||||||||||||||||||||||||||||||||||||
| ATC/Current/AdminGuide/Action Map Performance | Horizontal | ExportReport | Export an action map report | You can export the details of an Action Map report to a CSV (comma-separate value) file. Configure the report so that it displays the data that you want and then download the file. The report downloads to your local Downloads folder.About time values in exported reportsWhen you export a Visitor Activity report, the name of the exported file includes from- and to- timestamps in the standard ISO-8601 format (mmhhddmmyyyy). If you import the CSV file into Excel, use the following formula to convert the ISO-8601 time formatted-cell to the Date type: =DATEVALUE(MID(A1,1,10))+TIMEVALUE(MID(A1,12,8))" (A1 represents the cell location of the first ISO-8601 time formatted cell in the Excel worksheet.) |
AMPExport.png | Image | No | ||||||||||||||||||||||||||||||||||||||||||||||||||||||||||||||||||||
| ATC/Current/AdminGuide/Action Map Performance | Horizontal | ViewDetails | View report details | To view details, rest your mouse on a point on the report. | ActionMapPerfDetailsPEPC.png | Image | No | ||||||||||||||||||||||||||||||||||||||||||||||||||||||||||||||||||||
| ATC/Current/AdminGuide/Action Map Performance | Horizontal | ViewReports | View action map reports | In Admin in Genesys Cloud CX, open the Action Map Report. A card appears for each action map. Card details indicate:
To see the performance report for an action map, click its card. |
ActionMapCardsPEPC.png | Image | No | ||||||||||||||||||||||||||||||||||||||||||||||||||||||||||||||||||||
| ATC/Current/AdminGuide/Action Map Performance | Vertical | Reporting discrepancies | Following are possible reasons for discrepancies between qualified and offered web engagements (web chat, web messaging, content offer):
|
No | |||||||||||||||||||||||||||||||||||||||||||||||||||||||||||||||||||||||
| ATC/Current/AdminGuide/Action Map Performance | Vertical | AMPRmetrics | Action map report metrics | Action Map reports display metrics for the time period that you select. Not all states are applicable to all action map types. For example, content offers, web chat offers, and web messaging offers could share some states. However, content offers and web messaging offers only use a subset of the states.
For more information about the metric definitions, see: |
No | ||||||||||||||||||||||||||||||||||||||||||||||||||||||||||||||||||||||
| ATC/Current/AdminGuide/Action maps | Horizontal | High-level steps | Important
Tip The action map is active and ready to trigger on your site by default. To prevent the action map from triggering on your site, slide the toggle to No. |
GPE_create_action_map2_diagram.png | Image | No | |||||||||||||||||||||||||||||||||||||||||||||||||||||||||||||||||||||
| ATC/Current/AdminGuide/Action maps | Horizontal | VideoExample | Example: How to create an action map | This video shows how to create an action map for offering a proactive chat to visitors on your website. | 384131154 | Video | No | ||||||||||||||||||||||||||||||||||||||||||||||||||||||||||||||||||||
| ATC/Current/AdminGuide/Action maps | Vertical | AI-23 Add to High-level steps section | For more information about the number of action maps that you can create for your organization, see Limits for Genesys Predictive Engagement objects. | Yes | |||||||||||||||||||||||||||||||||||||||||||||||||||||||||||||||||||||||
| ATC/Current/AdminGuide/Action settings | Horizontal | FrequencyCapping | Configure frequency capping | If a visitor qualifies for multiple action maps during a single session, Genesys Predictive Engagement could offer each web engagement separately. The offers can present even though the visitor rejected, accepted, or completed an offer previously during the same session. To stop offering web chats, content offers, or web messaging to visitors during the same session after specific criteria is met, configure the global frequency capping settings.
|
ActionSettings.png | Image | No | ||||||||||||||||||||||||||||||||||||||||||||||||||||||||||||||||||||
| ATC/Current/AdminGuide/Action settings | Vertical | ContentOffers | Content offers | Configure whether to stop presenting content offers to a visitor during the same session and under certain conditions.
|
No | ||||||||||||||||||||||||||||||||||||||||||||||||||||||||||||||||||||||
| ATC/Current/AdminGuide/Action settings | Vertical | WebChats | Web chats | Configure whether to stop offering web chats to a visitor during the same session and under certain conditions.
|
No | ||||||||||||||||||||||||||||||||||||||||||||||||||||||||||||||||||||||
| ATC/Current/AdminGuide/Action settings | Vertical | WebMessaging | Web messaging | Feature coming soon: Web messaging If you are a Genesys Cloud CX customer, we encourage you to use the new web messaging feature to replace web chat.Important If your organization doesn't use web messaging, these options aren't visible.
|
No | ||||||||||||||||||||||||||||||||||||||||||||||||||||||||||||||||||||||
| ATC/Current/AdminGuide/Additional information | Horizontal | Browsers | Browsers | Browsers.png | Image | No | |||||||||||||||||||||||||||||||||||||||||||||||||||||||||||||||||||||
| ATC/Current/AdminGuide/Additional information | Horizontal | Devices | Devices | Devices.png | Image | No | |||||||||||||||||||||||||||||||||||||||||||||||||||||||||||||||||||||
| ATC/Current/AdminGuide/Additional information | Horizontal | OS | Operating system | OperatingSystems.png | Image | No | |||||||||||||||||||||||||||||||||||||||||||||||||||||||||||||||||||||
| ATC/Current/AdminGuide/Additional information | Horizontal | ViewAdditionalInformation | View additional information | View additional information, including the visitor's: | AddInfo.png | Image | No | ||||||||||||||||||||||||||||||||||||||||||||||||||||||||||||||||||||
| ATC/Current/AdminGuide/Analytics data | Horizontal | Granularity | Granularity of data | For each report, you select the granularity of data that you want to see. The more specific the granularity, the more detailed the report. If you select hourly granularity:
If you select daily granularity:
|
HourlyGranularityPEPC.png | Image | No | ||||||||||||||||||||||||||||||||||||||||||||||||||||||||||||||||||||
| ATC/Current/AdminGuide/Analytics data | Vertical | Processing data for reports | As a cloud-based product, Genesys Predictive Engagement receives data from timezones around the globe. Each night, Genesys Predictive Engagement processes this data in your organization's timezone for inclusion in reports. The reporting job processes all new data from 17:00 of the previous day to 17:00 of the current day. The reporting job begins at 22:45 local standard time and can take up to two hours to complete. Your fully processed, updated reports are available to you at 1:00 local standard time. Important
|
No | |||||||||||||||||||||||||||||||||||||||||||||||||||||||||||||||||||||||
| ATC/Current/AdminGuide/Analytics data | Vertical | Viewing updated reports | When you view a report, you select the date range for the data it shows. The date picker restricts you from selecting an end date for which data processing is incomplete. Important The date picker uses your local time. If users in different timezones look at the same report at the same local time, they may see different data. |
No | |||||||||||||||||||||||||||||||||||||||||||||||||||||||||||||||||||||||
| ATC/Current/AdminGuide/Apply | Horizontal | Apply an action map to webpages | When you create an action map that uses a web action, you can define an expression that determines on which webpages the action map should or should not trigger. The expression includes one or more operators, a corresponding operand, and one or more conditions. After you define the expression, verify that the expression is valid. | ApplyToWebpages.png | Image | No | |||||||||||||||||||||||||||||||||||||||||||||||||||||||||||||||||||||
| ATC/Current/AdminGuide/Apply | Horizontal | CheckTargeting | Verify that the expression is valid | After you define an expression, ensure that the expression is valid for all the webpages that you specified. Expressions are not case-sensitive. Important If you see, "No" when you check a webpage, it means that the URL doesn't match the specified conditions. Check your expression:
|
Verify_conditions.png | Image | No | ||||||||||||||||||||||||||||||||||||||||||||||||||||||||||||||||||||
| ATC/Current/AdminGuide/Apply | Vertical | Conditions | About conditions | You can add as many conditions as you need. For OR conditions, the action map triggers when either condition is true. For AND conditions, the action map triggers when both conditions are true. As you define conditions, Genesys Predictive Engagement checks for syntax errors, including a valid protocol, spaces and extra special characters. If there are syntax errors, Genesys Predictive Engagement displays an error message. For more information, see the notes for the operator that you are using. Important If the action map isn't working as expected, check your URL conditions.Tip To remove a condition, rest your mouse on it and then click the x that appears.
|
No | ||||||||||||||||||||||||||||||||||||||||||||||||||||||||||||||||||||||
| ATC/Current/AdminGuide/Apply | Vertical | URLConditionsOperators | Operators for URL conditions | Tip
|
No | ||||||||||||||||||||||||||||||||||||||||||||||||||||||||||||||||||||||
| ATC/Current/AdminGuide/AttributesJourney | Horizontal | AboutVisitorJourneyAttributes | About visitor journey attributes | When you create action maps, segments, and outcomes, you use operators to define attributes. One type of attribute is a visitor journey attribute. Visitor journey attributes are actions that visitors take on your website. When you define a condition that includes a visitor journey attribute, Genesys Predictive Engagement matches visitors based on whether they do (or do not) take the action. For example, only visitors who complete a form or go to a specific webpage. A visitor journey attribute can also reflect a negative event. For example a visitor journey attribute might include all visitors who added a product to their shopping cart but did not complete the transaction. Important
For more information, see Examples of segments. |
VisitorJourneyPEPC.png | Image | No | ||||||||||||||||||||||||||||||||||||||||||||||||||||||||||||||||||||
| ATC/Current/AdminGuide/AttributesJourney | Vertical | TypesJourneyAttrs | Types of visitor journey attributes | Important
|
No | ||||||||||||||||||||||||||||||||||||||||||||||||||||||||||||||||||||||
| ATC/Current/AdminGuide/AttributesVisitor | Horizontal | VisitorAttributes | About visitor attributes | When you create action maps, segments, and outcomes, you use operators to define attributes. One type of attribute is a visitor attribute. Visitor attributes identify visitors based on characteristics like location, browser, device type, and so on. | VisitorAttsPEPC.png | Image | No | ||||||||||||||||||||||||||||||||||||||||||||||||||||||||||||||||||||
| ATC/Current/AdminGuide/AttributesVisitor | Vertical | VisitorAttributeTypes | Types of visitor attributes | For more information on visitor attributes that enable UTM-tracking of campaign-specific activities, see Campaign attributes. Important The system doesn't validate free form text. If you misspell a value, the segment doesn't trigger. For example, typing "moble" instead of "mobile" as the device category.
|
No | ||||||||||||||||||||||||||||||||||||||||||||||||||||||||||||||||||||||
| ATC/Current/AdminGuide/Best practices | Vertical | Best practices | Genesys Predictive Engagement tracks activity on your website at a detailed level. To trigger a specific action map, the visitor's behavior must match exactly to the segments defined for the action map. Important
|
No | |||||||||||||||||||||||||||||||||||||||||||||||||||||||||||||||||||||||
| ATC/Current/AdminGuide/Blocked actions | Vertical | ActionMapReport | View action map report | To learn how visitors interacted with a specific action map and whether the outcome of the action map was achieved, click Create Action Map menu option, and then click the Action Map Reporting can be found here menu option
|
No | ||||||||||||||||||||||||||||||||||||||||||||||||||||||||||||||||||||||
| ATC/Current/AdminGuide/Blocked actions | Vertical | BlockedOffers | Blocked offers | Typically, when the conditions that trigger an action are met, the action is offered to the website visitor. However, all actions that qualify may not offered. These actions are called Blocked offers. The blocked status of an action could be a temporary or a permanent state. Important Since the state of a blocked action is likely to change, the number specified in the Blocked Actions column is not fixed. Therefore, the sum of the columns may not entirely match the number specified in the qualified actions column.To see the blocked actions in an action map and to determine the reasons, do the following:
|
No | ||||||||||||||||||||||||||||||||||||||||||||||||||||||||||||||||||||||
| ATC/Current/AdminGuide/Blocked actions | Vertical | QualifiedAndBlocked | Reasons a qualified action is not offered | Why are all the qualified actions not offered? | The Blocked Actions report lists the reasons for the qualified action not being offered. Next to each reason the action is blocked, the following details appear:
|
No | |||||||||||||||||||||||||||||||||||||||||||||||||||||||||||||||||||||
| ATC/Current/AdminGuide/Build attributes | Horizontal | AddAttribute | Add an attribute |
|
SaveCondition.png | Image | No | ||||||||||||||||||||||||||||||||||||||||||||||||||||||||||||||||||||
| ATC/Current/AdminGuide/Build attributes | Horizontal | DeleteAttribute | Delete an attribute | When you choose to delete an attribute, Genesys Predictive Engagement deletes it immediately. | DeleteCondition.png | Image | No | ||||||||||||||||||||||||||||||||||||||||||||||||||||||||||||||||||||
| ATC/Current/AdminGuide/Build attributes | Horizontal | EditAttribute | Edit an attribute |
|
EditCondition.png | Image | No | ||||||||||||||||||||||||||||||||||||||||||||||||||||||||||||||||||||
| ATC/Current/AdminGuide/Build attributes | Vertical | Where you build | Where you create attributes | You create attributes to specify when: | No | ||||||||||||||||||||||||||||||||||||||||||||||||||||||||||||||||||||||
| ATC/Current/AdminGuide/BuildArchFlows | Horizontal | AFWorkflow | Prepare the workflow | Important Always use the Workflow Architect flow type.
|
SFAFCreateFlow.png | Image | No | ||||||||||||||||||||||||||||||||||||||||||||||||||||||||||||||||||||
| ATC/Current/AdminGuide/BuildArchFlows | Horizontal | RefIntegrity | Update referential integrity constraints | Predefined data actions work in the Genesys Predictive Engagement development environment. To make them work in your environment, update the referential integrity constraints. For each data action, do the following:
|
RIUpdates.png | Image | No | ||||||||||||||||||||||||||||||||||||||||||||||||||||||||||||||||||||
| ATC/Current/AdminGuide/BuildArchFlows | Vertical | SFCampaignParms | Campaign parameters | To create an integration using the Architect flow action in Genesys Predictive Engagement, use a Workflow type Architect flow. The workflow allows you to execute an action using the REST API. The REST request requires certain parameters. For more information, see Required parameters for Salesforce Lead Creation and Campaign Attribution integration. |
No | ||||||||||||||||||||||||||||||||||||||||||||||||||||||||||||||||||||||
| ATC/Current/AdminGuide/Campaign Attributes | Horizontal | About campaign attributes | When you create action maps, segments, and outcomes, you use operators to define attributes. If you use Google Analytics, you can target visitors coming from a marketing campaign where you track URL parameters. First, create a segment and then define the segment conditions using the campaign attributes. For more information, see the campaign attributes in the Visitor attributes table. |
UTMParmsVisitorAtts.png | Image | No | |||||||||||||||||||||||||||||||||||||||||||||||||||||||||||||||||||||
| ATC/Current/AdminGuide/Campaign Attributes | Horizontal | Enable campaign tracking | To enable UTM tracking for your website:
Important UTM parameters are specific to campaign tracking. To use UTM capabilities, select a parameter with a name that starts with Campaign. |
CampaignNameLikePEPC.png | Image | No | |||||||||||||||||||||||||||||||||||||||||||||||||||||||||||||||||||||
| ATC/Current/AdminGuide/Campaign Attributes | Vertical | How Genesys Predictive Engagement handles multiple visits to the same campaign | Genesys Predictive Engagement tracks visits to a website in the following ways:
For example, suppose your company posts a campaign ad on Facebook and Twitter. Someone sees the ad on Facebook and clicks it to arrive at your website. A few minutes later, the visitor sees a similar ad on Twitter and clicks the link, causing them to arrive at your website a second time. In this case, Genesys Predictive Engagement ends the visit that originated from the Facebook ad and begins a visit for the one that originated from the Twitter ad. Important Genesys Predictive Engagement tracks each visit to the website as a separate visit, even if the existing visit is still open. An open visit means that less than 30 minutes have elapsed since the last time Genesys Predictive Engagement detected visitor activity on the tracked website. |
No | |||||||||||||||||||||||||||||||||||||||||||||||||||||||||||||||||||||||
| ATC/Current/AdminGuide/Campaign Attributes | Vertical | Types of campaign attributes | {| class="wikitable" |- ||Attribute name ||UTM parameter name as it appears in a webpage URL or search string ||Example ||API attribute |- ||Campaign source ||'utm_source' ||direct, adWords,google ||mktCampaign.source |- ||Campaign medium ||'utm_medium' ||direct organicsocialppcwebsite-ppc ||mktCampaign.medium |- ||Campaign name ||'utm_campaign' ||test campaign Summer19 ||mktCampaign.name |- ||Campaign content ||'utm_content' || || |- ||Campaign term ||'utm_term' ||device trialsubscription ||mktCampaign.term |- ||Campaign click ID ||'gclid' ||CjwKCAiA1ZDiBRAXEiwAIWyNC2J6QZBJYwXHJPsZkhECGKaZ7nRjmNEQzmn1Hqh8Labvn3FQ-Tn1pRoCEDYQAvD_BwE ||mktCampaign.clickId |- ||Campaign network ||'network' ||search network display network ||mktCampaign.network |} |
No | |||||||||||||||||||||||||||||||||||||||||||||||||||||||||||||||||||||||
| ATC/Current/AdminGuide/Campaign Attributes | Vertical | UTMParms | Syntax guidelines | This example illustrates how UTM parameters appear in the address bar for a website. To create an expression in Genesys Predictive Engagement that segments visitors based on these parameters, follow these syntax guidelines:
Important UTM parameters are case-sensitive. |
No | ||||||||||||||||||||||||||||||||||||||||||||||||||||||||||||||||||||||
| ATC/Current/AdminGuide/Chat offers | Horizontal | Configure the activation time and duration | Specify when to present the web chat offer and the time period during which to present it.
|
Timing.png | Image | No | |||||||||||||||||||||||||||||||||||||||||||||||||||||||||||||||||||||
| ATC/Current/AdminGuide/Chat offers | Horizontal | ChatOffer | Configure the chat offer content |
|
WebChatDesignGPE2920.png | Image | No | ||||||||||||||||||||||||||||||||||||||||||||||||||||||||||||||||||||
| ATC/Current/AdminGuide/Chat offers | Horizontal | ChatWindow | Configure the visitor data to capture | Your chat window can capture essential information about your visitors. For example, company name, email, family name, gender, given name, and phone number. Genesys Predictive Engagement pre-populates some items for you. However, you can change the settings as necessary.
|
Important Genesys Multicloud CX: Your chat window fields must include both the Given Name and Family Name fields. These correspond to the First Name and Last Name fields in Genesys Multicloud CX. Web chats without this information will fail to start. |
ChatWindow.png | Image | No | |||||||||||||||||||||||||||||||||||||||||||||||||||||||||||||||||||
| ATC/Current/AdminGuide/Chat offers | Horizontal | ConfigWebChat | Configure an action map to offer a web chat | To offer a web chat on your website, configure an action map for it. The action map defines the conditions that trigger the web chat offer. For more information about creating action maps, see Create an action map. | Create Web message offer1.png | Image | No | ||||||||||||||||||||||||||||||||||||||||||||||||||||||||||||||||||||
| ATC/Current/AdminGuide/Chat offers | Horizontal | SelectWebChatAction | Select the web chat action | WebchatAction.png | Image | No | |||||||||||||||||||||||||||||||||||||||||||||||||||||||||||||||||||||
| ATC/Current/AdminGuide/Chat offers | Horizontal | Video | Example: Create an action map for a web chat offer | This video shows how to create an action map for offering a web chat to visitors on your website. | 384131154 | Video | No | ||||||||||||||||||||||||||||||||||||||||||||||||||||||||||||||||||||
| ATC/Current/AdminGuide/Chat offers | Vertical | Important This article only applies to customers using web chat. If you are a Genesys Cloud CX customer, we encourage you to use the new web messaging feature to replace web chat. |
No | ||||||||||||||||||||||||||||||||||||||||||||||||||||||||||||||||||||||||
| ATC/Current/AdminGuide/Configure content offer action map | Horizontal | Checklist | Go-live checklist | When you are ready to go live with your content offer, verify the following items:
After you go live, monitor your content offer's performance. |
Checklist.png | Image | No | ||||||||||||||||||||||||||||||||||||||||||||||||||||||||||||||||||||
| ATC/Current/AdminGuide/Configure content offer action map | Horizontal | ConfigActionMap | Configure an action map to use a content offer | To present a content offer on your website, configure an action map for it. The action map defines the conditions that trigger the content offer. For more information about creating action maps, see Create an action map. | ContentOfferActionMap.png | Image | No | ||||||||||||||||||||||||||||||||||||||||||||||||||||||||||||||||||||
| ATC/Current/AdminGuide/Configure content offer action map | Horizontal | ConfigActivation | Configure the activation time and duration | Specify when to present the content offer and the time period during which to present it.
|
ContentOfferActionSummary.png | Image | No | ||||||||||||||||||||||||||||||||||||||||||||||||||||||||||||||||||||
| ATC/Current/AdminGuide/Configure content offer action map | Horizontal | LinkVideo | Example: Link a content offer to an action map | After you publish a content offer, link it to an action map so that your website visitors can see it. The action map defines the conditions that trigger the content offer. You can either create an action map to link the content offer to, or link it to an existing action map. Specify when to activate the content offer and the time period during which to use the content offer. For more information about action maps, see About action maps. |
537869652 | Video | No | ||||||||||||||||||||||||||||||||||||||||||||||||||||||||||||||||||||
| ATC/Current/AdminGuide/Configure content offer action map | Horizontal | SelectAction | Select the content offer action | ContentOfferAction.png | Image | No | |||||||||||||||||||||||||||||||||||||||||||||||||||||||||||||||||||||
| ATC/Current/AdminGuide/Configure content offer action map | Horizontal | SelectContentOffer | Select a content offer | Select the content offer to use with this action map. For more information about creating a content offer, see Create a content offer. | SelectContentOffer.png | Image | No | ||||||||||||||||||||||||||||||||||||||||||||||||||||||||||||||||||||
| ATC/Current/AdminGuide/Content offer lifecycle | Vertical | 1COInvite | Content offer lifecycle states |
The following table describes the lifecycle of a content offer, including the events that can occur and the data that is available for use with the Events Methods.
|
No | ||||||||||||||||||||||||||||||||||||||||||||||||||||||||||||||||||||||
| ATC/Current/AdminGuide/Content offer lifecycle | Vertical | ReportMetricsEvents | Report metrics and events | The metrics in the Action Map Performance report correlate with the event types for web actions. For more information about metrics for content offers, see Monitor a content offer's performance. | No | ||||||||||||||||||||||||||||||||||||||||||||||||||||||||||||||||||||||
| ATC/Current/AdminGuide/Content offer lifecycle | Vertical | StateTransitions | State transitions for content offers | 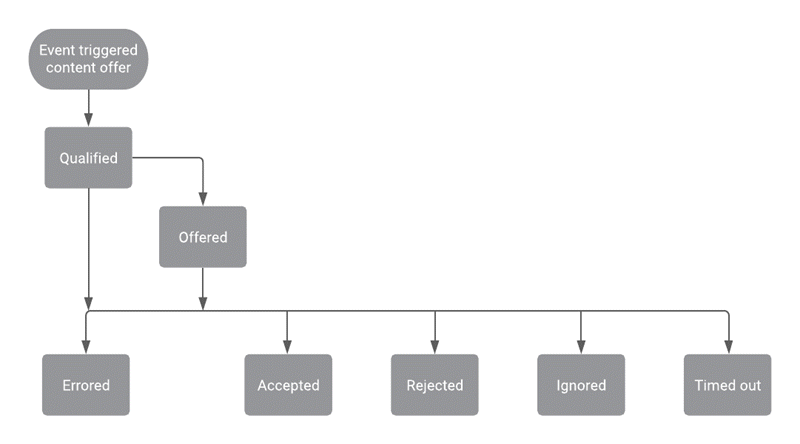 |
No | ||||||||||||||||||||||||||||||||||||||||||||||||||||||||||||||||||||||
| ATC/Current/AdminGuide/Content offer lifecycle | Vertical | Terminal | Terminal states for content offers | In the content offer lifecycle, certain states are terminal, or final, states. If a visitor goes to a webpage where an action map is set to trigger a content offer, the action map doesn't present the content offer when it's in a terminal state. This feature ensures that a visitor does not receive the same content offer after accepting the offer previously or after indicating that they are not interested. Terminal states for content offers are:
For more information, see Define an action map's triggers. |
No | ||||||||||||||||||||||||||||||||||||||||||||||||||||||||||||||||||||||
| ATC/Current/AdminGuide/Content offers | Horizontal | Manage a content offer | You can manage content offers in the following ways: | StatusChange.png | Image | No | |||||||||||||||||||||||||||||||||||||||||||||||||||||||||||||||||||||
| ATC/Current/AdminGuide/Content offers | Horizontal | ContentOptions | Content options |
|
Tip To preview your changes, in the content preview area, click the Refresh icon. |
ContentOfferContent.png | Image | No | |||||||||||||||||||||||||||||||||||||||||||||||||||||||||||||||||||
| ATC/Current/AdminGuide/Content offers | Horizontal | CreateOffer | Create content offer overview | When creating a content offer, specify a descriptive and meaningful name and description (for example, Spring Break Getaway Offer 2019). Define the content and design of your content offer, as described in the tables that follow. After you create and publish a content offer, configure an action map to use it.
|
Tip To simplify the process of creating a content offer, duplicate an existing one and then modify the duplicate. |
385526538 | Video | No | |||||||||||||||||||||||||||||||||||||||||||||||||||||||||||||||||||
| ATC/Current/AdminGuide/Content offers | Horizontal | StyleOptions | Style options |
|
Tip To preview your changes, in the content preview area, click the Refresh icon. |
ContentOfferStyle.png | Image | No | |||||||||||||||||||||||||||||||||||||||||||||||||||||||||||||||||||
| ATC/Current/AdminGuide/Content offers | Vertical | COImage | Include an image | To include an image in your content offer, you can either upload the image file to Genesys Predictive Engagement or point to its URL.Upload an image fileImportant To upload images for content offers, you need the Uploads > publicAsset > upload permission.Drag and drop the image file onto the upload area, or browse to the file and select it. The maximum file size per uploaded image is 512 KB. The optimal image dimensions are 400px X 400px. Following are the valid formats for images.
Point to a URLProvide the URL address of the image to display in the content offer.Important You must specify a complete and valid URL address, including the protocol. Example: https://www.genesys.com/media/genesys-logo-base.svg. |
No | ||||||||||||||||||||||||||||||||||||||||||||||||||||||||||||||||||||||
| ATC/Current/AdminGuide/Content offers | Vertical | PublishOffer | Publish the content offer | After creating the content offer, save and publish it so that it's available for an action map to use. For more information, see Save an action. Important You can't edit an action after you publish it. So, if you're not ready to publish the content offer, save it as a draft. Then, you can publish it when you're ready. |
No | ||||||||||||||||||||||||||||||||||||||||||||||||||||||||||||||||||||||
| ATC/Current/AdminGuide/ContentOffersOverview | Horizontal | COHIW | How it works | A content offer is a type of web action that Genesys Predictive Engagement can take to engage a visitor and encourage action. To set up a content offer: |
ATC_ContentOffers_ThreeSteps.png | Image | No | ||||||||||||||||||||||||||||||||||||||||||||||||||||||||||||||||||||
| ATC/Current/AdminGuide/ContentOffersOverview | Horizontal | COOverview | Overview | Let's say you're doing mortgage research on a lending institution site. As you're about to leave the website in search of a better deal elsewhere, a pop-up window appears. It says that their mortgage program offers cash back at drawdown and on each monthly repayment for a certain period. That's a content offer. The point of a content offer is to engage visitors and then encourage them to take some sort of action. (Find out more about the mortgage program, in this example.) You use Genesys Predictive Engagement to create content offers for the scenario outlined above and for almost anything that requires a website visitor's buy-in or consent. For example, sign up for an event, subscribe to the newsletter, or try a new product.
|
Cashback.png | Image | No | ||||||||||||||||||||||||||||||||||||||||||||||||||||||||||||||||||||
| ATC/Current/AdminGuide/Conversation sessions | Horizontal | Colors | Session card colors | The following table explains the significance of the session card colors.
|
CardColors.png | Image | No | ||||||||||||||||||||||||||||||||||||||||||||||||||||||||||||||||||||
| ATC/Current/AdminGuide/Conversation sessions | Horizontal | SessionCards | Conversation session cards | Agents see a separate session card for each conversation session. The session card includes:
|
InboundActive.png | Image | No | ||||||||||||||||||||||||||||||||||||||||||||||||||||||||||||||||||||
| ATC/Current/AdminGuide/Conversation sessions | Horizontal | StatusWrapUp | Status and wrap up codes | The available statuses are:
When an agent assigns a wrap-up code to end a call or chat, the wrap-up code replaces the status. For more information about creating wrap-up codes, see About wrap-up codes. |
StatusWrapUp.png | Image | No | ||||||||||||||||||||||||||||||||||||||||||||||||||||||||||||||||||||
| ATC/Current/AdminGuide/Conversation sessions | Horizontal | WebChatsWebSessions | Web chats vs. web sessions | Agents see separate session cards for web sessions and conversation sessions:
|
WebSessionWebVisit.png | Image | No | ||||||||||||||||||||||||||||||||||||||||||||||||||||||||||||||||||||
| ATC/Current/AdminGuide/Conversation sessions | Vertical | ConvoEvents | Conversation events in segments, outcomes, and action maps | During a conversation, we record the following events:
#mintydocs_link must be called from a MintyDocs-enabled page (ATC/Current/AdminGuide/Conversation sessions). and #mintydocs_link must be called from a MintyDocs-enabled page (ATC/Current/AdminGuide/Conversation sessions). .
If an action map uses an #mintydocs_link must be called from a MintyDocs-enabled page (ATC/Current/AdminGuide/Conversation sessions). , you can use these events to trigger that action map.
|
No | ||||||||||||||||||||||||||||||||||||||||||||||||||||||||||||||||||||||
| ATC/Current/AdminGuide/Conversation sessions | Vertical | ConvoOverview | Overview | When you #mintydocs_link must be called from a MintyDocs-enabled page (ATC/Current/AdminGuide/Conversation sessions). with , we capture the history of conversation interactions between agents and customers. A conversation interaction is any interaction that involves a phone call or web chat. For each conversation interaction, we create a corresponding conversation session. Important Both web chats and phone calls can occur within a single conversation session. |
No | ||||||||||||||||||||||||||||||||||||||||||||||||||||||||||||||||||||||
| ATC/Current/AdminGuide/Conversation sessions | Vertical | HowBegin | How conversation sessions begin | A conversation session can begin when:
|
No | ||||||||||||||||||||||||||||||||||||||||||||||||||||||||||||||||||||||
| ATC/Current/AdminGuide/Conversation sessions | Vertical | Scenario: RegisterWarranty | Scenario: Remind a customer to register their purchase for a warranty | You can create a segment based on a conversation journey event. For example, suppose you want a segment for customers who purchase a product after speaking with an agent. You could use that segment to trigger an action map that reminds the customer to register the product for its warranty. To implement this scenario:
|
Yes | ||||||||||||||||||||||||||||||||||||||||||||||||||||||||||||||||||||||
| ATC/Current/AdminGuide/Conversation sessions | Vertical | SessionCardIcons | Session card icons | As a conversation session progresses, the icon displayed in the session card may change. The following table explains the icons that appear in the session card.
|
No | ||||||||||||||||||||||||||||||||||||||||||||||||||||||||||||||||||||||
| ATC/Current/AdminGuide/Conversation sessions | Vertical | SupportedChannels | Supported channels | supports the following channels as conversation sessions:
|
No | ||||||||||||||||||||||||||||||||||||||||||||||||||||||||||||||||||||||
| ATC/Current/AdminGuide/Conversation sessions | Vertical | Verify | How we verify contacts in a conversation | When a customer comes to your website, we attempt to verify their identity using their personal identifiable information (phone number or email address). Agents can also verify a customer manually. For more information, see About external contacts. | No | ||||||||||||||||||||||||||||||||||||||||||||||||||||||||||||||||||||||
| ATC/Current/AdminGuide/Create messaging offer | Horizontal | CreateActionMap | Create an action map to offer web messaging | To offer web messaging on your website, create an action map for it. The action map defines the conditions that trigger the web messaging offer. Note the following:
|
Create_Web_message_offer1.png | Image | No |