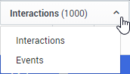Search Results grid
Use the Search Results Grid to find interactions that best match your business analysis. You can filter the results displayed in the Search Results Grid using the options in the Search Filter.
The Search Results grid contains detailed information about each interaction.
The availability of each Search Results grid column depends on the type of search results you selected to view. Additional columns are available based on the metadata associated with the set of interactions. For example, if your system stores an interaction metadata called Location, a Location column can be added whenever interactions are listed in an Search Results grid. Since columns are added for all selected fields, some columns may be blank for some interactions.
Interactions in the Search Results grid can be:
- Played back so you can listen to specific parts of the interaction.
- Saved so you can run the search at a later time.
Search Results grid columns
In the left corner of the screen (under the Media Player), select the type of interactions you want to view from the menu provided.
The following image is an example of this menu. In this example, the user selects to view a list of all the interactions found for the specific search. This menu indicates the number of interactions returned out of the number that match the specific search criteria in the server.
The Search Results grid can contain one or more of the following columns.
- Agent - The name of the agent who handled the interaction (available in: Interactions and Events).
- Auditor - The name of the auditor (available in: Events).
- Category - The category or categories that were assigned to the interaction. If only one category is assigned, the name of the category appears. If multiple categories are assigned, the number of categories appears. Place your mouse on the value to see a list of the categories. Category is only available with Speech Analytics (available in: Interactions).
- Confidence - A value that indicates the reliability of an event identification. The higher the number, the greater the degree of certainty (available in: Events).
- ImportantThe Confidence number is not a percentage. The number is a range from 1 to 100.
- Date/Time - The interaction start date and time (in hours -minutes) (available in: Interactions and Events).
- Duration - The duration of the interaction (in hours -minutes -seconds) (available in: Interactions and Events).
- End Time - The event end time, offset from the start of the interaction (in hours -minutes -seconds) (available in: Events).
- External ID - The event end time, offset from the start of the interaction (in hours -minutes -seconds) (available in: Interactions and Events).
- Interaction ID - A unique number assigned to the interaction in the SpeechMiner UI database (available in: Interactions and Events).
- Media - The type of interaction found (available in: Interactions).
- Number of Segments - The number of segments in an interaction (available in: Interactions).
- Open - A Play icon . Clicking the Play icon activates the Media Player (available in: Interactions and Events).
- Program - The program that was used by SpeechMiner UI to analyze the interaction. Program is only available with Speech Analytics (available in: Interactions and Events).
- Segment ID - The segment of the audio interaction associated with the event. Segment ID is only available in a Recording UI environment and a Recording + Analytics environment (available in: Events).
- Start Time - The end time of the event within the interaction or segment (in hours -minutes -seconds). The start time of the screen recording (in date:hours:minutes:seconds) (available in: Events).
- Stop Time - The end time of the event within the interaction or segment in hours -minutes -seconds. The stop time of the screen recording (in date:hours:minutes:seconds) (available in: Events).
- Tags - A list of tags associated with this interaction. For more information, refer to Search Filter > Tags (available in: Interactions).
- Term ID - The ID number of the term that was identified in the topic (available in: Events).
- Text (available in: Interactions and Events) -
- Interaction grid - An excerpt from the interaction text containing a term that was included in a search. The term must be specified in the SpeechMiner UI filter group. The term is highlighted in the excerpt
- Event grid - Represents the phrase that SpeechMiner UI recognized.
- ImportantThis column is only visible in grids that contain search results from searches that included terms.
- Topic (available in: Interactions and Events) -
- Interaction grid - The topic or topics SpeechMiner UI identified in the interaction. If only one topic is identified, the name of the topic appears. If multiple topics were identified, the number of topics appears. Place your mouse on the value to see a list of topics.
- Event grid - Represents the phrase that SpeechMiner UI recognized.
- TP / FP - If the event has been audited, one of the following values is selected and the entire cell is color coded.
- TP - True Positive, color coded green.
- FP - False Positive, color coded red.
- SFP - Sense False Positive: color coded pink.
- If you have Event Auditor permissions you can select a value in this column. To select a value, click the value. To clear the selection, click Clear.
- ImportantIf you selected Exclude events that have been audited before you initiated your search, previously audited events will not appear in the grid.
- Workgroup - The work group associated with the agent who handled the interaction (available in: Interactions).
Working with the Search Results grid
You can modify the Search Results grid to display a list of interactions with details specific to your inquiry.
From the Search Results grid you can:
- Configure grid columns
- Generate the interactions list
- Change the type of search results grid
- Play an interaction
- Open a segmented interaction
- View search criteria
Configure the grid columns
- At the top right corner of the Search Results grid, click the Select Columns icon
 .
. - Select the columns you want to display and clear those you do not want to display.
- Click the Select Columns icon to close the list. The list closes and the selected columns are displayed.
- ImportantTo return the grid columns to their default state, click the Select Columns icon and the Reset to defaults link at the bottom of the list. You can also change the order of the columns by dragging a column to a new location among the columns you selected to view.
Generate an interactions list in the Interactions grid
Perform one of the following:
Change the type of search results grid
- Access the Interaction grid.
- Select one of the following from the menu above the Interactions grid (on the left):
- Interactions - A list of all the interactions the meet the search criteria.
- Events - A list of all the events that meet the search criteria.
- Screen Recordings - A list of all the Screen Recording interactions that meet the search criteria.
The following image represents the menu you should open at the top of the list:
Play an interaction from the Search Results grid
- To play an interaction from the Search Results grid click Play
 on the row associated with the interaction you want to play back.
on the row associated with the interaction you want to play back.
- If you are trying to play back an audio interaction, the interaction is activated in the Media Player.
- If the interaction is not an audio interaction, the interaction transcript is opened.
Open a segmented interaction
Interactions imported from the Genesys Interaction Recording system may be divided into segments. When this happens a plus sign appears instead of a Play icon ![]() .
.
- In the Search Results grid click the plus icon associated with the interaction you want to open.
- To play another segment from the same interaction click its Play icon
 .
.
View search criteria
If the Search Results grid was generated in response to a specific search, the upper left corner of the grid contains a summary of the search criteria and settings that were employed during the search.
- Hover over the summary to see details about the search criteria.
If the grid was generated in response to a search for terms, a Related Search list will appear below the search criteria.
If the system determines that one or more of the search terms was misspelled, it will correct the error and indicate the correction in a note below the search criteria.
For additional information, see Create a new search.
Batch actions
From the Search Results grid, you can perform the following batch actions for selected interactions:
Export an interaction
Exporting an interaction(s) creates a zip file containing the following files:
- A .csv file containing a list of audio interactions that were exported. The file also contains the search results grid data associated with each interaction.
- An mp3 file for each audio interaction included in the list (optional).
To export interactions:
- Select Explore > Search.
- Run a search for the interaction(s) you want to export. See: Create a New Search.
- In the title of the check box column, click the Batch Actions icon
 and select Export.
and select Export. - Select Export the selected interactions or Export all the interactions.
- ImportantIf you select Export all the interactions all the interactions in all the search result pages will be exported.
- Select the Include audio and text interaction files checkbox if you want to include these files in the .zip file and click Export. A zip file is created with the exported interactions.
- ImportantWhen you select Export and your system is configured to encrypt exported interactions, an Export Interactions window appears. In this window, you will be instructed to create a password required when you attempt to unzip the exported interactions.
- Enter a password of your choice in the Create Password field, or click Generate Password to enable the system to generate a password for you in the Create Password field.
- Click Export to export the selected interactions.
- Copy and save the password and click Done. When you try to unzip the file, you will be prompted for this password.
- ImportantWindows default zip program does not support encrypted zip files. To unzip the file, you must use a different zip program.
Add interactions to an interaction list
An interaction list is a list of audio interactions that is saved for later use.
- Select Explore > Search.
- Run a search for the interaction(s) you want to add to an Interaction list. For more information, see: Create a New Search.
- Select the interactions you want to add to the Interaction list.
- In the title of the check box column click the Batch Actions icon
 and select Add To.
and select Add To. - Select Interaction List.
- Select the list to which you want to add the selected interactions.
- Select Export the selected interactions or Export all the interactions.
- Click Add. The selected interactions are added to the selected interaction list.
Delete an interaction
- Select Explore > Search.
- Run a search for the interaction(s) you want to delete. See: Create a New Search.
- In the title of the check box column click the Batch Actions icon
 and select Delete.
and select Delete. - Click Yes when asked if you are sure you want to delete the interactions. The selected interactions are deleted.