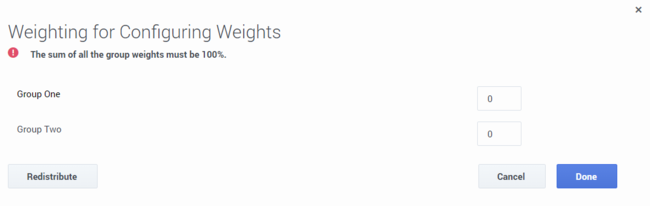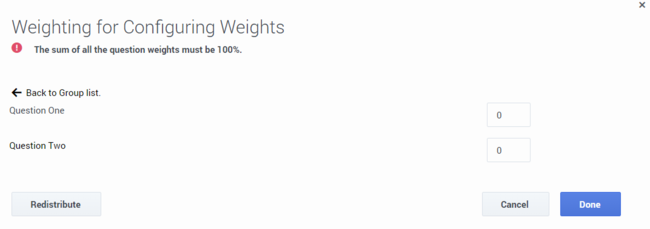Form questions
Contents
- 1 Types of questions
- 2 Question library
- 3 Configure question weights
- 4 Basic scenarios
- 4.1 Scenario 1:A form has 2 groups. One group includes a N/A answer and the other group includes a question that was not answered.
- 4.2 Scenario 2:A form with 2 groups where all questions are answered.
- 4.3 Scenario 3:A form with 2 groups where all questions are either not answered or answered N/A. In this case, the group is removed from the total and will not affect the form score.
- 4.4 Scenario 4:A form where all the questions in the form are Free Form questions.
- 5 Configure weights for a group, question, or answer
A Quality Management form must contain one or more questions. This page describes the types of questions you can use, how to create and use question groups, and how to weigh the answers.
Types of questions
A Quality Management form can contain one or more of the following question types:
Yes/No
A Yes/No question requires the user to select one answer. The question offers three answers: Yes, No or Not Applicable (N/A).
- In a new or existing form, click Insert in the form group to which you want to add the Yes/No question.
- Select Yes/No. The question appears without a title but with the two options (Yes, No).
- Click the Question Title field and enter the question.
- Click the Question Description field and enter a description for the question. You can expand the Question Description field (click and drag the bottom right corner) and enter up to 4096 characters.
- Click Add N/A to add the not applicable option.
- If the question is mandatory, select the Required check box.
- Click Auto Fail next to the answer that will cause the entire form to fail and receive a score of 0 when selected .
- Click Done.
Multiple Choice
A Multiple Choice question enables the user to select one answer from a list of answers.
- In a new or existing form, click Insert in the form group to which you want to add the Multiple Choice question.
- Select Multiple Choice. The question appears without a title and the statement "No answers defined".
- Click the Question Title field and enter the question.
- Click the Question Description field and enter a description for the question. You can expand the Question Description field (click and drag the bottom right corner) and enter up to 4096 characters.
- Click Add new choice to add the first of a number of choices.
- Repeat step #5 until you have added all the possible answers.
- If the question is mandatory, select the Required check box associated with the specific question.
- Click Auto Fail next to the answer that will cause the entire form to fail and receive a score of 0 when selected.
- Click Done.
Choose from List
A Choose from List question enables the user to select multiple answers from a list of choices.
- In a new or existing form, click Insert in the form group to which you want to add the Choose from List question.
- Select Choose from List. The question appears without a title and the statement "No answers defined".
- Click the Question Title field and enter the question.
- Click the Question Description field and enter a description for the question. You can expand the Question Description field (click and drag the bottom right corner) and enter up to 4096 characters.
- Click Add new choice to add the first of a number of answers.
- Repeat step #5 until you have added all the Choose from List answers.
- If the question is mandatory, select the Required check box.
- Click Auto Fail next to the answer that will cause the entire form to fail and receive a score of 0 when selected.
- Click Done.
Free Form
A Free Form question enables the user to freely formulate an answer.
- In a new or existing form, click Insert in the form group to which you want to add the Free Form question.
- Select Free Form. The question appears without a title.
- Click the Question Title field and enter the question.
- Click the Question Description field and enter a description for the question. You can expand the Question Description field (click and drag the bottom right corner) and enter up to 4096 characters.
- If the question is mandatory, select the Required check box.
- Click Done.
Sliding Scale
A Sliding Scale question enables the user to set a scale with a minimum and maximum value, where the maximum value represents a stronger association to the question.
- In a new or existing form, click Insert in the form group to which you want to add the Sliding Scale question.
- Select Sliding Scale. The question appears without a title.
- Click the Question Title field and enter the question.
- Click the Question Description field and enter a description for the question. You can expand the Question Description field (click and drag the bottom right corner) and enter up to 4096 characters.
- From the menus provided select a minimum and maximum value.
- In the Minimum text box, provide a name for the minimum value.
- In the Maximum text box, provide a name for the maximum value.
- If the question is mandatory, select the Required check box.
- Click Auto Fail to cause the entire form to fail and receive a score of 0 when the minimum is selected.
Question library
A Quality Management form must contain one or more questions. Each question is part of a group. The question group can be saved for later use in the Question library. Once a question group is saved in the Question library, you can add it to one or more forms as often as required. You can also edit a question group either in the Question library or in the form. Once you edit and change a question group in the form, you can give it a new name and add it to the Question library as a new question group.
With the Quality Management - Question library you can:
Add a question group to a form
- Click Quality > Forms Manager. The Forms Manager grid appears.
- Click New Form or the name of an existing form in the Name column.
- Click Insert Group > From Library.... The Insert question group window appears.
- Select the question group(s) you want to add to the form.
- Click Insert. The question group is added to the form.
Create a question group
- Click Quality > Forms Manager. The Forms Manager grid appears.
- Click New Form or open an existing form.
- Click Insert Group and select one of the following options:
- Insert Group - To create a new empty group.
- Yes / No - To create a new group with one Yes No question.
- Multiple Choice - To create a new group with one Multiple Choice question.
- Choose from list - To create a new group with one Choose from list question.
- Free form - To create a new group with one Free form question.
- Sliding scale - To create a new group with one Sliding scale question.
- From Library... - To enter an existing question group.For details about each question type, see Types of questions.
- Enter a group name in the Untitled Group field.
- Add one or more questions to the group.
- Click Add to library....#: The Add to Question Library window appears.
- Click Add. A success message appears.
- ImportantIf a question group with the same name already exists you will be asked to give the question group a new name.
- Click View in Question Library. The Question Group Library window is opened and the question group appears among the list of existing question groups.
- Click Cancel to close the library.
Edit a question group
- Click Quality > Forms Manager. The Forms Manager grid appears.
- Click New Form or open an existing form.
- Create a new group and click Add to library... (see Create a question group) or click Insert Group > From Library....
- From the Question Group list, select the question group you want to edit.
- Click Edit and add/remove questions from the group.
- Click Save. The question group is saved with your changes.
Configure question weights
Weights are assigned to Multiple Choice, Yes/No, Choose from list and Sliding Scale questions.The weights indicate the relative importance of each question and are used by the system to calculate the form's score.
Before you create a form consider the following.
- The sum of the group weights for each form must be 100%. If the sum of the group weights is not 100%, the form cannot be activated.
- The sum of the questions within each group must be 100%. If the sum of the questions weights within a group is not 100%, the form cannot be activated.
- When a question is marked as Required it must be answered.
- Each Multiple Choice and Choose from List answer should be assigned a weight.
- The weight for each answer, question, and/or group is either entered manually or distributed equally among the following by clicking theRedistribute button:
- Answers in a Multiple Choice question.
- Answers in a Choose from list question.
- All of the groups within a form.
- All of the questions within a group.
For a better understanding, refer to how weights are calculated for each of the questions and answer types in the sections below.
| Type of Question and Answer | Weight Calculation |
|---|---|
| Yes/No | The score for a Yes/No question is 100 if the answer is Yes and 0 if the answer is No. |
| Multiple Choice | Each Multiple Choice answer can receive a weight from 0 to 100. The score associated with a Multiple Choice question is the weight of the selected answer.
For example - If a Multiple Choice question has four answers, the weights can be:
|
| Choose from list | Each Choose from list answer can receive a weight. The sum of all the weights must total 100%. The score associated with a Choose from list question is the sum of the weights of the selected answers.
For example - If a Choose from list question has four answers, the weights can be:
If the evaluator selects answers 1 and 3, the Choose from list question score is 60%. |
| Sliding Scale |
Each Scale question has a low (that is, minimum) value and high (that is, a maximum) value.
The score for the low value is 0 and the score for the high value is 100. The Scale score is calculated as follows - (chosen value - low value) / (high value - low value) * 100% For example: The low value = 0 and the high value = 10. If the evaluator selects 7, the score is (7 - 0) / (10 - 0) * 100 = 70% |
| Free Form | Free form questions do not have a score and therefore they cannot be assigned a weight. |
| Not Applicable (N/A), Not Required and Not Answered |
A Yes/No question can include a N/A answer.
If a question is not marked as required the evaluator does not have to answer the question. Selecting N/A or not answering a question will not affect the final form score. |
| Auto Fail | When an answer marked as Auto Fail is selected,the form will automatically fail. The Yes/No, Multiple Choice, Choose from list questions can have answers with an Auto Failanswer, and the minimum Sliding Scale answercan be assigned the Auto Fail value.
If the evaluator selects an Auto Fail answer for one or more questions, the total score of the form will be 0. The scores of all remaining questions and groups will be calculated normally. |
Basic scenarios
- Scenario 1: A form has 2 groups. One group includes a N/A answer and the other group includes a question that was not answered.
- Scenario 2: A form with 2 groups where all questions are answered.
- Scenario 3: A form with 2 groups where all questions are either not answered or answered N/A.
- Scenario 4: A form where all the questions are Free Form questions.
Scenario 1:A form has 2 groups. One group includes a N/A answer and the other group includes a question that was not answered.
Group One:
- 2 questions
- Group weight = 50%
| Question | Answer | Question Score (%) | Question Weight | Score | Max Possible Score |
| 1 | 80% | 60% | 24 | 30 | |
| 2 | N/A | - | 40% | - | - |
Group One Score - 24 / 30 = 80%
Group Two:
- 3 questions
- Group weight = 50%
| Question | Answer | Question Score (%) | Question Weight | Score | Max Possible Score |
| 1 | 50% | 60% | 15 | 30 | |
| 2 | 20% | 20% | 2 | 10 | |
| 3 | Not Answered | - | 20% | - |
Group Two Score - 17 / 40 = 42.5%
Total Form Score - (80% * 50%) + (42.5% * 50%) = 61%
Scenario 2:A form with 2 groups where all questions are answered.
Group One:
- 2 questions
- Group weight = 50%
| Question | Question Score (%) | Question Weight | Question's Score | Absolute Question's Score | Max Possible Score |
| 1 | 100% | 50% | 100%*50%*50%=25% | 25 | 25 |
| 2 | 80% | 50% | 80%*50%*50%=25% | 20 | 25 |
Group One Score:45 / 50 = 90%
Group Two:
- 3 questions
- Group weight = 50%
| Question | Question Score (%) | Question Weight | Question's Score | Absolute Question's Score | Max Possible Score |
| 1 | 50% | 60% | 50%*60%*50%=15% | 15 | 30 |
| 2 | 20% | 20% | 20%*20%*50%=2% | 2 | 10 |
| 3 | 100% | 20% | 100%*20%*50%=10% | 10 | 10 |
Group One Score:27 / 50 = 54%
Total Form Score - (90% * 50%) + (54% * 50%) = 72%
Scenario 3:A form with 2 groups where all questions are either not answered or answered N/A. In this case, the group is removed from the total and will not affect the form score.
Group One:
- 2 questions
- Group weight = 50%
| Question | Answer | Question Score | Question Weight | Score |
| 1 | N/A | - | 50% | - |
| 2 | N/A | - | 50% | - |
Group One Score:no score
Group Two:
- 3 questions
- Group weight = 50%
| Question | Answer | Question Score | Question Weight | Score | Maximum Possible Score |
| 1 | 50% | 60% | 15 | 30 | |
| 2 | 20% | 20% | 2 | 10 | |
| 3 | Not Answered | - | 20% |
Group One Score:17 / 40 = 43%
Total Form Score - 43%
Scenario 4:A form where all the questions in the form are Free Form questions.
Free Form questions do not have a weight. For this reason, this form will not have a score. The message "no score" will appear and this form will not be included in the reports.
Configure weights for a group, question, or answer
- Create a form with one or more groups of questions.
- Click Weighting...
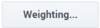 . The Weighting for <form name> window appears.
. The Weighting for <form name> window appears.
- Enter a weight for each group in the fields provided or click Redistribute to distribute the weights equally among each group in the form.
- Verify that the group weights total is 100.
- Click the name of each group to see a list of the group's questions.
- Enter a weight for each question within the group, and verify that the total of the weights for the group's questions is 100 or click the Redistribute button to distribute the weights equally among each question within the group.
- If you included a Multiple Choice or Choose from list question in your group, click the name of the question to see a list of the question's answer.
- Enter a weight for each answer associated with the Multiple Choice or Choose from list question or click the Redistribute button to distribute the weights equally among each answer within the question.
- Repeat steps 5 – 8 for each group in the form.
- Save the form.