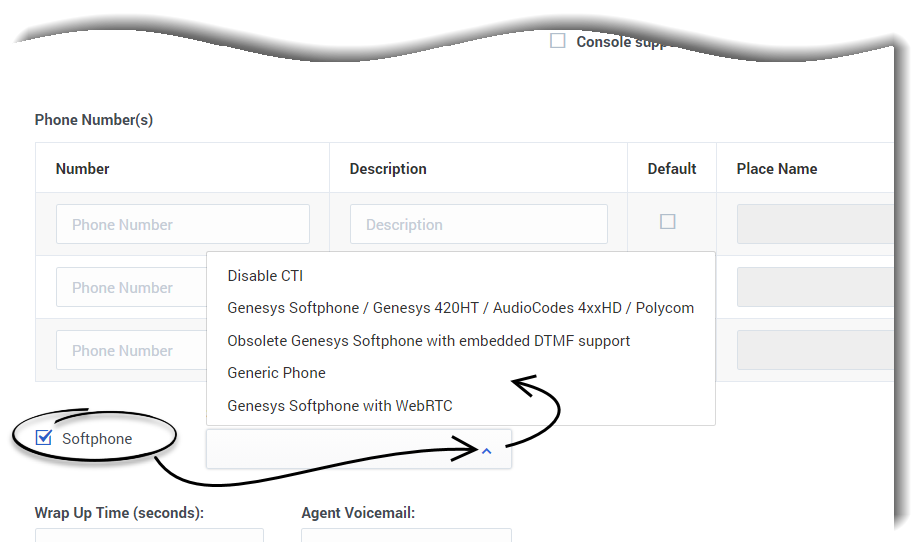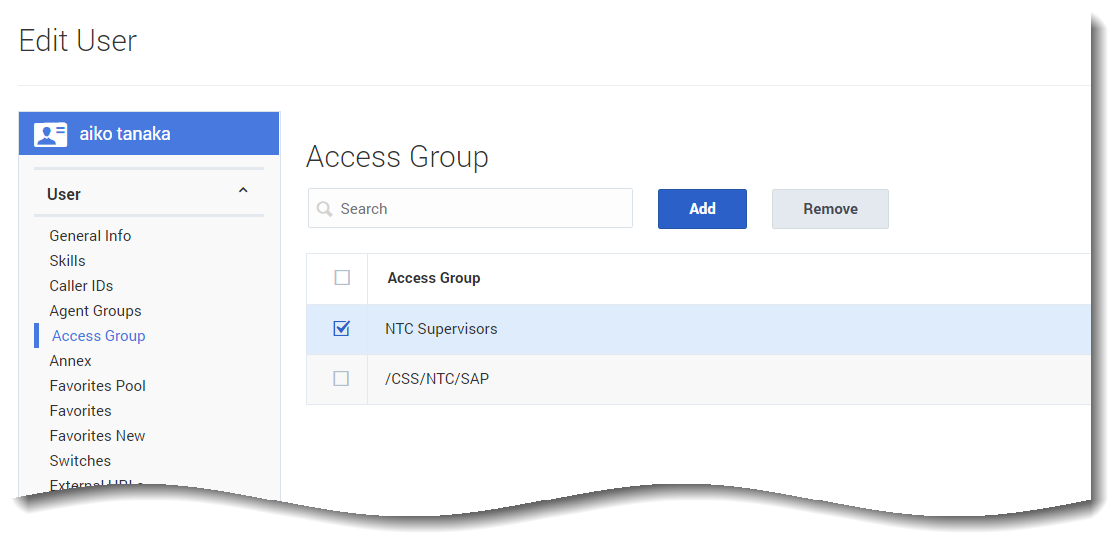Manage agents and other users
Contents
Learn how to add, import, and manage agents and other users.
On the Users tab, you can manage agent, administrator, and supervisor accounts, including adding new accounts, importing agent accounts from an external file, and exporting agents.
After you log in to the Agent Setup interface, the first screen that you will see is the Users tab. If your contact center already has agents assigned to it, you see a list of configured agents. In a fresh installation, you might see an empty list. Regardless, as part of your regular maintenance on your contact center, you need to add agents.
View agent accounts
What you see in the Agent Setup interface is determined by your permission settings.
Note the following options that you can use to locate specific agents on the list:
- Search by Name/Username: Use this field to type an agent name or username, or part of an agent's name, to filter the list to display only agents that match your search words.
- Agent Groups: Use this field to type the name of an agent group. All agents that are assigned the specified agent group will be listed.
- Roles: Use this drop-down list box to filter the list to display only agents that are assigned a specific role.
ImportantAs of 9.0.000.80, the following User Role names have changed. Only the names themselves have changed; their meanings and functions did not change.- The "Agent" Role name is changed to "Agent Desktop Agent"
- The "Supervisor" Role name is changed to "Agent Desktop Supervisor"
- The "Admin" Role name is changed to "Agent Setup Admin"
Add agents manually
Click the Add User link. You can select a template from the Template drop-down list box if you have configured one or more templates. A template automatically selects some of the options on the Add User screen.
Complete all the required (*) fields on the screen. If you make an error, a message is displayed to tell you the correct format for a field. Most fields are self-explanatory, such as the name and email fields.Use the following table for advice on how to fill in the fields:
| Option | Description |
|---|---|
| Folder | From the drop-down list box, select the business group to which you want to assign the user. |
| First Name | Type the first name of the user. |
| Last Name | Type the last name of the user. |
| Username | Type the username for the user. |
| Login Code | Optional. Type a login code for the user. An example of a login code is the user's employee ID. Important The Login Code option is hidden by default, therefore, it might not be displayed on your screen. If you require the Login Code option, contact Genesys Professional Services to request that they enable the Agent Login Code option.
|
| Optional. Type the user's email address. | |
| Reset Password | When selected, this option specifies that when the next time the user logs in, he or she will be prompted to change the password. This option only applies to agent user accounts. |
| Password | Type a default password for the user. |
| Password confirm | Type the password again. |
| Employee ID | Optional. Type the user's employee ID. |
| External ID | Optional. Type the user's external ID. |
| Capacity Rule | Optional. Choose an existing Capacity Rule from the drop down. |
| State enabled | Enables or disables the user account. |
| Multimedia Agent | Specifies that this agent is only enabled for multimedia (non-voice). |
| Supervisor | Select this option if this agent has a supervisory role. |
| Phone Number(s) | In addition to the default phone number, you can assign additional phone numbers to the agent. The agent has the opportunity to select the number when they log in to accept calls.
For example, if you type |
| Place Name | The value that you type in the Username field automatically populates the Place Name column. If you don't want to use the username as a place name, clear the Use check box. |
| Use | The Use option specifies that the username is to be used for the associated phone number. This option is selected by default. When you clear the Use check box, the phone number is used as a place name. |
| Wrap Up Time | You can configure wrap up time for an agent. Wrap up time is the amount of time the agent is allotted to complete after-call tasks, such as typing notes or selecting a disposition. The wrap-up time is measured in seconds. To disable wrap up time, type 0. |
| Agent Voice Mail | Type the voice mail box extension number for the agent to use. |
| Softphone | Select this check box if this user will use a softphone. |
| SIP Phone Type | When you enable Softphone, you must select a Softphone Type. Softphone types include:
|
| Skills | Select the skills that you want to assign to the agent, assign a skill level, and click Add. With many skills to choose from, you can filter the list of skills by using the search box. |
| Caller IDs | Click Caller ID and add at least one identifier to be displayed on a receiver's call display. If you add more than one, the agent has the option to choose which caller ID they want to display. You can also enable the agent to use an anonymous caller ID. |
| Agent Groups | Assign this agent to an agent group, which is a logical grouping of agents that provide particular sets of contact center services. For more information about agent groups, see Agent groups. |
| Access Group | Assign this agent to an access group, which is a logical grouping of agents that are provided specific access permissions. |
| Favorites | Personal Favorites is a list of Agents, Agent Groups or external contacts that group members frequently dial. This list provides a click-to-call list of these numbers on Agent Desktop. Personal favorites are configured the same way as Global Favorites. See Global favorites. |
| Switches | Select the switches where DNs and Agent Logins should be provisioned. |
| External URLs | Integrate internal and external websites into your agent's main view. See Enable external URLs. |
| Filter | For each agent group, you can control what information that group can see from other agent groups in the Team Communicator, Favorites, and Statistics. After you select an agent group on the Agent Groups window, select the Filter option on the menu bar. In the list of agents groups, you can choose to restrict or exclude agent groups by selecting the appropriate check boxes. You can also manage filters on the Desktop Options page. |
| Desktop Options | Assign channels and other options to the agent by clicking Desktop Options and then selecting from the listed options. You can select more than one option. For a detailed look at what options you can configure for an agent, see the Agent settings overview. |
| CRM Adapter | CRM Adapter: Use the CRM Adapter tab to configure the Gplus Adapter option settings for the agent group. For information, see Gplus Adapter for Salesforce options. |
| Recording Hierarchy | The recording hierarchy for an agent specifies the access control applied to recordings of calls handled by that agent. Select the Recording Hierarchy check box, and then type the hierarchy string. See Access control for Recording users for more information about Recording agent hierarchy, access groups, and partitioning. |
SIP Phone Types
When you enable Softphone, you must select a softphone type from the SIP Phone Type list.
SIP Phone Types include:
- Disable CTI
- Genesys Softphone / Genesys 420HT / AudioCodes 4xxHD / Polycom
- Obsolete Genesys Softphone with embedded DTMF support
- Generic phone
- Genesys SoftPhone with WebRTC
- If an Extension DN for an agent's phone is provisioned in the environment in such a manner that it matches the standard configuration of a Generic SIP phone that does not support any BroadSoft extensions (the phone does not allow even the "answer" action via Desktop session), the UI displays the Disable CTI type.
- If an Extension DN for an agent's phone is provisioned in the environment in such a manner that it matches the standard configuration of Genesys Softphone / Genesys 420HT / AudioCodes 4xxHD / Polycom , the UI displays this phone type.
- If an Extension DN for an agent's phone is provisioned in the environment in such a manner that it matches the standard configuration of Genesys Softphone with embedded dtmf support, the UI displays Obsolete Genesys Softphone with embedded DTMF support type. ImportantThere are occasional scenarios and/or PSTN Carriers where dtmf does not work well for agents using phones with such a configuration. In these instances, Genesys recommends re-provisioning this phone as Genesys Softphone / Genesys 420HT / AudioCodes 4xxHD / Polycom, and removing the embedded dtmf support.
- If an Extension DN for an agent's phone is provisioned in the environment in such a manner that it matches the standard configuration of a Generic SIP phone that supports only the "talk" BroadSoft extension (Desktop control over the "answer" action), the UI displays the Generic SIP phone type.
- If an Extension DN for an agent's phone is provisioned in the environment in such a manner that it matches the standard configuration of Genesys Softphone with WebRTC, the UI displays this phone type
- If an Extension DN for an agent's phone is provisioned in the environment in such a manner that it does not match the standard configuration, it is reflected as the Custom type. ImportantThere is no way to provision a new phone of Custom type, as Genesys Engage cloud supports only standard phones. If you need help, contact your Genesys representative.
Genesys recommendations
- If the agent actually uses Genesys Softphone or Genesys 420HT phone or AudioCodes 4xxHD or Polycom, it is recommended to re-provision this phone as Genesys Softphone / Genesys 420HT / AudioCodes 4xxHD / Polycom
- If the agent uses a custom phone (not Genesys Softphone / Genesys 420HT / AudioCodes 4xxHD / Polycom), keep the phone configuration as Custom. Alternatively, re-provision the phone as Generic SIP Phone or Disable CTI phone type, whichever is applicable, for the phone to obtain the standard settings.
Use bulk import to add multiple agents
You can use the Bulk Import feature to import multiple agents at a single time. Refer to the Bulk import page for detailed information and instructions.
Edit agents
You can edit a single agent or a group of agents. When you edit a single agent, you can edit any of the agent's details. For a group edit, the two options you can edit are Annex and Skills.
When you edit one agent, click the agent's name in the Name column. In the Manage User window, you can make your updates.
Clicking Save means you'll stay in the Edit User screen after saving, while clicking Save and close saves your changes and returns you to the users list.
Clicking Delete User opens a confirmation window where you can also delete the user's places.
To edit multiple users at once, select the agents that you want to edit, click Edit Users, and then make your changes in the Edit Users window. When you edit multiple users, consider the following:
- You can add Annex options or modify existing options. You can only delete Annex options that are identical for all selected agents.
- Only values that are common for the selected users are shown for Skills and Annex. For example, if:
- Agent 1 has Russian skill level of 10 and English skill level of 5
- Agent 2 has Russian skill level of 10 and English skill level of 7. You will see the Russian skill level of 10 and English skill level is blank on the Edit Users screen under Skills.
Edit an agent's Access Groups
To remove an agent from an Access Group, from the Users tab click the agent's Name. From the left-hand navigation menu, click User > Access Group. From here you can check the checkbox next to each Access Group you wish to remove from the agent's list, and click Remove.
Note: Clicking Remove only removes the user from that Access Group, it does not delete the Access Group.