Configuration with Channel Integration Framework (CIF) version 1.0
From Genesys Documentation
This topic is part of the manual Gplus Adapter for Microsoft Dynamics 365 Administrator's Guide for version Current of Gplus Adapter for Microsoft Dynamics 365.
Procedure to configure the Adapter with CIF V1.0.
Introduction
If you have already installed the Gplus Adapter, the following procedure explains how to configure the Microsoft Dynamics 365 Channel Integration Framework (CIF) application version 1.0.
Important
Before proceeding with the following steps, make sure your Microsoft Dynamics 365 has been configured with Channel Integration Framework (CIF) version 1.0. If it has not, comply with the following external page's indications: How to get Dynamics 365 Channel Integration Framework.- Open the CIF application by clicking the Microsoft Dynamics 365 list menu and selecting Channel Integration Framework.
- Create a new channel provider by clicking + New.
- Provide the following parameters:
- Name: any name
- Label: Gplus Adapter for MS Dynamics 365
- Channel URL: https://<DynamicsDomain>/webresources/softphon_index_wwe.html
- Enable Outbound Communication: Yes/No
- Channel Order: 1
- API Version: 1.0
- Trusted Domain:
- Custom Parameters: {"InstanceURL": "<Engage Cloud instance URL>", "Logo": "/webresources/softphon_microsoft.png", "Width": 470}
Select the channel integration framework application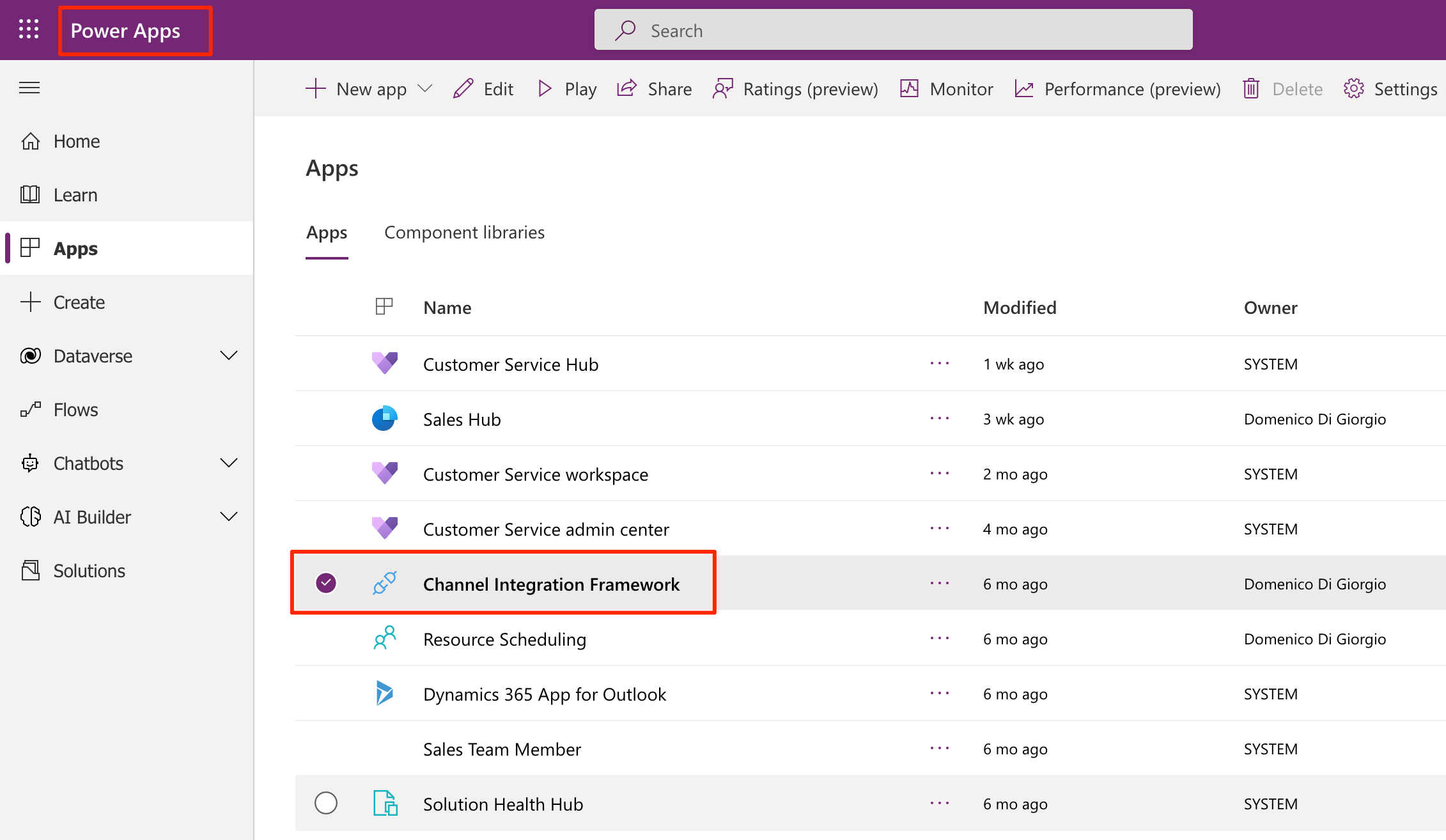
create the new configuration like before describe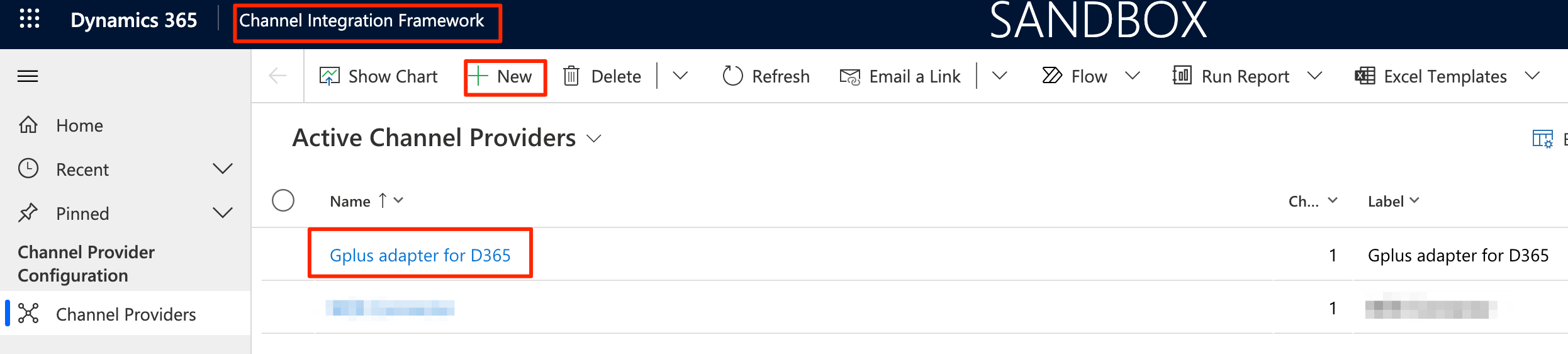
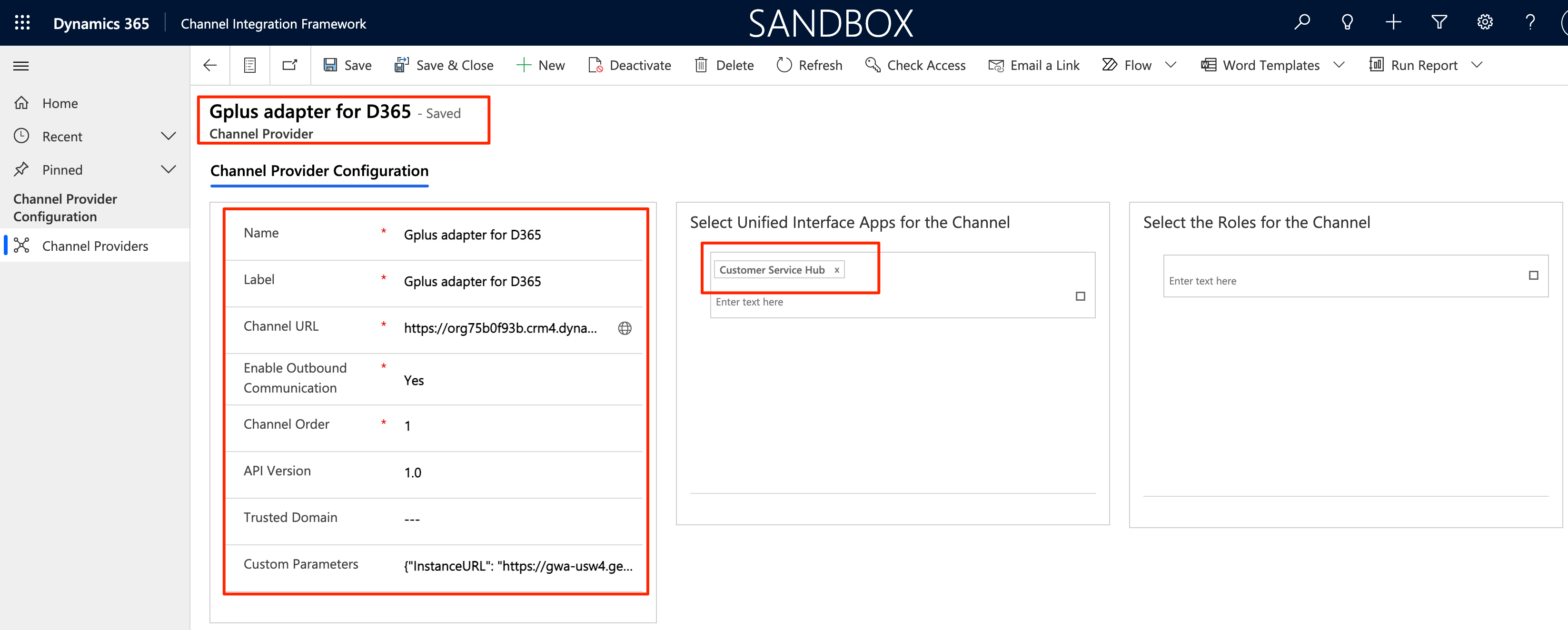
Important
When filling out the Channel URL field, you have to replace <DynamicsDomain> with your own Microsoft Dynamics 365 domain.Important
When filling out the Custom Parameters field, you have to replace <EngageCloudinstanceURL> with your own (for example "https://gwa-usw4.genesyscloud.com/ui/wwe/api.js"). Please not that it is important to include the full path to api.js toolkit api javascript library.Configuring logo and menu buttons
The following procedure explains how to configure the softphon_iwsconfigCIFWWE.js JavaScript file:
- Select the Web Resources Zip File (GplusD365forCIF.zip).
- Open softphon_iwsconfigCIFWWE.js:
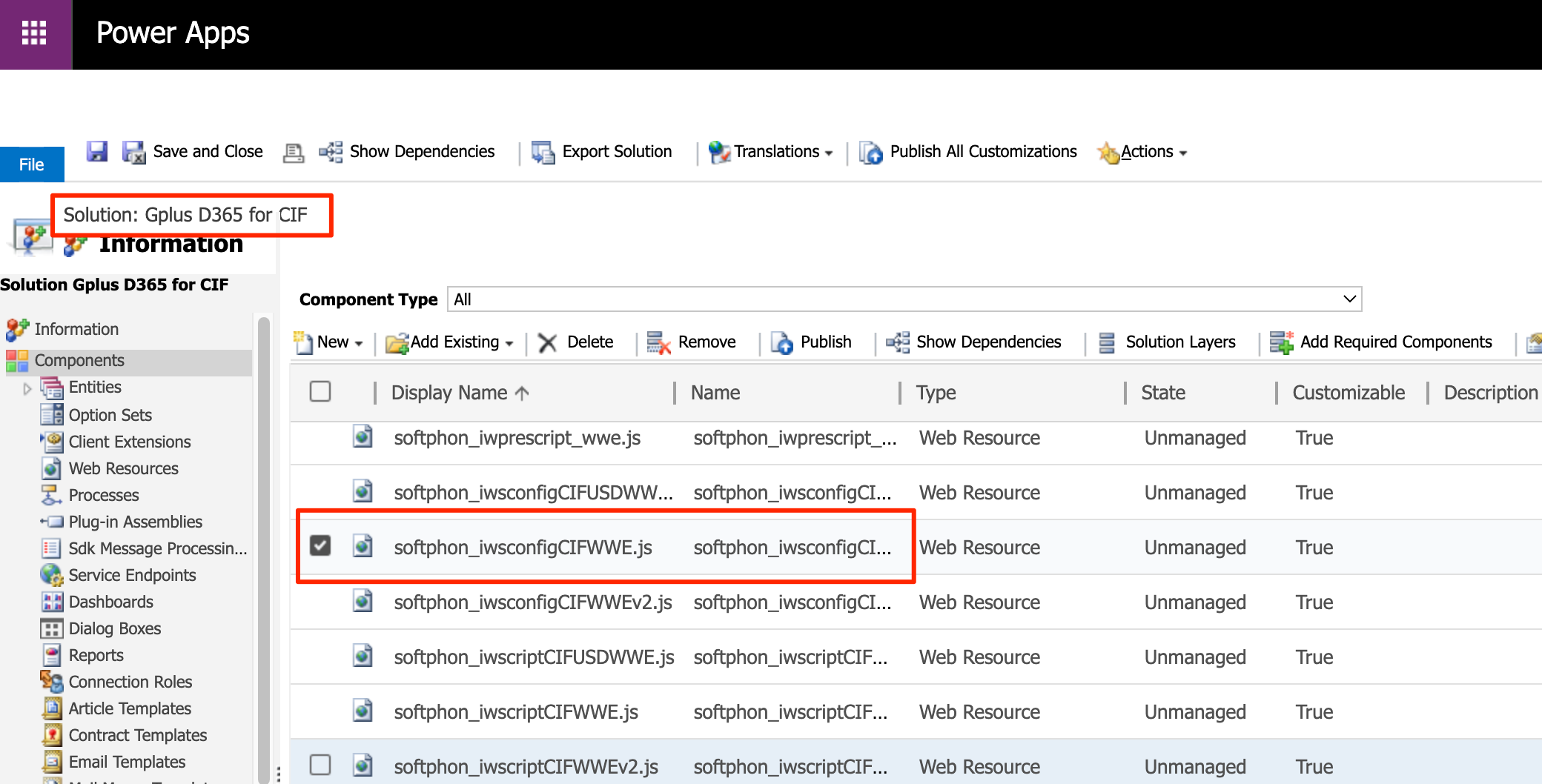
in the popup copy and mofify the code below like you prefer
var params = {
context: this,
integrationType: "wwe",
layoutType: "widget",
stylePath: "/webresources/softphon_wwe_mainstyle.css",
instance: window.Softphone.InstanceURL,
layoutPath: "/webresources/softphon_wwe_mainui.html",
branding: window.Softphone.Logo,
plugins: [
{ path: "/webresources/softphon_wwe_mainui.js",
className: "mainui",
objectName: "mainui",
parameters: { "topView": "CommunicatorView"}
},
{ path: "/webresources/softphon_wwe_interactionbar.js",
className: "interactionbar",
objectName: "interactionbar",
parameters: { "TOOLTIP": { "voice": "callType,direction,call.state,call.phoneNumber"} }
}
]
};log.setLogLevel(enumloglevel.debug);
$(document).ready(function(){
iwscore.initCTI(params);
iwscore.enableCTI();
});| Key | Value | Description |
|---|---|---|
| branding | default: window.Softphone.Logo
possible value: any valid logo web resources (for example "/webresources/softphone_microsoft.png") |
default: logo is retrieved from CIF configuration
possible value: path where the file name is stored |
| topView | default: CommunicatorView
possible value: CommunicatorView, PerformanceTrackerView |
possibility to visualize menu buttons outside the list menu |
If you are interested in screen pop configuration, check Screen pops configuration.
Comments or questions about this documentation? Contact us for support!
