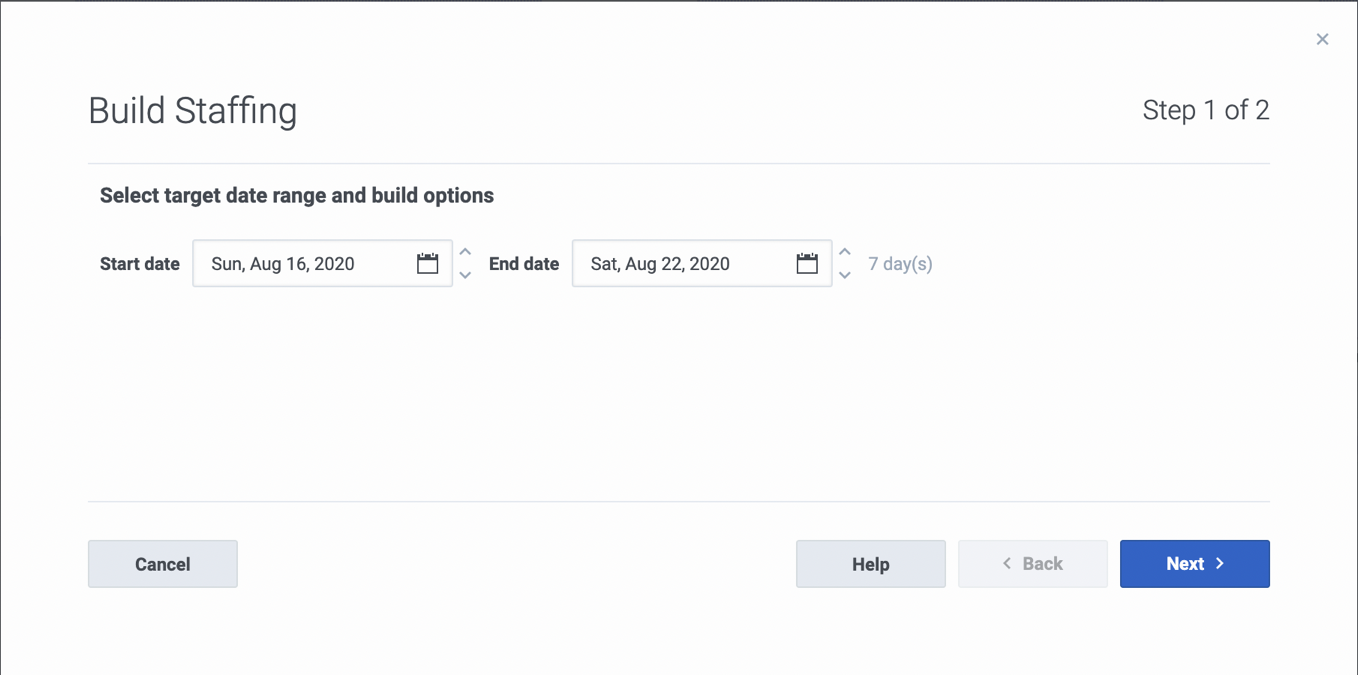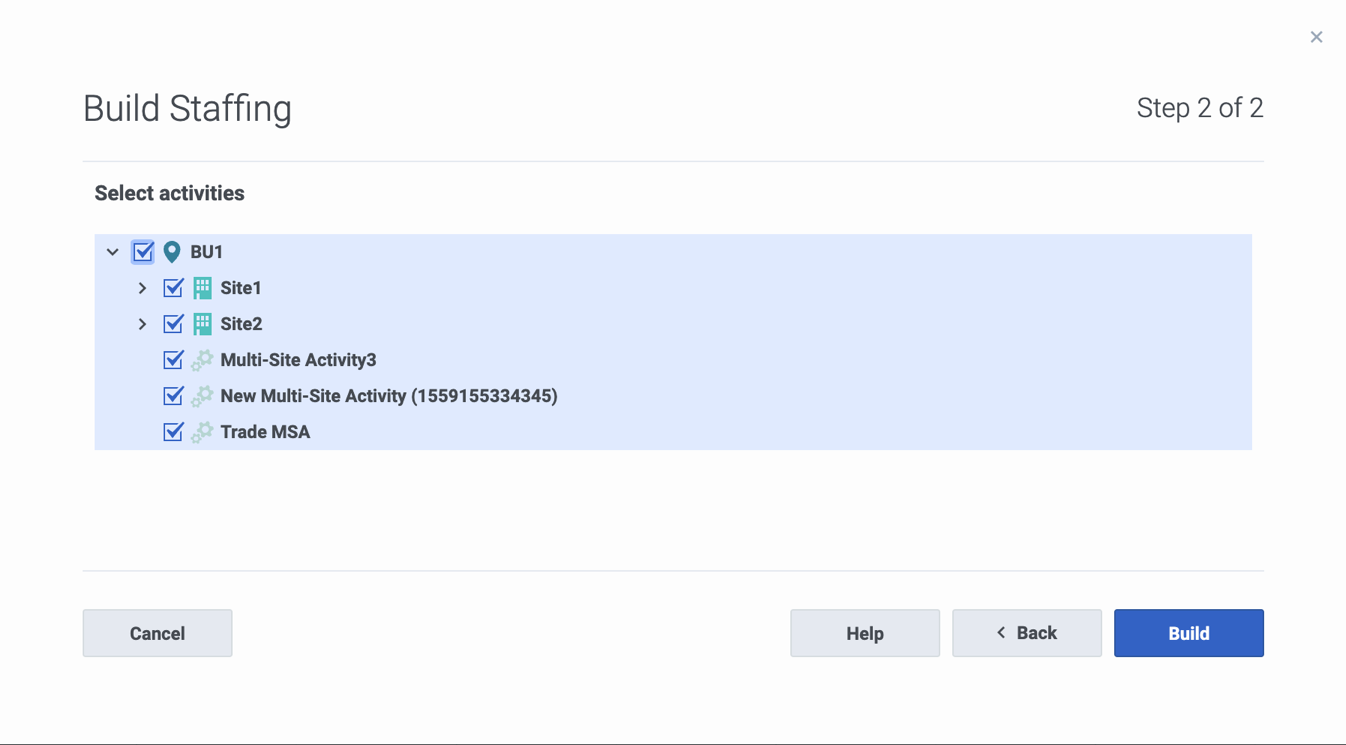Building staffing for multiple activities
Contents
Build staffing data for multiple activities based on default forecasting objectives.
In Workforce Management (WFM), you'll use the Build Staffing in the Scenarios Staffing view to build staffing data for multiple activities.
To open this view, click Forecast > Scenarios. The Scenarios view opens, displaying a list of scenarios in a table. Open a scenario; You'll see the Volumes view by default. Switch to the Staffing view by clicking the drop-down menu beside the scenario's name.
When you select a Site or Business Unit (BU), you are able to build staffing for multiple activities based on the Default forecasting objectives that were defined for each activity type (Immediate, Deferred, Fixed-Staff).
Before you begin
Before using the Build Staffing wizard to build a staffing forecast for multiple activities, use the Default forecasting objectives to set the default forecasting objectives for each activity type (Immediate, Deferred, Fixed-Staff).
Building staffing data for multiple activities
The Build Staffing wizard uses the default forecasting objectives that were defined for each of the following activity types (for activities under sites and multi-site activities):
- Immediate—Work activities that are handled by agents immediately, such as voice calls.
- Deferred—Backlog activities, such as email, that use special forecasting calculations.
- Fixed-staff—Non-CTI activities that do not use Workforce Management service objectives.
You won't be able to make changes to these values when using the wizard to build staffing for multiple activities.
To get started, select a Site or BU from the Activities list. In the scenario's Staffing view toolbar, click Build (![]() ) to launch the Build Staffing wizard.
) to launch the Build Staffing wizard.
Step 1: Select target dates
- Select the Start date and End date for the target date range. By default, the scenario's start and end date displays.
- Click Next.