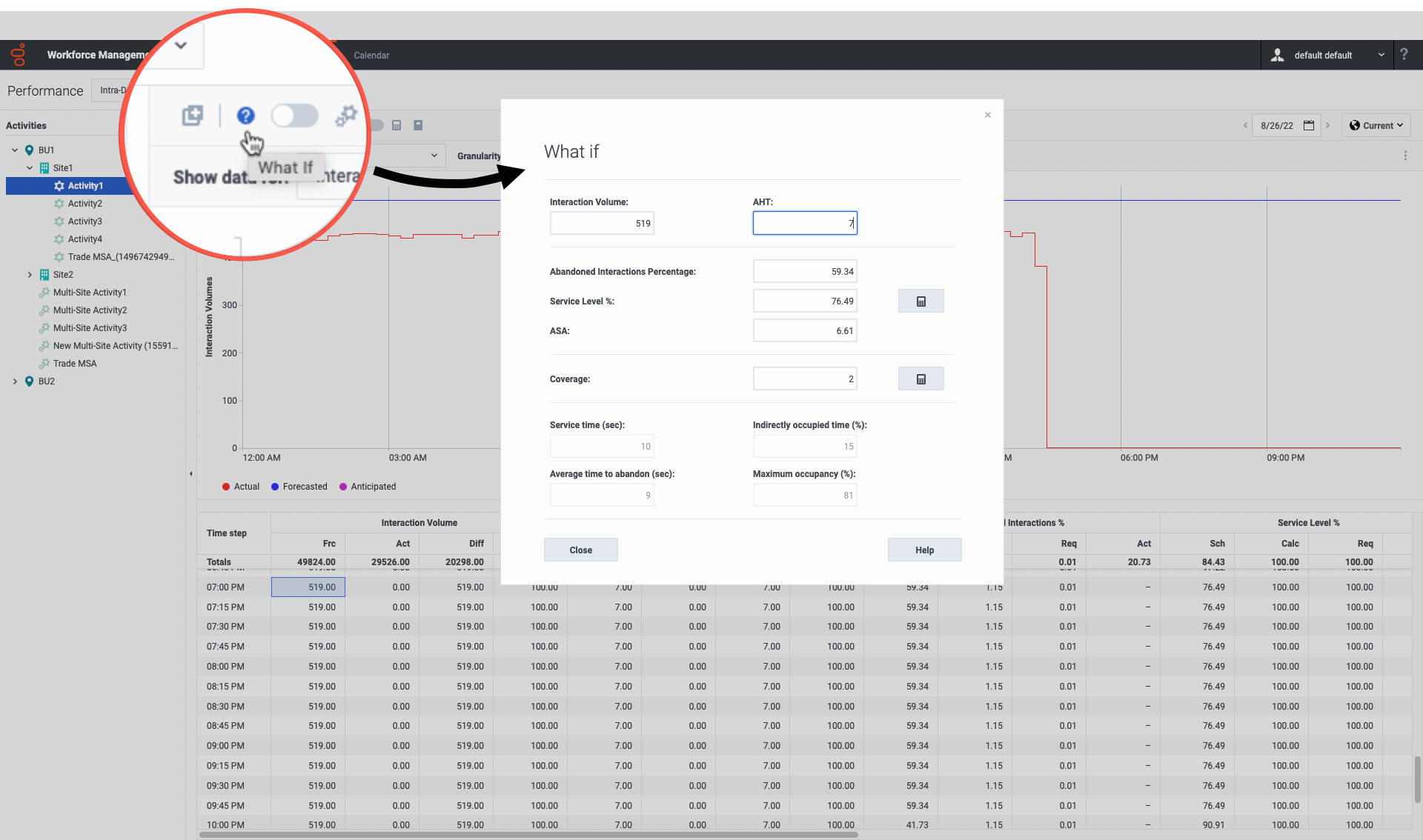What-If Window
Contents
Analyze how changes in statistics affect other factors by using what-If scenarios.
Use the What-If window to immediately analyze how changes in some statistics would affect other factors.
To open the What-If window:
Once the window is open, you can change certain values shown in the window to perform what-if calculations.Statistics in the What-If window
Statistics presented in the What-If window are as follows (these statistics are present in all views, and are fully described in the Performance overview):
| Interaction Volume | Initial value is the forecasted interaction volume taken from Master Forecast. Enter a value greater than zero. |
| AHT (Average Handle Time) | Initial value is the forecasted AHT taken from Master Forecast. Enter a value greater than zero. |
| Abandoned Interactions Percentage | Initial value is the scheduled abandoned calls percentage. Enter a value greater than 0 and less than 100. If you do not enter a value, the abandoned calls percentage is not included in the what-if calculation. |
| Service Level % | Initial value is the scheduled service level percentage. Enter a value greater than 0 and less than 100. If you do not enter a value, the service level is not included in the what-if calculation. |
| ASA (Average Speed of Answer) | Initial value is the scheduled average speed of answer. Enter a value greater than zero. If you do not enter a value, ASA is not included in the what-if calculation. |
| Coverage | Initial value is the scheduled coverage. Enter a value greater than zero. |
| Service time (sec) | Taken from Master Forecast. Configured in Building staffing. If a forecast has not been built, these indicators are empty. |
| Average time to abandon (sec) | Taken from Master Forecast. Configured in Building staffing. If a forecast has not been built, these indicators are empty. |
| Indirectly Occupied Time (%) | Taken from Master Forecast. Configured in Building staffing. If a forecast has not been built, these indicators are empty. |
| Maximum Occupancy (%) | Taken from Master Forecast. Configured in Building staffing. If a forecast has not been built, these indicators are empty. |
Calculating what-if scenarios
To calculate what-if scenarios, you must have the following:
- Published forecast values for interaction volume and AHT (which initialize the window's first two fields), abandonment, service level, ASA, indirectly occupied time, and maximum occupancy.
- A published schedule that allows staffing suitability calculations. (This initializes the window's Coverage field.)
You can calculate what-if scenarios for the group of service-level statistics (abandoned calls, service level, and average speed of answer (ASA)), or for the coverage level.
Calculating Abandoned Interactions Percentage, Service Level, and ASA
To calculate what-if scenarios for Abandoned Interactions Percentage, Service Level percentage, and ASA:
- Enter values into the Interaction Volume and/or AHT fields.
- Enter a value into the Coverage field.
- Click the Calculate button (
 ) next to the Service Level % field.
) next to the Service Level % field.
The window shows the expected impact of your changes on the Abandoned Interactions Percentage, Service Level percentage, and ASA. If a field is empty, there is no data for the appropriate statistic for that timestep.
Calculating coverage scenarios
To calculate what-if scenarios for coverage:
- Enter values in the Interaction Volume and AHT fields.
- Enter values into the Abandoned Interactions Percentage, Service Level %, and/or ASA fields. For the calculation to be successful, you must enter a value in at least one of these fields.
- Click the Calculate button (
 ) next to the Coverage field.
) next to the Coverage field.
The window shows the expected impact of your changes on Coverage.
Closing the What-If window
When you have completed your calculations, click Close.