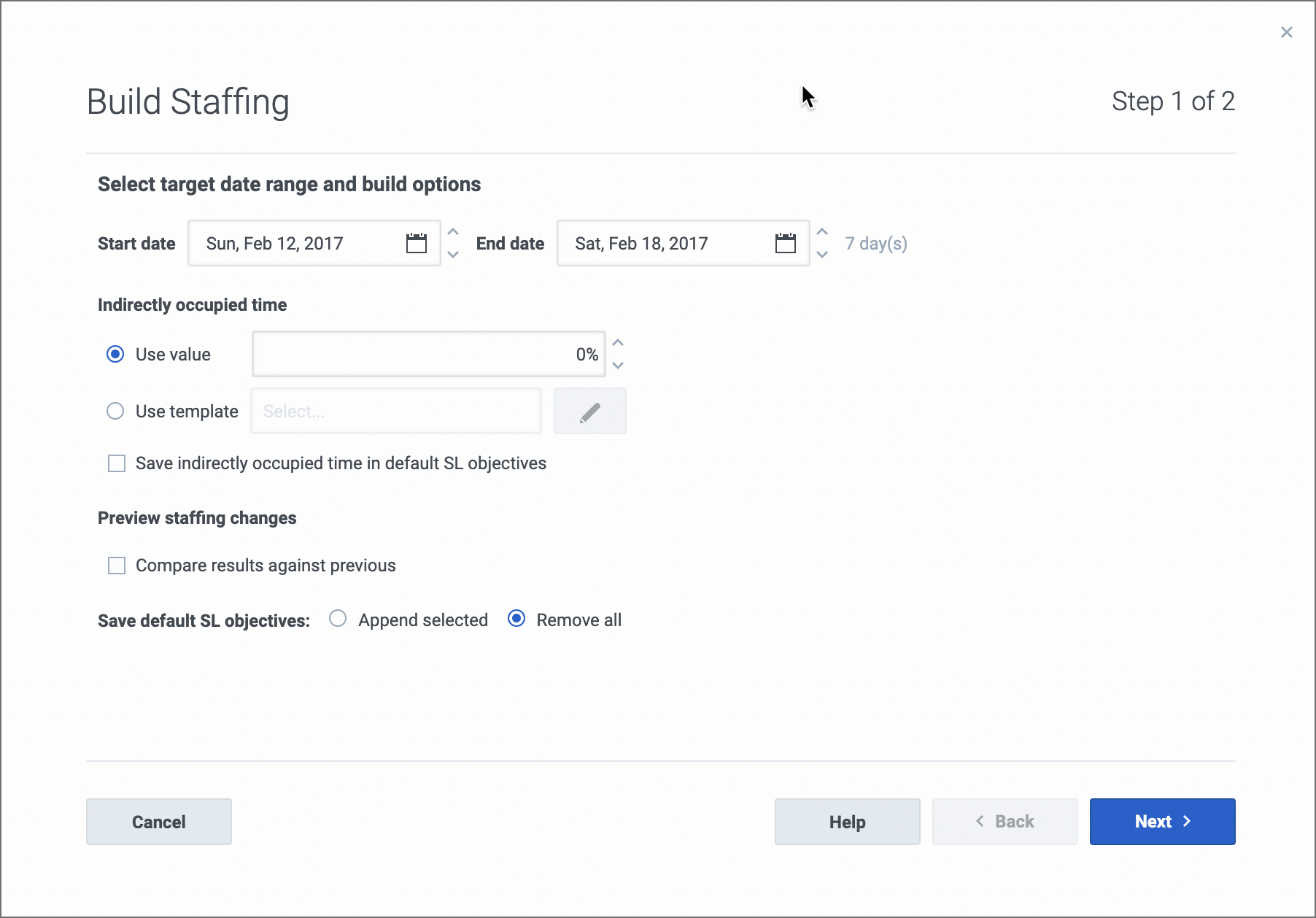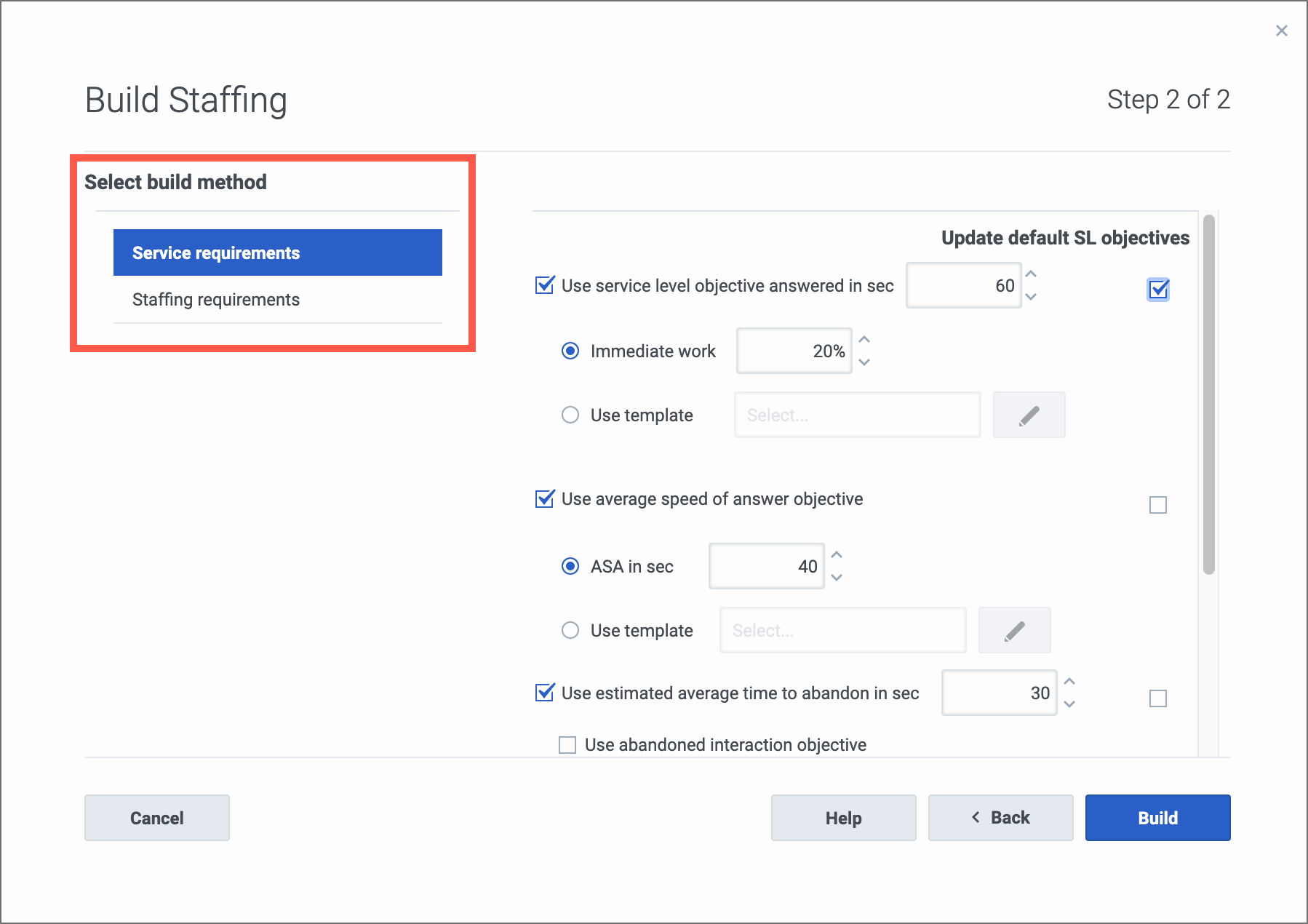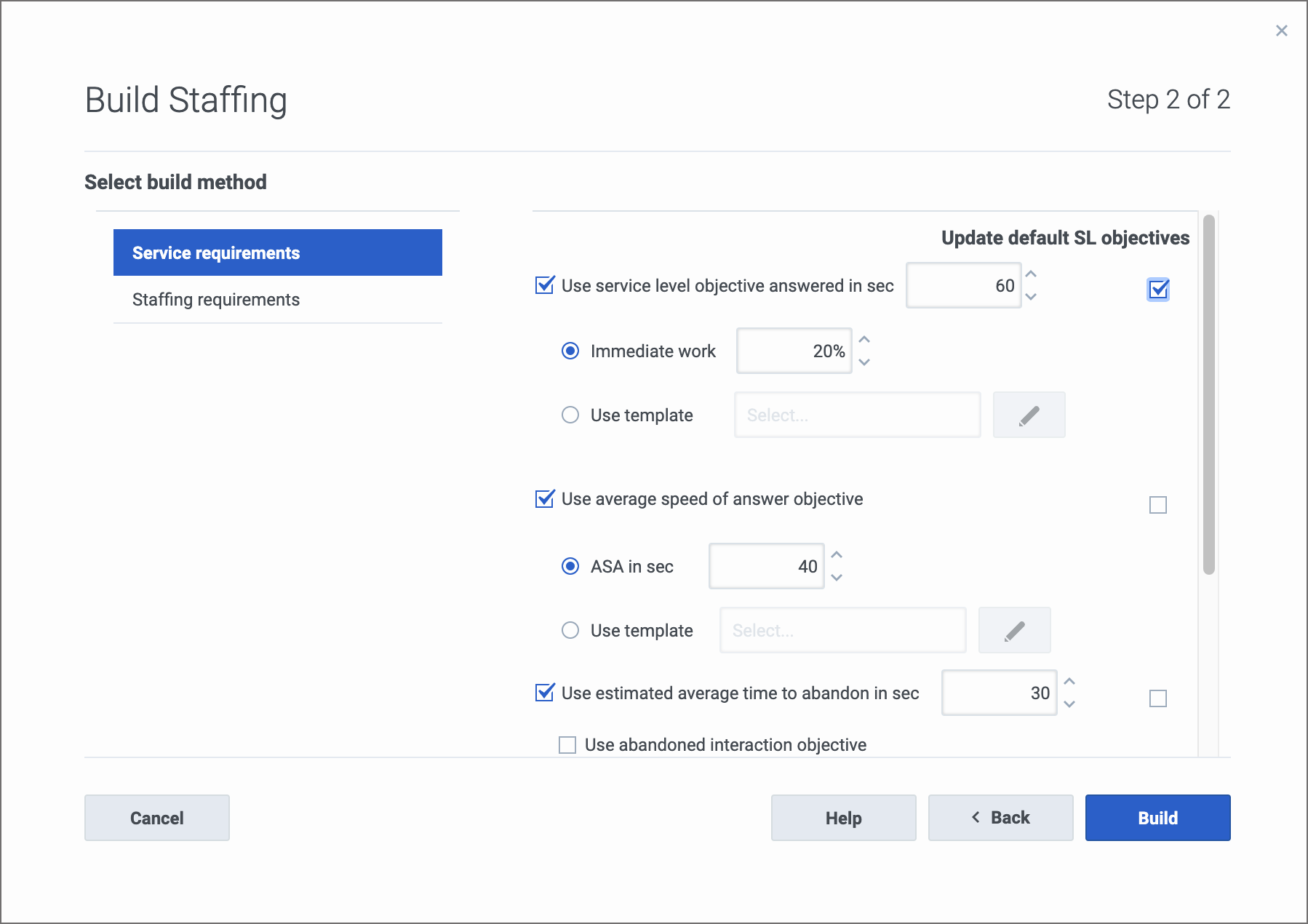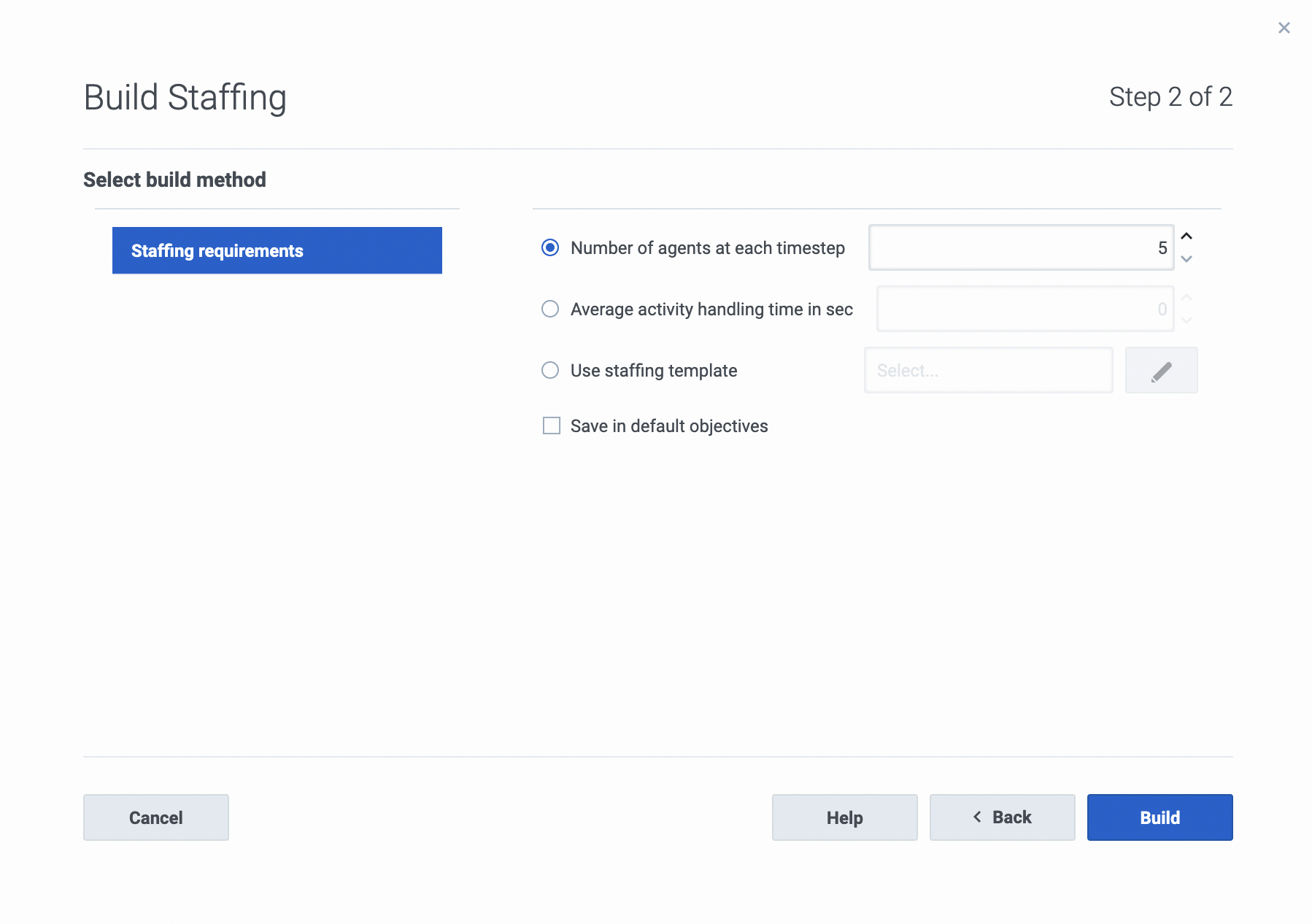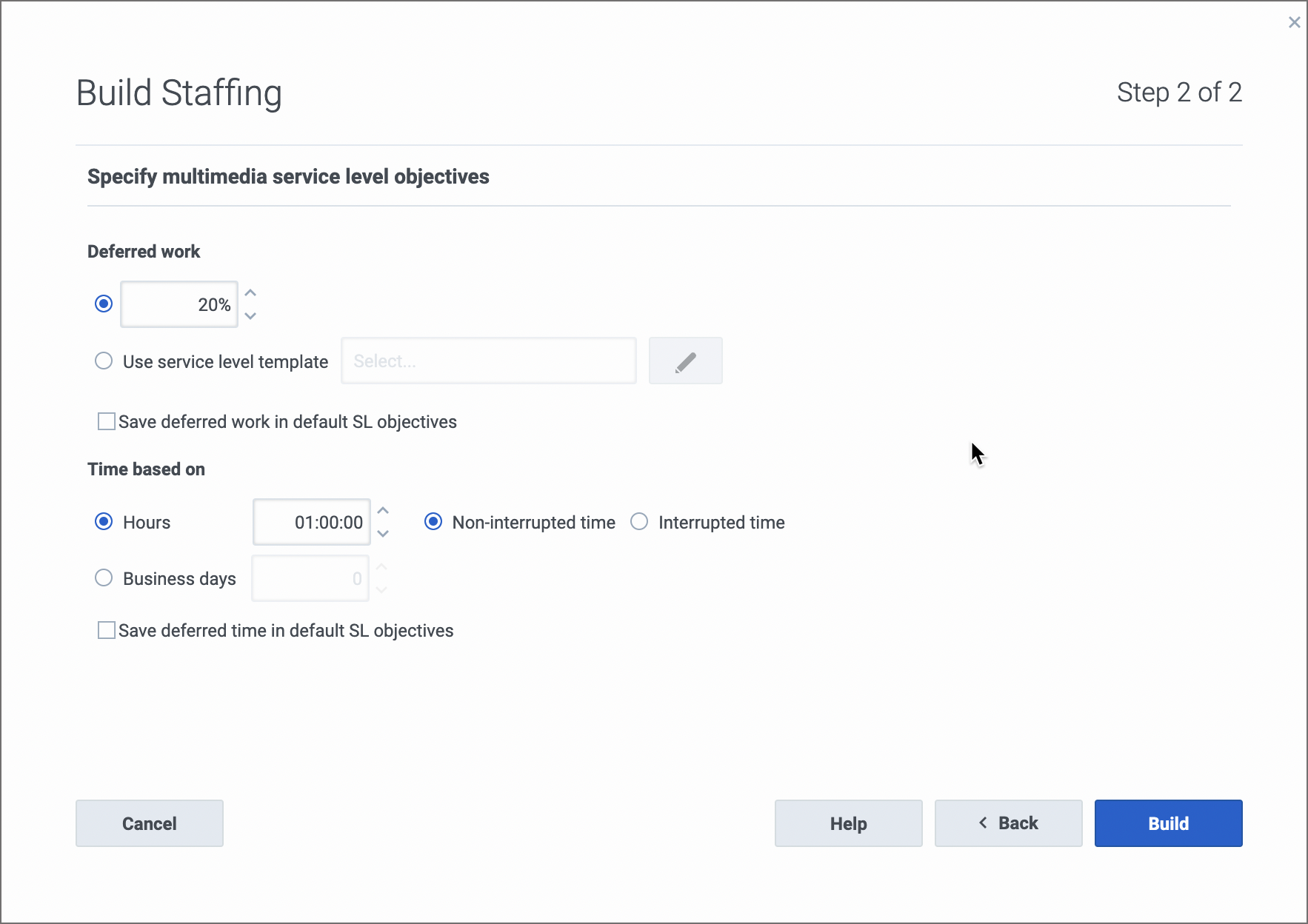Building staffing
Contents
Build staffing data, by defining the number of agents in forecast scenarios.
In Workforce Management (WFM), you'll use the Build Staffing wizard in the Scenarios Staffing view to build staffing data in forecast scenarios for a selected single-site activity or multi-site activity, based on parameters that you provide.
To open this view, click Forecast > Scenarios. The Scenarios view opens, displaying a list of scenarios in a table. Open a scenario; You'll see the Volumes view by default. Switch to the Staffing view by clicking the drop-down menu beside the scenario's name.
Before you begin
Before using the Build Staffing wizard to build a staffing forecast, take these required actions:
- Use the Build Volumes wizard to build interaction volumes and AHT for activities and/or multi-site activities.
- If you plan to use templates, create them.
Be aware that even if there is IV and AHT data for child activities, this wizard does not build a staffing forecast for the parent multi-site activity.
For information about building staffing forecasts for multiple activities, see Building staffing for multiple activities.
Building staffing data
You must understand the difference between the following types of activities (mentioned in this procedure) so you can enter/choose optimal values for the activity you are staffing:
- Immediate—Work activities that are handled by agents immediately, such as voice calls.
- Deferred—Backlog activities, such as email, that use special forecasting calculations.
- Fixed-staff—Non-CTI activities that do not use Workforce Management service objectives.
In some cases, the Build Staffing dialog displays values that were used for the most recent staffing build or the default forecasting objectives values (if these have been specified and there were no previous builds). Otherwise, the parameter values are left blank. You can also save the values of certain parameters as the new default service level objectives (for more information, see Save default service level objectives).
Step 1: Build staffing data
- In the scenario's Staffing view toolbar, click Build
 .
.
- The Build Staffing dialog opens.
- Enter the target date range in the Start date and End date fields.
- The scenario's start and end date displays, by default.
- In the Indirectly occupied time section, click one of two radio buttons:
- Select Save indirectly occupied time to default SL objectives if you want to save the value you have specified as the default IOT value.
- Enter a value in the Initial queue field. This option only displays if you are staffing a deferred or multi-site activity.
- Select the Save initial queue time in default SL properties if you want to save the value that you have specified as the new default service level value.
- Select one of the save options for the Save default SL objectives setting. This setting only displays if you are staffing an immediate single or multi-site activity. For more information, see Save default service level objectives.
- Select Compare results against previous if you want to compare this staffing build with an existing one. Otherwise, leave the check box as is.
- Click Next.
Selecting templates
When the Select Templates dialog opens:
- Select a template by clicking the down arrow in the name field.
- Enter the start and end dates or click the calendar icon to select them.
- Remove the check mark from the days of the week that are not applicable to this template.
- Click Add template to add more templates, if necessary.
- If there are no templates available you must create them. See Before you begin.
- Click OK.
Step 2: Choose a method
The settings you see in the Build Staffing wizard Step 2 depend on the type of activity you are staffing.
- If you are staffing:
- An Immediate activity, select the build method. See either Defining service requirements or Defining staffing requirements.
- A Deferred activity, see Defining multimedia service level objectives.
- A Fixed-staff activity, see Defining staffing requirements.
- Fill in each screen that opens, and then click Finish.
- If you selected Compare results with previous in Step 1 of the Build Staffing dialog, the Scenario Build Results window opens.
Next step:
- Publish the scenario to the Master Forecast. For details, see Publishing the forecast scenario.
Defining service requirements
If you select Service requirements for the build method in the Build Staffing wizard, use the following settings to define service level objectives when staffing Immediate activities. When you select an objective's check box, you enable the text boxes for these target levels.
In some cases, you might want to use a template if the values for the objective are different for certain time steps. Otherwise, WFM uses the single value that you configure and applies it across all open hours of the activity.
- In Step 2 of the Build Staffing dialog, select the check box(es) for one or more of the following:
- Use service level objective answered in sec—Specify the percentage of calls to be answered in a specific number of seconds. For example, 80% of calls must be answered in 20 seconds.
- Immediate work—Enter a value (%) or
- Use template—Click Edit to select a template from a list.
- Use average speed of answer objective—Specify the average amount of time it takes for an agent to answer a call.
- ASA in "sec"—Enter a value (seconds) or
- Use template—Click Edit to select a template from a list.
- Use service level objective answered in sec—Specify the percentage of calls to be answered in a specific number of seconds. For example, 80% of calls must be answered in 20 seconds.
- Continued...
- Use estimated average time to abandon in sec—This is not a service objective. It's a parameter that helps define the queuing system used when WFM builds staffing requirements. This value represents the average time it takes for impatient callers to abandon the call.
- Use abandoned interaction objective—Check this box to enable it and
- Maximum percent of interactions abandoned—Enter a value (%).
- Use occupancy objectives—The total amount of time the agent is actually working on an activity as a percentage of the total amount of time the agent is available to work on an activity. See the example.
- The maximum occupancy rate (%).—Enter a value (%) or
- Use template—Click Edit to select a template from a list.
- Use estimated average time to abandon in sec—This is not a service objective. It's a parameter that helps define the queuing system used when WFM builds staffing requirements. This value represents the average time it takes for impatient callers to abandon the call.
- If you want to update the default service level objective values with the new values you have specified, select the Update activity default SL objective option for each parameter you want to update. For more information, see Save default service level objectives.
- When all requirements are defined, click Build.
- WFM Web calculates staffing and displays the data in the Staffing view. An error message appears if WFM Web cannot complete the calculation.
Example—Occupancy objectives:
Assume an agent has a shift from 8am-5pm, with a 30-minute lunch and 2x15-min breaks. Although the agent's total shift duration is 9 hours, the total amount of time the agent is actually available for work is 8 hours, after subtracting the time for the lunch and breaks.
Defining staffing requirements
If you select Staffing requirements for the build method in the Build Staffing wizard, use the following settings to define how staffing requirements are built for Immediate activities, if you do not define any service objective, or for Fixed-staff activities.
- In Step 2 of the Build Staffing dialog, select one of the following options:
- Number of agents at each timestep—Enter a value for the number of agents.
- Average activity handling time in "sec"—Enter a value (seconds).
- Use staffing template—Click Edit to select a template from a list.
- Select the Save in default objectives check box if you want to update the default staffing requirement values with the new values you have specified.
- When all requirements are defined, click Build.
- WFM Web calculates staffing and displays the data in the Staffing view. An error message appears if WFM Web cannot complete the calculation.
Defining multimedia service level objectives
If you select Multimedia service level objectives for the build method in the Build Staffing wizard, use the following settings to define service level objectives when staffing Deferred activities, such as responding to emails. Use either one of the following procedures:
- In Step 2 of the Build Staffing wizard:
- Enter a value (%) for Deferred work or
- Select Use service level template and click Edit to select a template from a list.
- Select the Save deferred work in default SL properties check box if you want to save the values you have specified as the default service level objective values for this setting.
- Enter Time based on:
- Hours and select either Non-interrupted time or Interrupted time or
- Business days and enter an integer greater than
0.
- Select the Save deferred time in default SL properties check box if you want to save the values you have specified as the default service level objective values for this setting.
- When all objectives are defined, click Build.
Understanding the build staffing settings
Use Build Staffing dialog to specify the settings described below.
Indirectly occupied time
Indirectly occupied time (IOT) is a parameter that helps to define the queuing model that WFM uses when building a staffing forecast. WFM considers a certain pool of agents in its queuing model when determining how calls will be distributed from the queue to agents. IOT affects the availability of agents to handle calls. For example, if you enter a value for IOT, such as 10%, an agent will not be in the agent pool 10% of the time (because the agent is off the phone).
Alternatively, you can define IOT by using a template.
Compare results against previous
If you selected the Compare results against previous check box in the Build Staffing wizard Step 1, WFM compares the results obtained from the wizard with the previous staffing scenario results.
If you selected a Deferred activity, the Initial queue field displays. Enter an integer value that is 0 or greater, or leave this value empty and the build process will assume that the value is 0.
After you have completed the steps in the wizard, the Staffing Build Results window opens, showing a comparison of the new and previous calculated staffing in a graph.
Where the new calculated staffing results in:
- An increased number of agents, the graph shows the area in dark blue.
- A decreased number of agents, the graph shows the area in rose.
Click Save to keep the new calculated staffing in your scenario or Discard to return to the original calculated staffing values.
What is the initial queue value?
The initial queue value is used in the Contact Center Performance Report > Queue > Forecasted column for the first day of the new forecasting period after you publish the Master Forecast. For example, if you have published the Master Forecast for 02/02 - 08/02, the Forecasted column for 09/02 displays the backlog value that is proposed in the Staffing Forecast Build wizard for 09/02 in the Initial queue field.
The Initial queue field is visible only for Deferred activity types.
Save default service level objectives
If you are building staffing for a single (or multi-site) Immediate activity type, you can choose to update some or all of the default service level objectives with the new values you have specified. You can choose which parameter values to save as the new defaults by selecting the Update activity default SL objective option in the Build Staffing dialog for each parameter you want to update. You can then apply the updates in one of two ways:
- Remove all is the default setting. For each parameter where the Update activity default SL objective option is selected, the default service level objective value for that parameter is updated to the new specified value while the default values (or templates) for all other parameters are cleared.
- When Append selected is selected, the default service level objective value for each parameter where the Update activity default SL objective option is selected is updated to the new specified value. The default values for all other parameters remain unchanged.
If you do not select the Update activity default SL objective check box for any parameters, the default values remain unchanged.