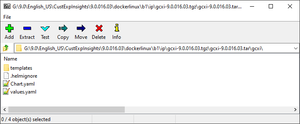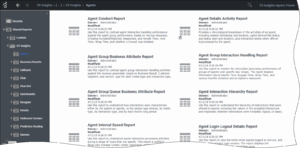Deploy Genesys Customer Experience Insights
Contents
Learn how to deploy Genesys Customer Experience Insights (GCXI) into a private edition environment.
Assumptions
- The instructions on this page assume you are deploying the service in a service-specific namespace, named in accordance with the requirements on Creating namespaces. If you are using a single namespace for all private edition services, replace the namespace element in the commands on this page with the name of your single namespace or project.
- Similarly, the configuration and environment setup instructions assume you need to create namespace-specific (in other words, service-specific) secrets. If you are using a single namespace for all private edition services, you might not need to create separate secrets for each service, depending on your credentials management requirements. However, if you do create service-specific secrets in a single namespace, be sure to avoid naming conflicts.
Prepare to deploy GCXI
Before you begin, ensure that:
- You are logged in to your OpenShift, GKE, or AKS cluster.
- For HA deployments, at least two worker nodes are available for GCXI pods.
- Each Worker machine meets the following minimum requirements:
- 64-bit compatible CPU architecture. (2 or more CPUs.)
- 10 GB for each GCXI container, and 2 GB for the PostgreSQL container. Production deployments commonly reserve between 16 GB and 64 GB of RAM for each container.
- 40 GB of available disk space, if you are loading images from a repository.
- Helm-3 is installed on the host where the deployment will run.
- Images gcxi and gcxi_control are tagged and loaded on the registry. During deployment, OpenShift pulls the images from the registry to each OpenShift worker node.
- On each worker node, values are set for
kernel.semandvm.max_map_count, as required by MicroStrategy. For example:echo "kernel.sem = 250 1024000 250 4096" >> /etc/sysctl.conf echo "vm.max_map_count = 5242880" >> /etc/sysctl.conf sysctl -p
| Mount Name | Mount Path (inside container) | Description | Access Type | Default Mount Point on the Host (you can change this using values; ensure that the indicated directory pre-exists on your host, to accommodate the local provisioner) | Shared across Nodes? | Required Node Label (applies to default Local PVs setup) |
|---|---|---|---|---|---|---|
| gcxi-backup | /genesys/gcxi_shared/backup | Backup files
Used by control container / jobs. |
RWX | /genesys/gcxi/backup
You can override this path using Values.gcxi.local.pv.backup.path |
Not necessarily. | gcxi/local-pv-gcxi-backup = "true" |
| gcxi-log | /mnt/log | MSTR logs
Used by main container. The Chart allows log volumes of legacy hostPath type. This scenario is the default. |
RWX | /mnt/log/gcxi
subPathExpr: $(POD_NAME) You can override this value using Values.gcxi.local.pv.log.path |
Must not be shared across nodes. | gcxi/local-pv-gcxi-log = "true"
If you are using hostPath volumes for logs, the Node label is not required. |
| gcxi-postgres | /var/lib/postgresql/data | Meta DB volume
Used by Postgres container, if deployed. |
RWO | /genesys/gcxi/shared
You can override this value using Values.gcxi.local.pv.postgres.path |
Yes, unless you tie the PostgreSQL container to a particular node. | gcxi/local-pv-postgres-data = "true" |
| gcxi-share | /genesys/gcxi_share | MSTR shared caches and cubes.
Used by main container. |
RWX | /genesys/gcxi/data subPathExpr: $(POD_NAME)
You can override this value using Values.gcxi.local.pv.share.path |
Yes | gcxi/local-pv-gcxi-share = "true" |
Creating PVCs
Genesys recommends either of the following methods to create PVCs:
Create PVCs in advance
You can create PVCs in advance, and just configure the names in the values override file, for example:
pvc:
log:
volumeName: gcxi-log-pv
backup:
volumeName: gcxi-backup-pv
share:
volumeName: gcxi-share-pv
postgres:
volumeName: gcxi-postgres-pvCreate PVCs using Helm
You can configure the storage class name in the values override file, and let Helm create the PVCs, for example:
pvc:
backup:
capacity: 1Gi
# if gcxi.deployment.deployLocalPV == true, this defaults to gcxi.storageClass.local.name
# otherwise must be set explicitly
storageClassName: azure-files-retain #storage class name
volumeName:
log:
capacity: 1Gi
hostPath: /mnt/log/gcxi
# if gcxi.deployment.deployLocalPV == true, this defaults to gcxi.storageClass.local.name
# otherwise must be set explicitly
storageClassName: azure-files-retain #storage class name
volumeName:
postgres:
capacity: 1Gi
# if gcxi.deployment.deployLocalPV == true, this defaults to gcxi.storageClass.local.name
# otherwise must be set explicitly
storageClassName: azure-files
volumeName:
share:
capacity: 1Gi
# if gcxi.deployment.deployLocalPV == true, this defaults to gcxi.storageClass.local.name
# otherwise must be set explicitly
storageClassName: azure-files-retain
volumeName:Install GCXI
The following procedures describe example steps to deploy GCXI with OpenShift, GKE, or AKS. The exact steps required vary depending on your environment.
1. Prepare for deployment
To prepare the environment and gather files needed for deployment, complete the steps in this section.
Prerequisites
Within the Genesys Customer Experience Insights package for the Docker Linux OS, look for the Helm installation package (IP) — a small TGZ file (for example gcxi-9.0.018.00.tgz) that contains the Helm files. You require these files to complete this procedure.
- On the host where the deployment will run, create a folder: helm.
- Copy the Helm installation package (for example gcxi-9.0.018.00.tgz) into the helm folder, and extract the archive into a subfolder called helm/gcxi.
- View the file helm/gcxi/Chart.yaml, and ensure that the appVersion is set to the appropriate GCXI version.
- Open the file helm/gcxi/values.yaml. Follow the instructions provided in the file, and create a values-test.yaml file with content that is appropriate for your environment. Save the new file in the helm folder.
- Genesys provides the content in the following values-test.yaml file as an example. The example contains values that are appropriate for a simple deployment with key parameters, ingress, and the PersistentVolumes gcxi-log-pv, gcxi-backup-pv, and gcxi-share-pv. For information about PersistentVolumes, see PVCs required by GCXI.
gcxi: env: GCXI_GIM_DB: DSNDEF: DSN_NAME=GCXI_GIM_DB;DB_TYPE=POSTGRESQL;DB_TYPE_EX=PostgreSQL;HOST=gim_db_host;PORT=5432;DB_NAME=gim_db;LOGIN=;PASSWORD=;DRV_TYPE=JDBC;GCXI_QENGINE=ON LOGIN: gim_login PASSWORD: gim_password IWD_DB: DSNDEF: DSN_NAME=IWD_DB;DB_TYPE=POSTGRESQL;DB_TYPE_EX=PostgreSQL;HOST=iwd_db_host;PORT=5432;DB_NAME=dm_gcxi;LOGIN=;PASSWORD=;DRV_TYPE=JDBC;GCXI_QENGINE=ON LOGIN: iwd_login PASSWORD: iwd_password deployment: deployLocalPV: false useDynamicLogPV: false hostIPC: false replicas: worker: 2 pvc: log: volumeName: gcxi-log-pv backup: volumeName: gcxi-backup-pv share: volumeName: gcxi-share-pv ingress: # http path and annotations may be overriden for external and internal access separately annotations: nginx.ingress.kubernetes.io/affinity: cookie nginx.ingress.kubernetes.io/affinity-mode: persistent nginx.ingress.kubernetes.io/proxy-body-size: "50m" nginx.ingress.kubernetes.io/proxy-buffer-size: "8k" nginx.ingress.kubernetes.io/ssl-redirect: "false" domain: external: annotations: host: gcxi.<your-domain> tls: enabled: true secretName: gcxi-ingress-ext internal: annotations: host: gcxi-int.<your-domain> tls: enabled: true secretName: gcxi-ingress-int path: /
2. Deploy GCXI
This procedure provides steps you can use to deploy GCXI in environments without LDAP. For environments that include LDAP or other features not supported in values.yaml, you can pass container environment variables such MSTR_WEB_LDAP_ON=true using the gcxi.envvars file, for example: --set-file gcxi.envext=gcxi.envvars.
- Log in to the OpenShift, GKE, or AKS cluster from the host where you will run deployment.
- For debug purposes, run the following command to render templates without installing:
helm template --debug -f values-test.yaml gcxi-helm gcxi/
- Kubernetes descriptors appear. The values you see are generated from Helm templates, and based on settings from values.yaml and values-test.yaml. Ensure that no errors appear; you will later apply this configuration to your Kubernetes cluster.
- To deploy GCXI, execute the following command:
helm install --debug --namespace gcxi --create-namespace -f values-test.yaml gcxi-oc gcxi/
- Genesys recommends that you avoid using helm install with the --wait option when deploying GCXI. If you use --wait, the Helm architecture post-install hook (which in this case is the gcxi_init job) won't be triggered properly. For more information, see the Helm documentation.
- This process takes several minutes. Wait until the installation routine has created and allocated all of the objects, and the Kubernetes descriptors that are applied to the environment appear.
- To check the installed Helm release, run the following command:
helm list –n gcxi
- To check GCXI OpenShift objects created by Helm, run the following command:
kubectl get all -n gcxi
- This step is applicable only to OpenShift deployments. Complete this step only if you have not enabled ingress in the values override file to make GCXI accessible from outside the cluster, using the standard HTTP port. For production environments, Genesys recommends that you create secure routes as discussed on the OpenShift website. For testing or development environments, perform the following steps:
- To make available the gcxi service, run the following command:
oc expose service gcxi --port web --name web
- To verify that the new route exists in the gcxi project, run the following command:
oc get route -n gcxi
- Route information appears, similar to the following:
NAME HOST/PORT PATH SERVICES PORT TERMINATION WILDCARD web web-gcxi.<host> gcxi web None
- where <host> is the host name generated by OpenShift.
- To make available the gcxi service, run the following command:
- Verify that you can now access GCXI at the following URL:
http://web-gcxi.<host>/MicroStrategy/servlet/mstrWeb
Validate the deployment
http://<servername>:<port>/MicroStrategy/servlet/mstrWeb*, where <servername>:<port> are the server name and port provided by your administrator.
Verify that an assortment of report folders are present, such as Agents, Business Results, and Callback, and that each one contains one or more reports. Before you can view a report, you must run the report to populate data. For more information, see Generate historical reports.
Maintenance and troubleshooting
Use the instructions in this section only if you encounter errors or other difficulties. Problems with the deployment are most often associated with the following three kinds of objects:
- PVs
- PVCs
- pods
Use the following steps to examine events associated with these objects:
- To list the objects that can cause problems, run the following commands:
kubectl get pv -o wide
kubectl get pvc -o wide -n gcxi
kubectl get po -o wide -n gcxi
- Examine the output from each get command. If any of the objects have a non-ready state (for example, Unbound (PVCs only), Pending, or CrashLoop) run the following command to inspect the object more closely using kubectl describe:
kubectl describe <type> <name> For example: kubectl describe po gcxi-0
- In the describe output, inspect the section Events.