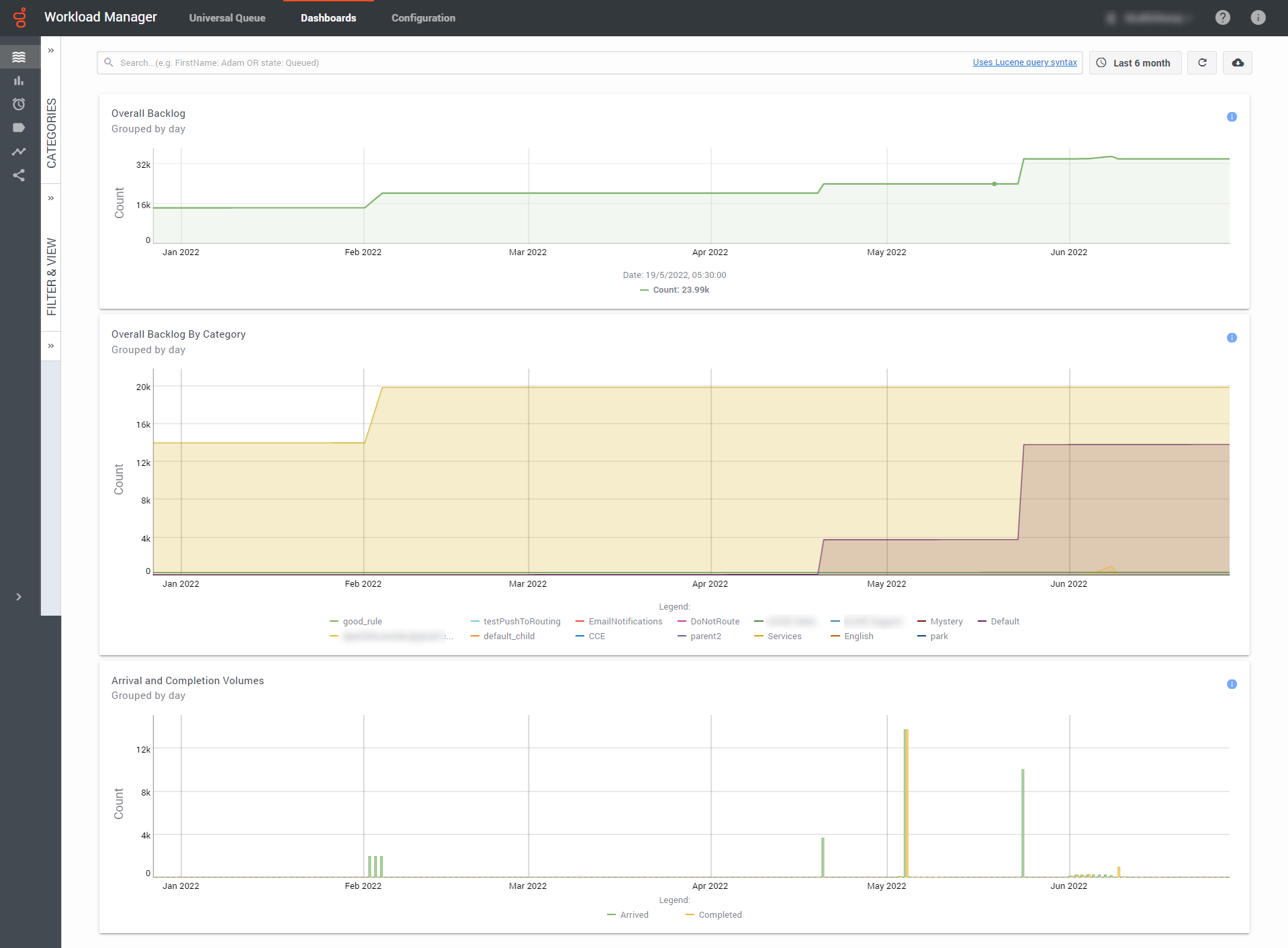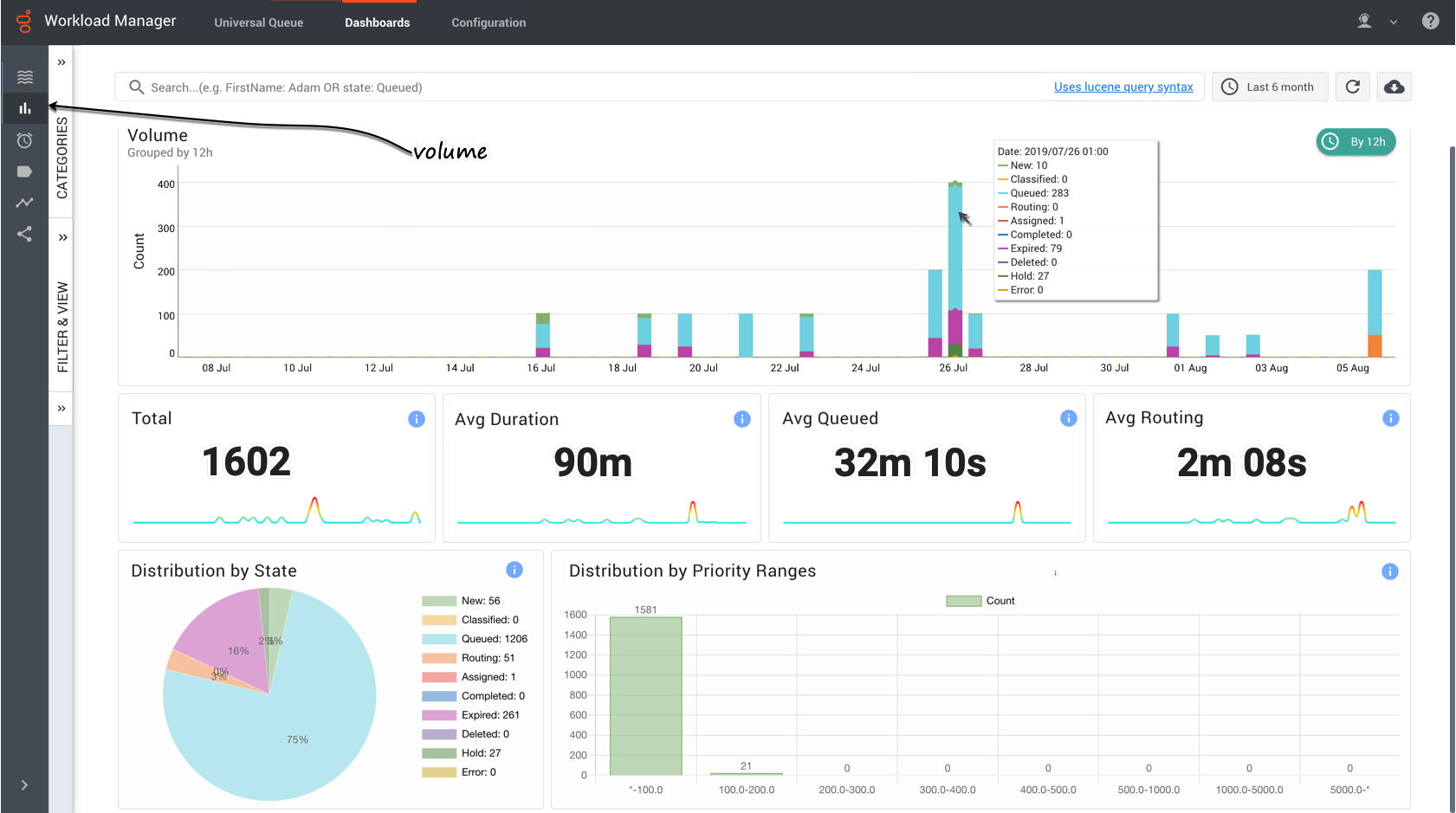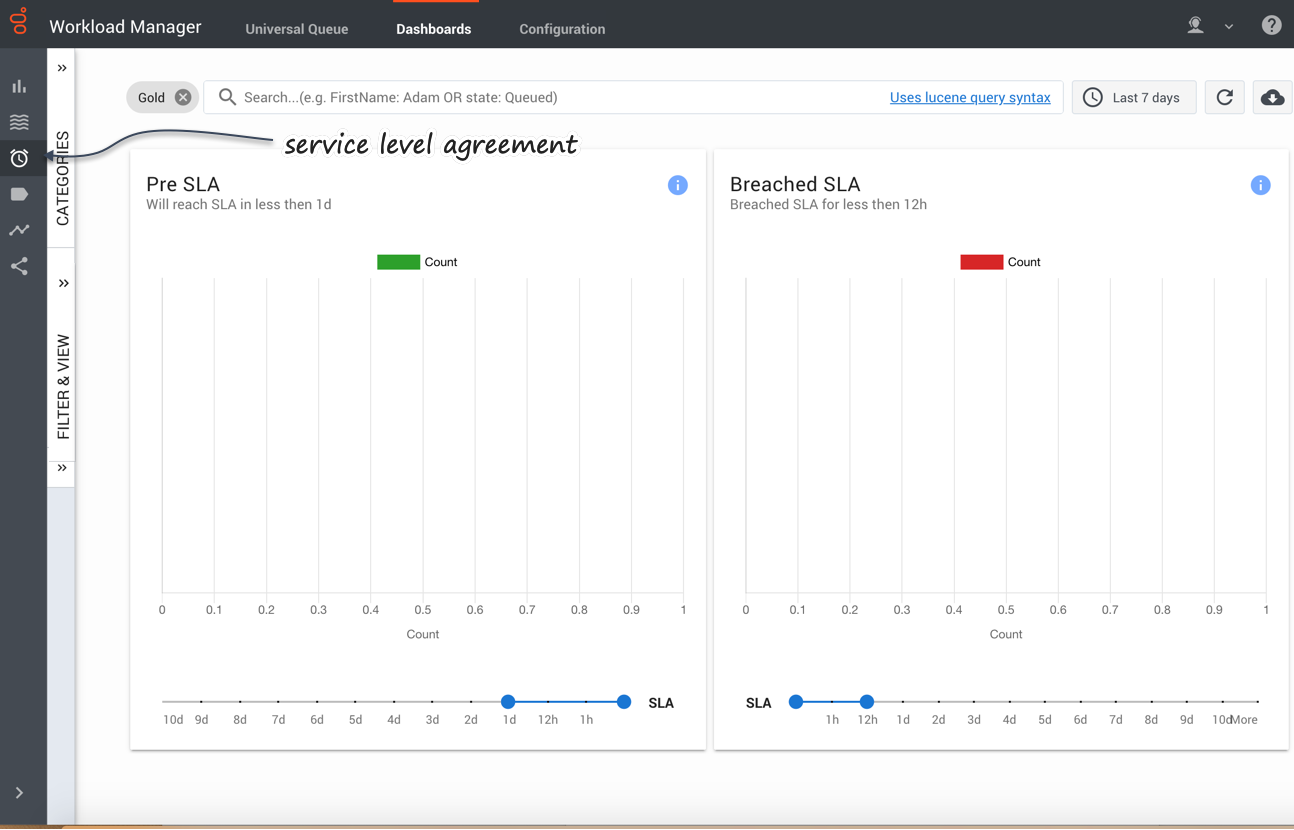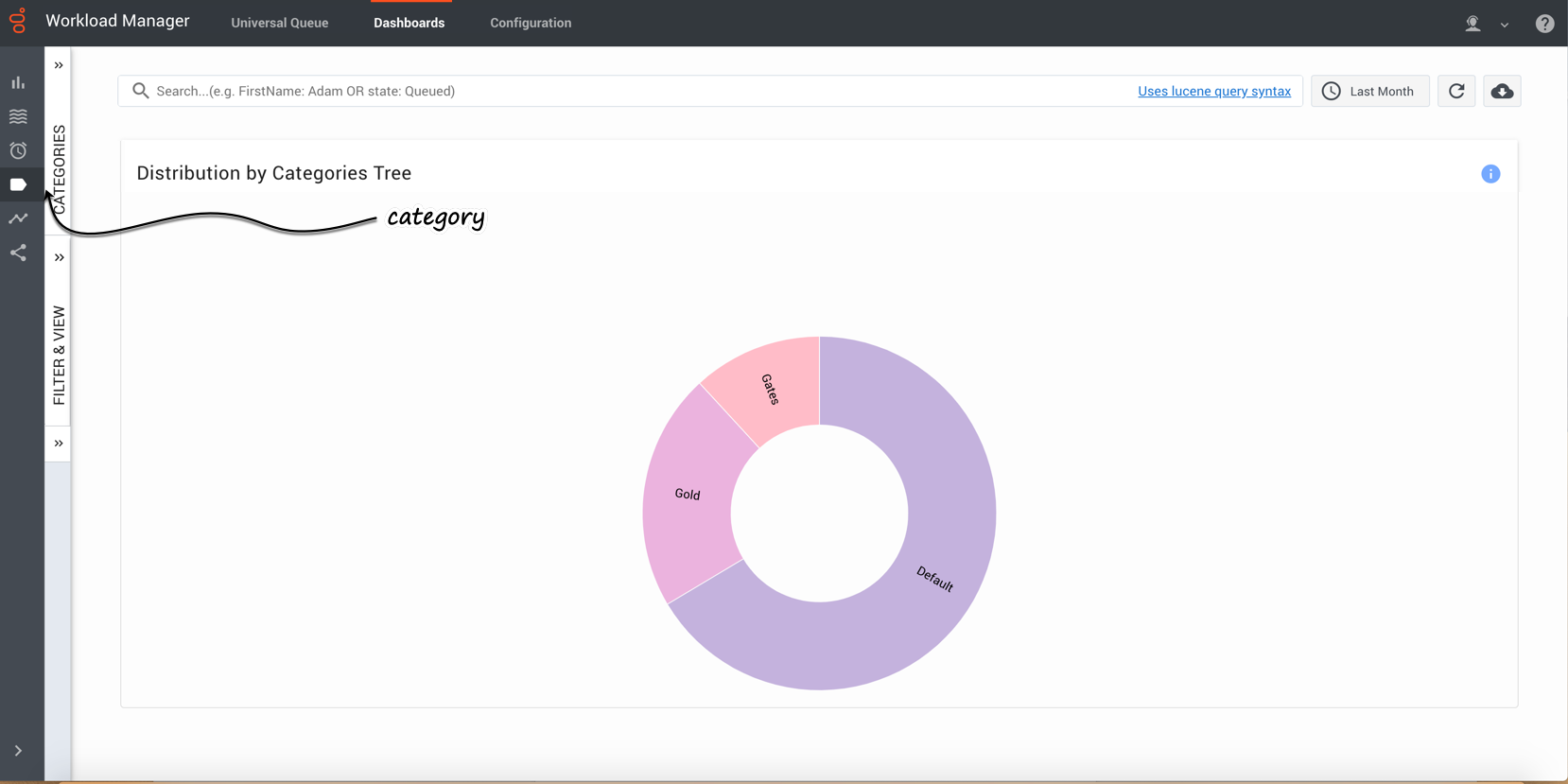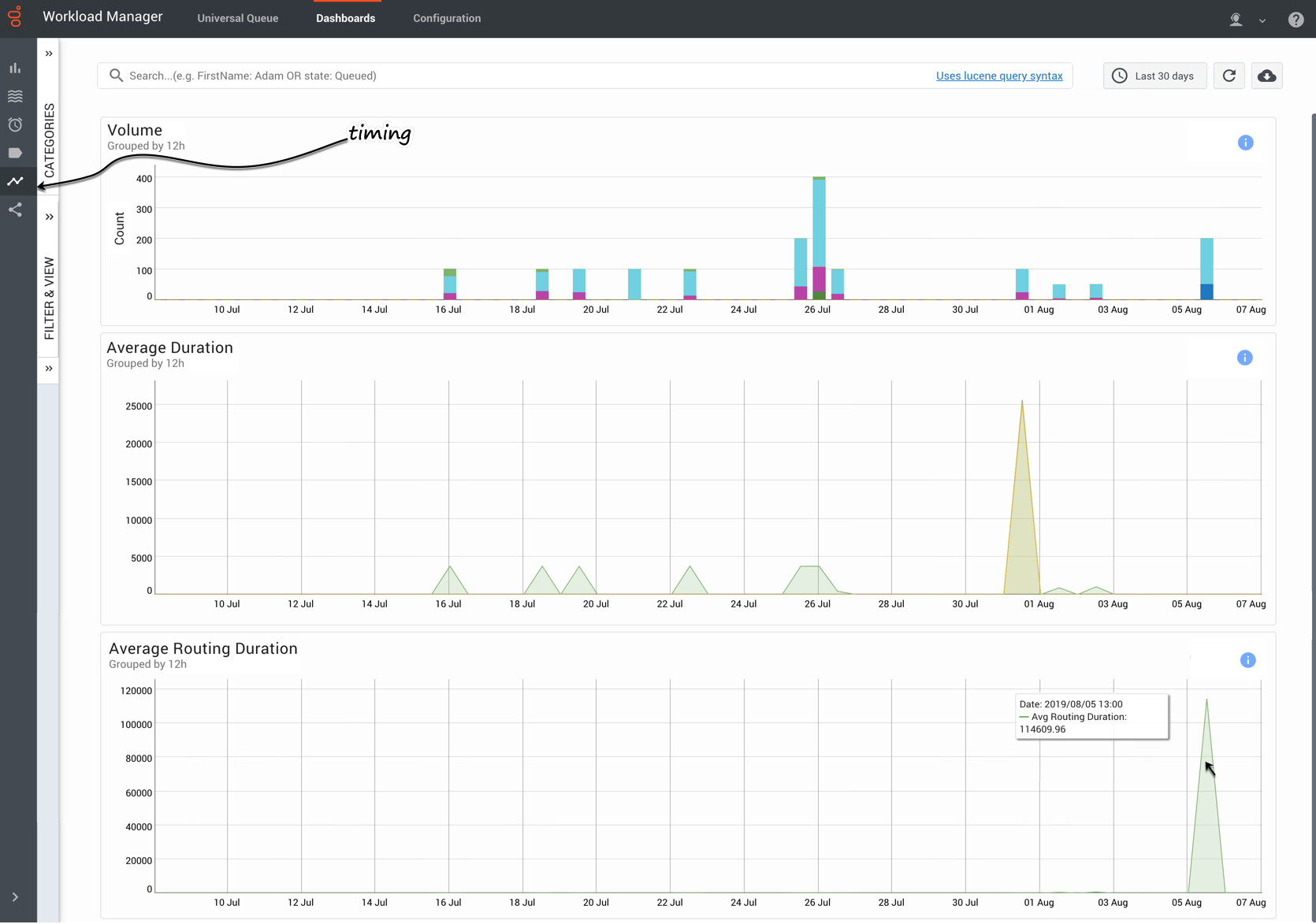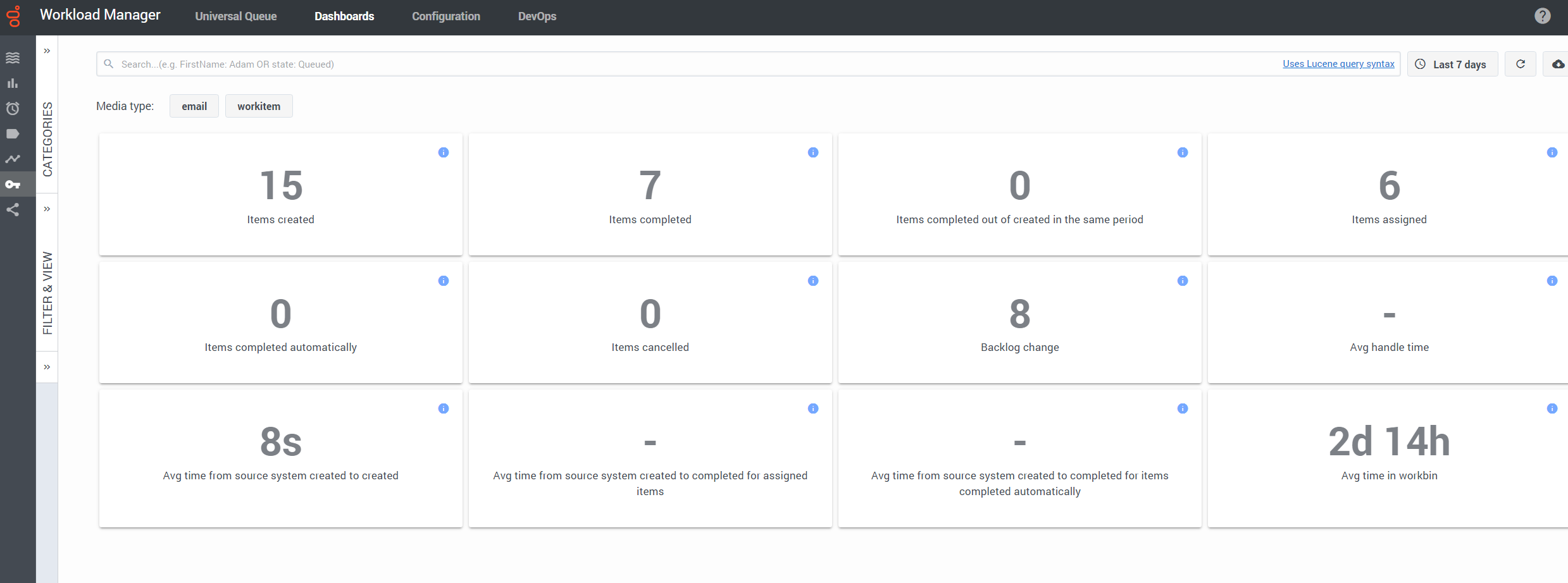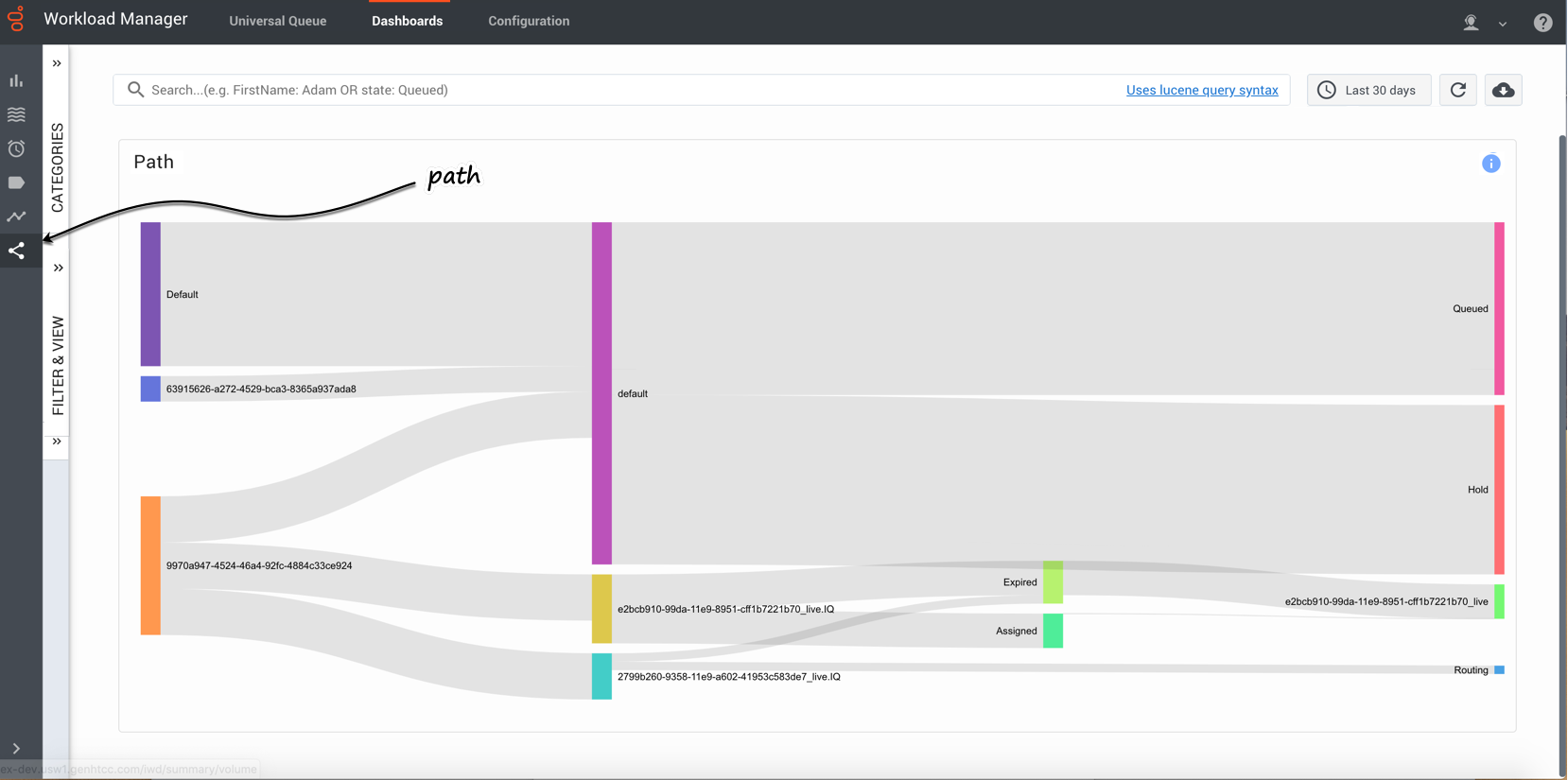Monitor work items and emails
Describes the six different work item and email dashboards on the Workload Manager Dashboards tab.
The Dashboards tab in Workload Manager gives you several options for displaying dashboards for monitoring the state of work items and emails (hereafter, "work items") controlled by IWD:
- All the displays reflect the currently selected time frame, the selected Category and Query.
- Where very large numbers of work items are displayed, scientific notation is used on the axes of display graphs.
By backlog
Provides a high-level intraday summary of the backlog for the period chosen. This summary is the starting point for analysis, enabling you to spot trends in KPI and potential bottlenecks in work items. For example, it can quickly show you that the backlog is growing or shrinking. It displays dynamically the overall backlog, the backlog by category, and arrival and completion volumes.
You can:
- Dynamically change the time interval and category for display.
- Dynamically select a saved search filter from the Filter & View tab for display.
- Hover over populated areas of the graph to display a detail panel for the date and time selected.
- Use your cursor to drag a box to select a range of columns and drill down to a lower level of detail.
- Use the legend to further understand the data in each graph. For example, the legend for Overall Backlog By Category indicates the backlog pertaining to work items in each category.
Metric descriptions
- Overall backlog—The overall number of work items.
- Overall Backlog By Category—The number of work items in distribution by category.
- Arrival and Completion Volumes—The amount of arrived and completed work items in a time range.
By volume
Displays dynamic histogram and summary totals (total, average duration, average time in queue, average time in routing) for the selected time interval and category, and distributions by state (pie chart) and priority ranges (bar chart). You can:
- Dynamically change the time interval and category for display.
- Dynamically select a saved search filter from the Filter & View tab for display.
- Hover over points in any graph to display a detail panel for the selected data point.
- Use your cursor to drag a box to select a range of columns and drill down to a lower level of detail.
Metric descriptions
- Volume graph—The total number of new work items that were submitted to IWD in a time range.
- Total—The total number of new work items that were submitted to IWD during the reporting interval.
- Average duration—The average amount of time that elapsed before agents completed work items. This metric includes the time that work items were backlogged, as well as work time.
- Average Queued—The average amount of time a work item was waiting in the queue.
- Average Routing—The average amount of time a work item was waiting to be routed.
- Distribution by state—The distribution of work items by their state, in percent and quantity.
- Distribution by priority ranges—The number of work items that have different priorities.
By SLA
Displays dynamic work item counts for selected pre-SLA intervals, and for work items that have breached their SLA by selected intervals. You can:
- Dynamically change the time interval and category for display.
- Dynamically select a saved search filter from the Filter & View tab for display.
- Hover over populated areas of the graph to display a detail panel for the date and time selected.
- Use the sliders at the foot of the panels to change the time ranges.
Metric descriptions
- Pre SLA item counts—The number of work items that should be serviced in a selected time range.
- Breached SLA item—The amount of work items that should have been serviced but were not, in a selected time range.
By categories
Displays dynamically the distribution of work items across the available categories for the date and time selected. You can select current or historical time intervals for a rapid visual comparison.
You can also dynamically select a predefined query for display.
Hover over a Category chart to display information about that Category.
Metric description
- Distribution by categories—Distribution of work items by categories.
By timing
Displays dynamically the volume of transactions, plus average duration times and average routing duration times. You can:
- Dynamically change the time interval and category for display.
- Dynamically select a saved search filter from the Filter & View tab for display.
- Hover over populated areas of the graph to display a detail panel for the date and time selected.
Metric description
- Volume—Total number of received work items in a time frame.
- Average Duration—Average work item lifetime and time before work items become queued.
- Average Routing Duration—Average time that work items spent in routing before being routed to the agent.
By key metrics
Displays dynamically the key metrics on work items and emails for the selected time interval. You can:
- Dynamically change the time interval using quick filters or Lucene query.
- Select the Media type as email, workitem, or both to filter the metrics.
Metric descriptions
- Items created —The number of tasks created by IWD during the reporting interval.
- Items completed— The number of tasks that were completed.
- Items completed out of created in the same period— The number of tasks that were completed out of the tasks created during the reporting interval.
- Items assigned—The number of items assigned to an agent for processing.
- Items completed automatically—The number of items completed without an agent involvement.
- Items cancelled—The number of items cancelled by an Administrator.
- Backlog change—The number of pending items (backlog) increased or decreased in the selected interval.
- Avg handle time— The average amount of time that agents worked on tasks before the tasks were completed.
- Avg time from source system created to created—The average amount of time taken from when an email or work item was received, and the corresponding task created in IWD.
- Avg time from source system created to completed for assigned items—The average amount of time taken by an agent to complete a task from when an email or work item was received in IWD.
- Avg time from source system created to completed for items completed automatically—The average amount of time taken to complete an item without an agent involvement from when an email or work item was received in IWD.
- Avg time in workbin—The average amount of time an item was put in a workbin.