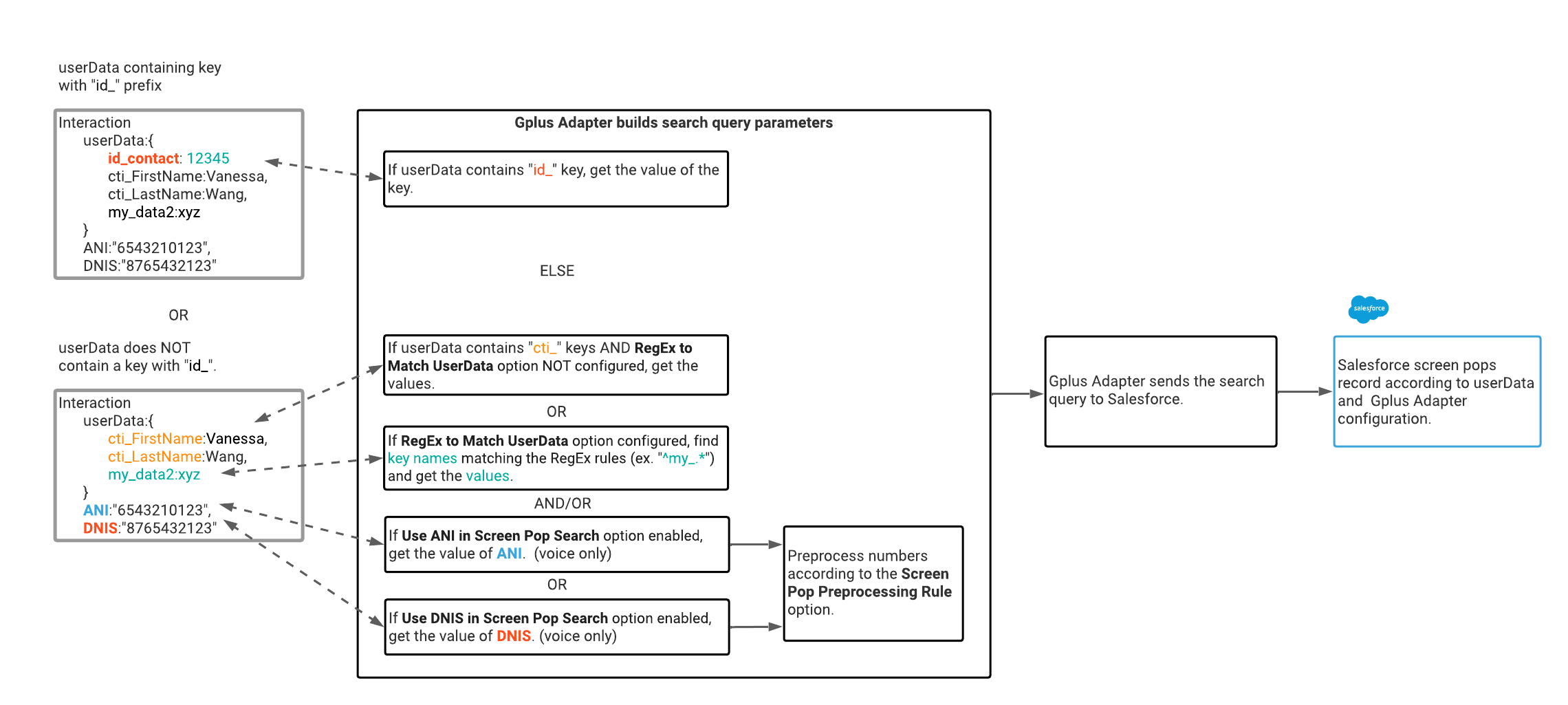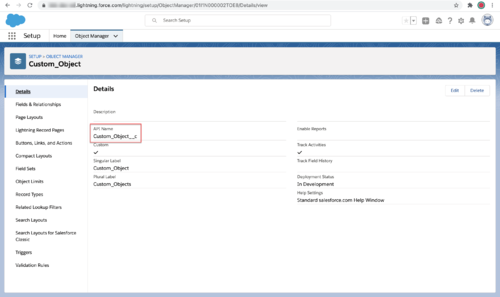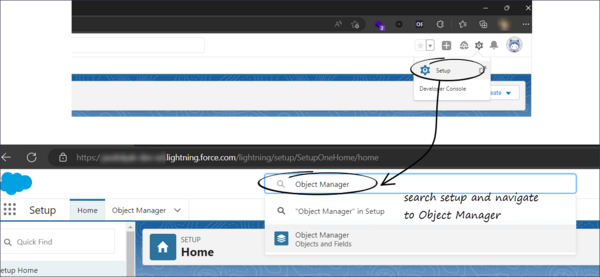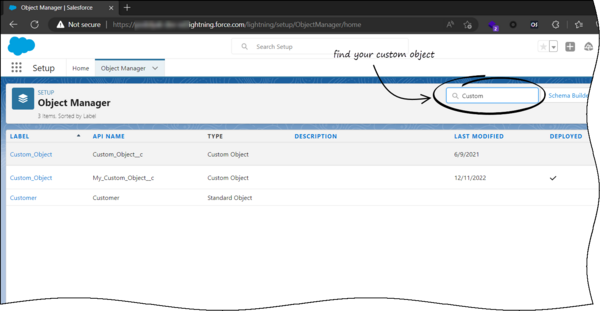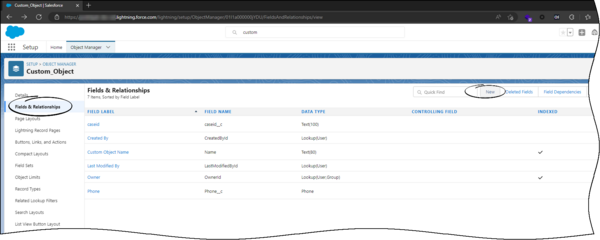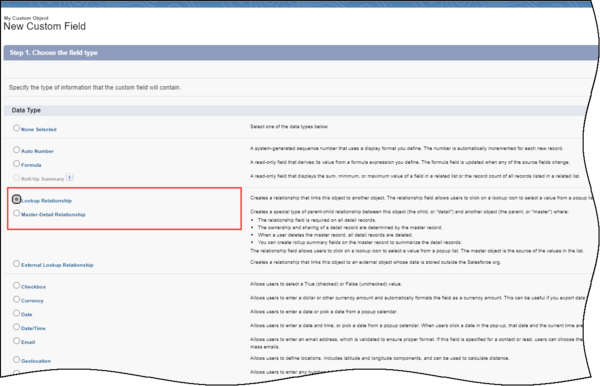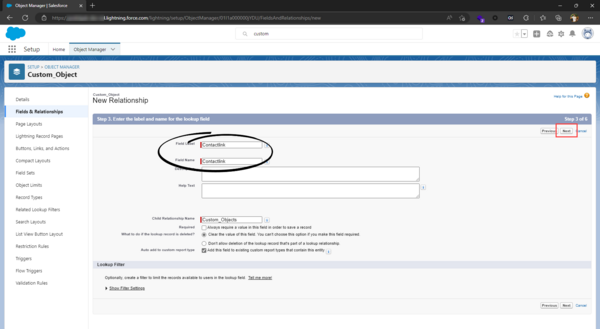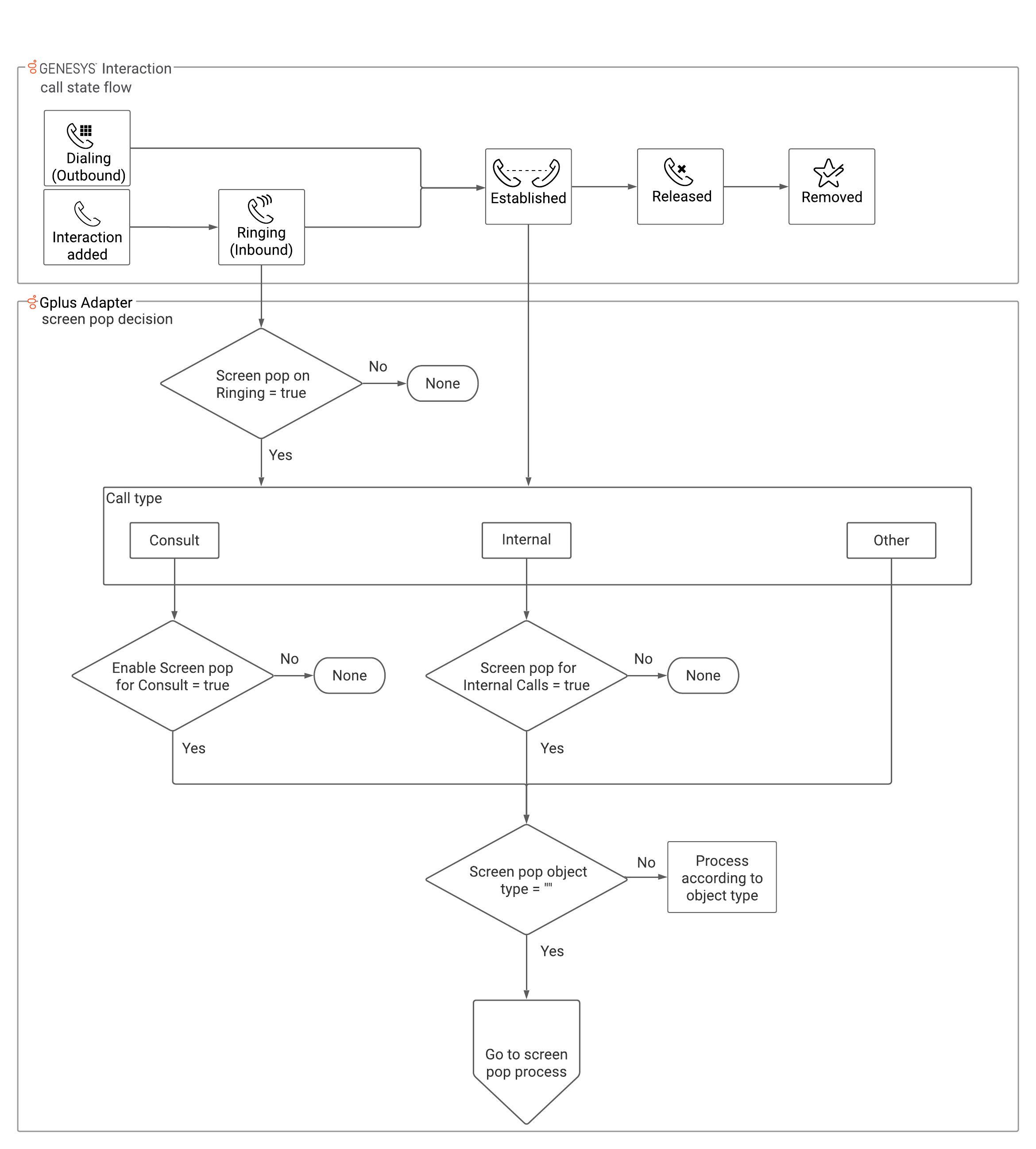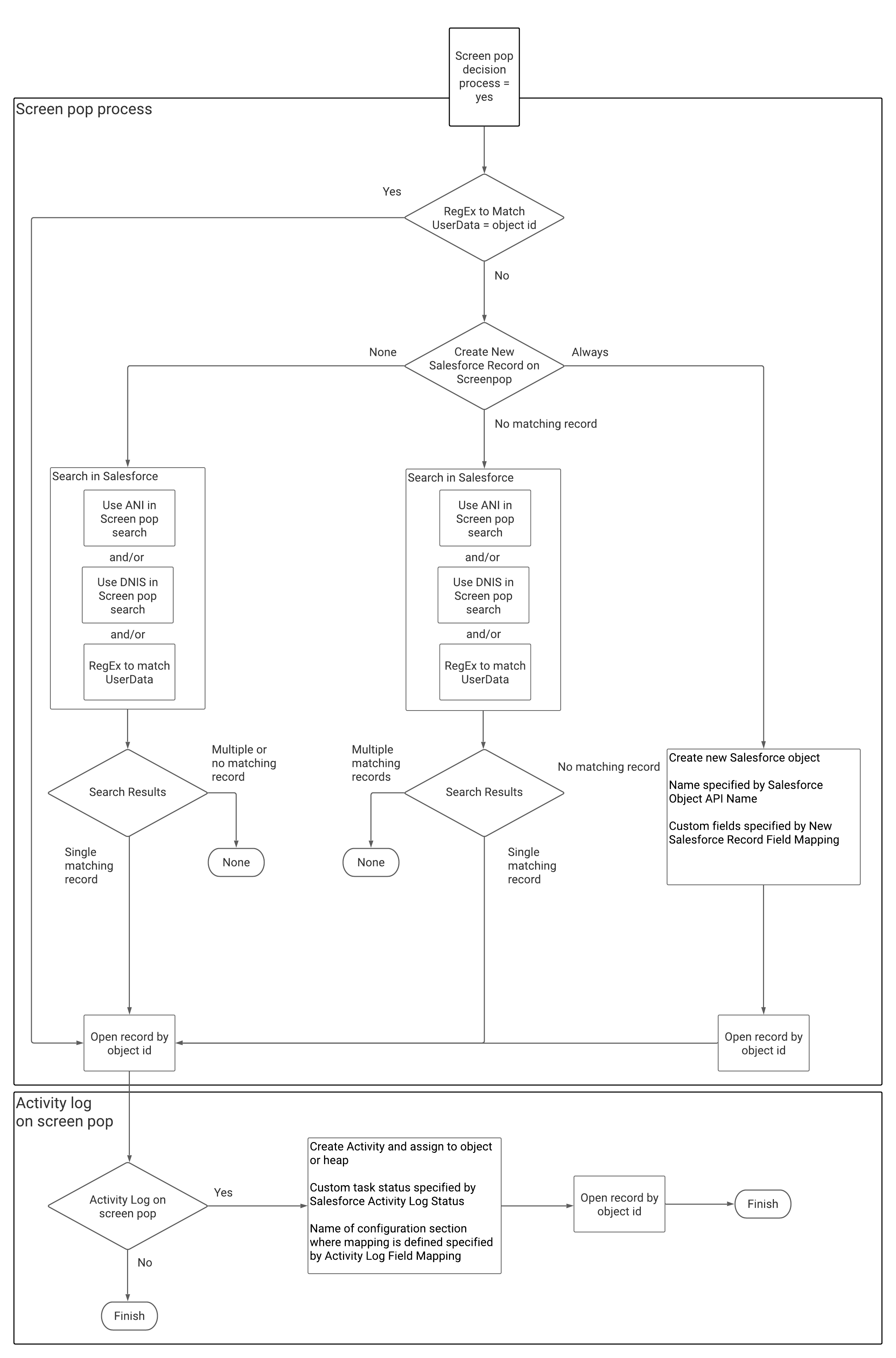Screen Pop
Contents
- 1 Set up screen pops in Salesforce
- 2 Gplus Adapter screen pops
- 3 Screen pop for Voice
- 4 Screen pop for Chat and SMS
- 5 Screen pop for Email
- 6 Screen pop for Open Media (workitems)
- 7 Screen pops for conference or transfer interactions
- 8 Create a new Salesforce record on screen pop
- 9 Link new Salesforce record to an existing record
- 10 Attached data
- 11 Screen pop by Salesforce object type
- 12 Integrating Genesys Universal Contact Server (UCS)
- 13 Screen pop search and process diagrams
Screen pop displays a relevant record or a search results list from Salesforce to support agents when they are handling interactions.
You can set up how you want Adapter to select the screen pop record from Salesforce for different type of interactions.
This process involves:
Set up screen pops in Salesforce
To set up this functionality in Salesforce, login and go to Setup > Call Center > SoftPhone Layouts to create a SoftPhone Layout. Check out the Salesforce documentation for details about configuration.
When you set up a SoftPhone Layout for Adapter, the Gplus Adapter for Salesforce ignores the SoftPhone Layout settings that control call-related fields. Instead, Adapter gets this information from case and toast data you configure in the Genesys environment.
Gplus Adapter screen pops
Gplus Adapter can retrieve and screen pop Salesforce records for calls, chats, SMS, emails, and open media interactions. You can configure how Adapter displays a screen pop when a call or chat (including SMS) is transferred or merged in a conference.
Before you proceed with selecting the screen pop settings, get familiar with how screen pop records are selected and displayed to an agent. This section helps you understand how Adapter finds the matching Salesforce record to screen pop. Review the diagram and accompanying video for a summary of the screen pop search process.
Here's the logic Gplus Adapter uses to determine what to send to Salesforce to request Salesforce to display a screen pop of an SOBJECT object type based on the userData keys for an interaction:
- Find the first userData keyname with the id_ prefix and request a screen pop based on the key-value. The Salesforce record ID is included in the record URL.
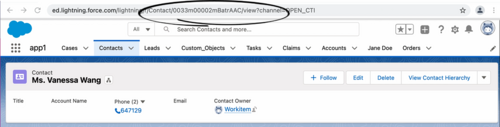
- Otherwise, combine values based on the following conditions:
- Find the keys with the cti_ prefix, such as "cti_FirstName" or "cti_PhoneNumber", and request a screen pop based on the key-values.
- If the RegEx to Match UserData setting is configured, Adapter applies a regular expression (RegEx) to match userData key-names. Refer to Search for records using a Regular Expression.
- For voice calls:
- If the Use ANI in Screen Pop Search setting is selected (selected by default), Adapter finds the originating phone number by the Automatic Number Identification (ANI) value and requests a screen pop based on the ANI.
- If the Use DNIS in Screen Pop Search setting is selected (de-selected by default), Adapter finds the dialed number from the Dialed Number Identification Service (DNIS) value and request a screen pop based on the DNIS.
These two options depend on the Screen Pop Preprocessing Rule setting in Agent Setup. Use this option to adjust the format of phone numbers (DNIS) and Automatic Number Identification (ANI) to search for on screen pop. Choose one of these settings:
- None: By default, no phone number preprocessing rule is applied.
- Default: The default preprocessing rule removes "+1" from the beginning of the ANI or DNIS.
- Add...: Name and define your own preprocessing rule. These four parameters define each preprocessing rule:
- Display Name: The name of the pre-processing rule.
- RegEx: A RegEx defining the condition to be matched.
- Replacement: The string to replace the matched string.
- Description: A short description of the rule
Here are some examples of preprocessing rules that you can define:
- Remove the prefix and use only 9 digits from the phone number
- Display Name: Use only last 9 digits
- RegEx: ^.*([0-9]{9})$
- Replacement: $1
- Description: Remove the prefix and use only 9 digits from the phone number.
- Remove the country code prefix
- Display Name: Remove country code
- RegEx: (\+1|\+33|\+91)(.*)$
- Replacement: $2
- Description: Remove the country code prefix.
Search for records using a Regular Expression
You can use regular expressions (RegEx) to specify how Gplus Adapter finds key names in the userData and returns the key value. The RegEx is applied to the ID and search fields that Adapter uses to match screen pop userData keys.
Select and configure the RegEx to Match UserData option. This option only changes the criteria by which userData keys are matched. The existing logic and order between ID-based screen pop and search are the same (see the bullet points above).
You can specify RegEx search strings to search through the userData key names for specific patterns or letters and numbers such as in this example of userData input:
userData:{
userDataKeyname1:"keyvalue1",
userDataKeyname2:"keyvalue2",
userDataKeyname3:"keyvalue3",
userDataKeyname4:"keyvalue4",
userDataKeyname5:"keyvalue5",
userDataKeyname6:"keyvalue6"
}You can use RegEx to search through the userData to return the key value from the userData for "userDataKeyname5 or userDataKeyname6". The RegEx you enter in Agent Setup for this example would be: UserDataKeyname5|UserDataKeyname6.
With the example userData input above, Adapter would return the key values keyvalue5 and keyvalue6:
Regular expressions (RegEx) are sequences of characters (strings) that define a search pattern. There are many RegEx cheat sheets available on the internet to help you understand how to construct a search pattern using the special RegEx control characters such as: [, ], +, :, \, /, <, >, =, -, _, *, ?, {, }, and so on.
The RegEx to Match UserData option does not support RegEx flags, such as: i, g, s, m, y, and u. For example, use "Hello" to search for this string rather than /Hello/ig.
If you use the regular expression options to match your own ID key, ensure that the Object ID UserData Key option is set to id_transfer_object. This setting ensures that screen pop works with in-focus page transfers.
For information about troubleshooting Gplus Adapter for Salesforce, refer to Troubleshooting Gplus Adapter Integration with Salesforce.
Screen pop for Voice
When an agent receives an external call, Adapter initiates a screen pop that causes Salesforce to show an appropriate record for the caller. By default, Adapter initiates the screen pop when the call is established. To initiate a screen pop when the call is ringing instead, select the Screen Pop on Ringing setting .
Screen pop for Outbound calls on Dialing and Established
You can configure Adapter to screen pop a new or existing Salesforce record when an agent dials an outbound call to an external or internal number. You can also choose whether to screen pop when the agent dials the call or when the call is established.
To enable this feature, configure the Screen Pop for Outbound Calls option in Agent Setup.
To specify how to search for an existing Salesforce record, configure the following options in Agent Setup:
- Use DNIS in Screen Pop Search
- Use ANI in Screen Pop Search: To remove the call number from the search, clear this option.
- RegEx to Match UserData
Screen pop for Chat and SMS
You can configure Adapter to initiate a screen pop when an agent receives a chat or SMS invite from a contact by selecting the Screen Pop On Chat Invite setting.
- When selected, Adapter displays the screen pop on chat or SMS invite.
- When not selected or if the option is not available, Adapter displays the screen pop only when the agent accepts the chat or SMS interaction invitation.
For SMS, the screen pop appears only for an unassigned contact. If the contact is already assigned to the agent in the Agent Workspace Communication tab, no screen-pop is displayed.
Screen pop for Email
You can configure Adapter to initiate a screen pop when an agent receives an email invite from a contact by selecting the Screen Pop On Email Invite setting.
- When selected, Adapter displays the screen pop on email invite.
- When not selected or if the option is not available, Adapter displays the screen pop only when the agent accepts the invitation for the email interaction.
You can configure Adapter to initiate a screen pop when an agent replies to an inbound email or creates an outgoing email by selecting the Screen Pop on Outbound Email Create setting.
- When selected, Adapter displays the screen pop on email create and email reply create.
- When not selected or if the option is not available, Adapter does not display a screen pop on email create and email reply create.
Screen pop for Open Media (workitems)
You can configure Adapter to initiate a screen pop when an agent receives an Open Media invite from a contact by selecting the Screen Pop On Open Media Invite setting.
- When selected, Adapter displays the screen pop on open media invite.
- When not selected or if the option is not available, Adapter displays the screen pop only when the agent accepts the invitation for an open media interaction.
Screen pops for conference or transfer interactions
When an agent performs a chat (including SMS) conference or transfer, Adapter can update the UserData with the ID of the object the agent is viewing in Salesforce. Updating the UserData ensures that the agent who receives the conference or transfer gets a screen pop for the most relevant object, which is helpful when:
- There are multiple matches for a screen pop search initially and the agent has to select between them.
- There are no matches for the initial screen pop search and the agent creates a new record.
You can enable this feature by setting the value of the Object ID UserData Key option to id_transfer_object.
When Adapter updates the UserData, any existing UserData keys that begin with "id_" or "cti_" are removed and a new key, called "id_transfer_object", is added with the object ID of the focused page. If the focused page doesn't correspond to a Salesforce object, Adapter does not make an update and the existing UserData is sent with the conference or transfer request.
If you configured your environment to use a key other than "id_" or "cti_" by using the screenpop.id-key-regex option, then you must also set the screenpop.transfer-object-key to your custom key for screen pop to work. Adapter adds the key specified by this option instead of id_transfer_object.
Create a new Salesforce record on screen pop
Gplus Adapter can create new Salesforce records based on a specified Salesforce Object API name (for example Custom_Object__c. Refer to the screenshot.) and interaction data field mapping then screen pop the created record.
Use this feature to create a new Salesforce record in the following scenarios:
- When the search for an existing Salesforce record for screen pop returns no matching record.
- To create a new Salesforce record for every interaction.
To have Gplus Adapter screen pop a new record, you must create a Salesforce custom object API to be used as a template for a new Salesforce record and you must define the record field mapping where each key must correspond to an interaction userData key and each value must correspond to the name of the Salesforce standard or custom object field.
To enable this feature, select the Create New Salesforce Record on Screenpop option in Agent Setup. This option depends on the following options in Agent Setup:
This screenshot shows you the relationship between the UserData associated with an interaction, configuration in Agent Setup, and Salesforce record fields for a New Salesforce Record Field Mapping. In this example, "custom-field-mappings" is the name of the new configuration section that is specified in the Activity Log Field Mapping option in Agent Setup. "Firstname" and "Firstname__c" represent the key-value pairs that are specified for the "custom-field-mappings" section. In your environment, you specify values that are relevant to your organization.
Link new Salesforce record to an existing record
Gplus Adapter and Salesforce can be set up to link the new Salesforce record that is created when the value of the Create New Salesforce Record on Screenpop option in Agent Setup is set to Always to an existing record in Salesforce.
Gplus Adapter uses the screen pop record search to find a unique record in the Salesforce database and associates it with the newly created record based on a Salesforce Lookup relationship that you define. If a unique record is not found, the new Salesforce record cannot be linked to an existing record.
When the agent completes the interaction, the linked Salesforce record is screen popped.
Creating a Lookup relationship
To enable Gplus Adapter to connect the Salesforce Object API object that you created in Create a new Salesforce record on screen pop (for example Custom_Object__c) with an existing Salesforce record, create a Lookup relationship for the object.
- From Setup in Salesforce, navigate to Object Manager.
- Find your custom object and select it.
- In the Custom object view, select Fields & Relationships in the sidebar and click New.
- In the New Custom Field view, choose either Lookup Relationship or Master-Detail Relationship and click Next.
- From the Related To menu, select the object you want to relate to the new record and click Next.
- Name the field name according to your business needs and click Next.
- To complete the Lookup relationship, click Next, Next, and Save.
Attached data
You can configure Adapter to save the ID, name, and type of the focused Salesforce object to attached data when an agent clicks Mark Done. Set the values of the Salesforce Object Key, Salesforce Object Name, and Salesforce Object Type options to the keys you want Adapter to use when saving the ID, name, and type. Set these options to ensure the ID, name, or type is added to the attached data when agents create a new object during a call.
For more information about setting up Case Data, see Case and toast data.
Screen pop by Salesforce object type
- FLOW: Pops to the target flow. The flow is specified by the Screen Pop Flow section name option. Additional arguments can be passed to the flow, for example, the caller’s phone number or a list of matching records. To take the flow name and arguments from the attached data, specify the flow name and "flowArgs", valid flow arguments in JSON format, or the $attach_data_flow_name$ and $attach_data_flowArgs_name$ parameters.
- URL: Opens the URL in a new browser or tab. The URL is specified by the Screen Pop URL section name option. To take the URL from the interaction attached data, specify the URL or use the $attach_data_key$ parameter.
- OBJECTHOME: Pops to the home of an object or entity, such as a Case or an Account. The object home is specified by the Screen Pop Object Home section name option. To take the object name from the interaction attached data, specify the object or the $attach_data_key$ parameter.
- LIST: Pops to the specified list of Salesforce objects, such as Contacts or Accounts. The list is specified by the Screen Pop List section name option. To take the List from the interaction attached data, specify the user data keys or the $attach_data_list_id$ and $attach_data_list_scope$ parameters.
- SEARCH: Pops to the Top Results section of the search page. The search string is specified by the Screen Pop Search section name option. To take the string from the interaction attached data, specify the search string or the $attach_data_search$ parameter.
- NEW_RECORD_MODAL: Pops a modal form for creation of a new object, such as Account, Case, Contact, or Lead. The new record modal is specified by the Screen Pop New Record section name option. To take the new record type from the interaction attached data, specify the object name or the $attach_data_entityname$ parameter.
Integrating Genesys Universal Contact Server (UCS)
You can enable agents to use Agent Workspace Team Communicator to call a contact that is stored in the Universal Contact Server (UCS) and view the detailed contact information from the Contacts tab. For more information, see Configure global login.