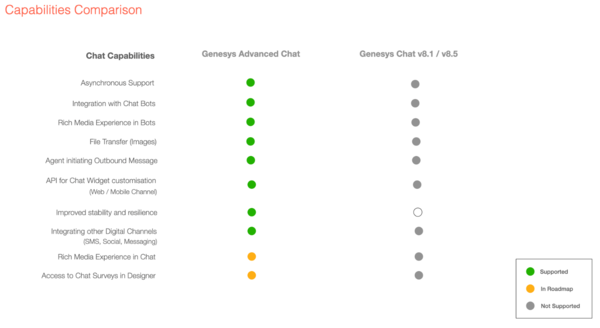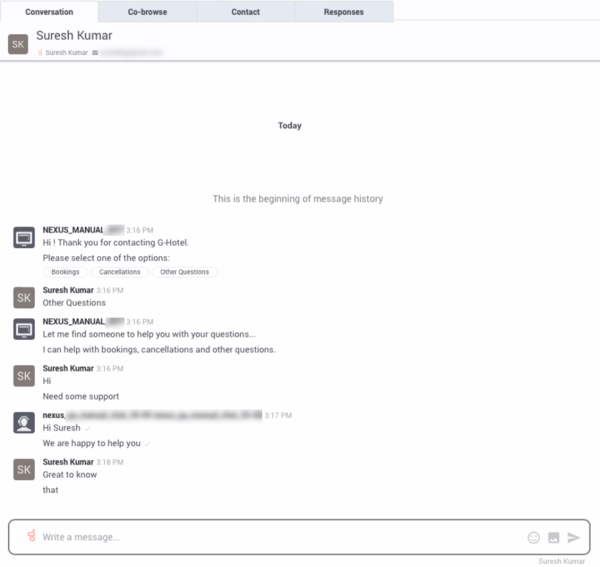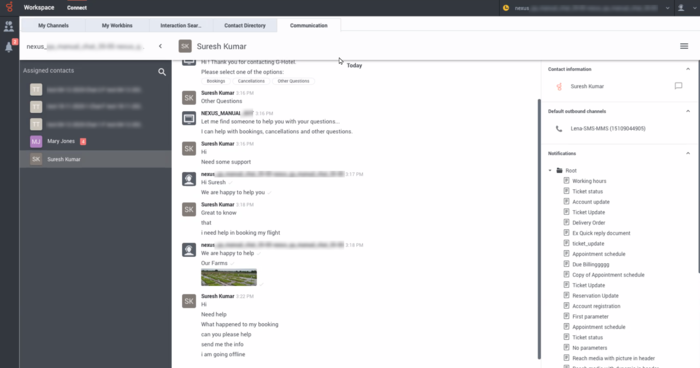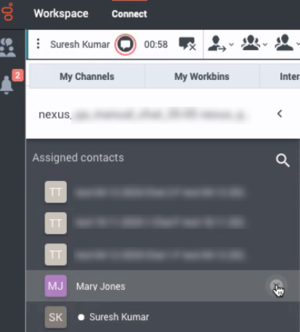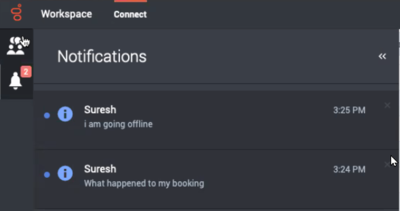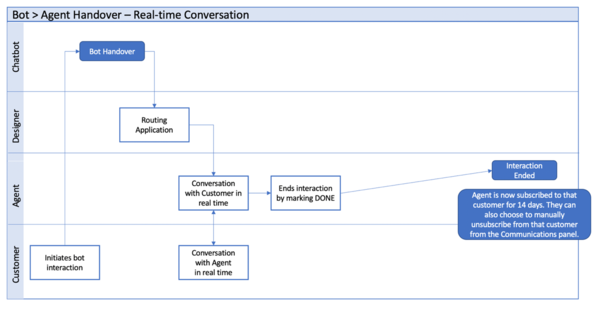Getting started with Digital Channels
Contents
Learn about the features of Genesys Advanced Chat such as asynchronous chat, Last Agent Routing, and Chatbot strategies in Designer along with the configuration details. This document also lists various real-time and historical reports available for Advanced Chat.
Prerequisites and feature comparison
The following components are required to implement Advanced Chat:
- Workspace Web Edition 9.0
- Widgets 9.0
- Genesys Engagement Services (GES) for mobile app support
- Genesys Web Services (GWS) 9.0
- Designer 9.0
The following chart highlights the features that Advanced Chat supports when compared to Genesys Chat version 8.1 or 8.5 (applicable only for Engage Cloud):
Asynchronous Chat
Asynchronous Chat is a feature of Advanced Chat that keeps chats open after the last agent leaves the session, and the agent can re-join the session until the session is marked as Done.
All chats are asynchronous by default. All social media interactions from Facebook, Twitter, and WhatsApp are handled as chat interactions. The following channels support the asynchronous interaction mode:
- Chat
- SMS
- CX Contact
- Chatbots and Voicebots
- Secure Email
Typical Use Case for Asynchronous Chat
Consider the following scenario to understand how asynchronous chat works:
Summary: A customer requests a Chat Session with an agent from the company’s Web / Mobile Channel. The request is routed to the best available agent depending on the URL (Page Title) and the Agent Skill. The Chat Session is asynchronous by default and long-lived.
- A customer reaches out to an airlines company via Chat (Web or mobile channel) to get the boarding pass.
- An agent accepts the Chat interaction from the customer in Agent Desktop. The chat is shown in the Conversation panel.
- The customer seeks help regarding their flight check-in.
- The agent requests for the flight booking number to help the customer. Since the customer does not have the booking number during this chat, the customer leaves the chat to find the booking number.
- The agent marks the interaction as Done. TipThe agent is subscribed to the customer and the agent can access the contact anytime using the Communication panel.
- The customer resumes chat to share the booking number with the agent. In this instance, the Last Agent Routing strategy is used, and the Designer application is not invoked until the asynchold queue timeout expires. The agent who handled the interaction originally receives the chat notification (pop-up notification for 30 seconds). TipSee the Configuration table to understand how to configure the asynchold queue timeout.
- The agent accepts the chat and resumes the conversation using the Conversation panel.
- The agent requests additional time to do the check-in for the customer. However, the customer asks the agent to share the details after doing check-in and leaves the chat.
- The agent marks the interaction as Done.
- Once the check-in is completed, the agent resumes the interaction from the Communication panel and shares the boarding pass with the customer using the write a message field. TipThis interaction is not counted towards the active number of cases that the agent is handling currently.
- The agent sets the status as Not Ready.
- The customer returns to chat to view the boarding pass and thanks the agent.
- The agent receives a notification from the customer and replies to the customer using the write a message field in the Communication panel.
Agent Desktop
The following panels are enabled in Agent Desktop:
- Conversation panel
- Communication panel
Conversation panel
The current interaction between an agent and a contact is displayed in the Conversation panel until the interaction is marked as Done. This panel also displays all the previous interactions between the agent and the contact.
Communication panel
The Communication panel displays the contacts to whom the agent is subscribed.
Genesys recommends that you set the following option to false in the Workspace application object:
| Section | Option name | Value |
|---|---|---|
| [Interaction-workspace] | privilege.chat.can-place-on-hold-async | false |
Supervisors cannot view or manage contacts within an agent’s Communication panel. Unlike workbins, the Communication panel is simply a list of contacts for agents. However, supervisors can monitor other agents' chats by searching for the customer's name in the Communication panel to view the active chat session.
An agent cannot transfer an interaction to another agent from the Communication panel. Agents can transfer only an active interaction.
Agent subscription
Agents are automatically subscribed to the customers they interact with. The Communications panel shows up to 100 most recent customer contacts.
A subscribed contact without an interaction in the last 14 days is automatically unsubscribed from the agent. An agent can manually cancel subscription from a contact by clicking on X next to the contact’s name in the Communications panel.
After a subscription is cancelled, the contact is not deleted from UCS. Instead, the association between the agent and the contact is removed. To subscribe to the contact again, the agent can search for the contact using the Search feature and start an interaction without sending any message.
Multiple agent subscriptions
Multiple agents may be subscribed to the same customer. In such a case, if a customer replies, all subscribed agents receive a notification. The first agent to accept it handles the interaction. Though other subscribed agents can see the unread message indicator, they need to pull the interaction to see if another agent has replied to it or not. Currently, there is no visual indicator to check if another agent has replied or not. Agents must check the transcript or history to know the status.
Typical use case of the subscription feature
We recommend that your agents handle their chat interactions in the following ways to manage the number of subscribed contacts showing up in the Communication panel:
- If a case is resolved and the agent does not expect any more customer messages on the topic, they can mark Done on the interaction, and immediately go to the Communication panel and unsubscribe from that contact by clicking X next to the contact's name. Contacts are added in the specific order and do not get re-ordered, so the current contact may not be at the top, but agents can easily search by contact name within the list.
- If the agent needs more time to research a case, they can simply mark Done on the interaction and let the customer name stay in their Communication panel for easy access when they need to initiate an outbound message. They can either use the write a message field at the bottom of the Conversation section or click the chat icon next to the contact’s name on the right-side panel. The write a message field does not create a new interaction and is intended for quick replies when we assume the customer is offline. The chat icon allows agents to open the full chat conversation window to create or continue an interaction, which is better suited if you expect to continue the conversation with the customer. Once the case is resolved, agent can click X next to the customer name to remove them from the list in the Communication panel.

- The write a message field does not create a new interaction and is intended for quick replies when you assume the customer is offline.
- If the agent is not subscribed to that customer and the agent uses the write a message option to send a message, the agent is not subscribed to the contact. To be subscribed, the agent must initiate an interaction using the Chat icon in the contact information next the name, or accept an interaction via the pop-up notification in Agent Desktop.
- The time the agent spent on writing this message is not counted against any media or interaction.
- This outbound message will be added to the conversation history when the next interaction is created.
Manual subscription
The search function in the Communications tab can be used to check the entire database. Agents can find a contact using search, create an interaction (with or without actually sending a message), and then mark the interaction as Done to subscribe to the contact manually.
Last Agent Routing
Subscribed agents are prioritized and assigned to an interaction whenever there is a customer reply. If the subscribed agents are unavailable until the asynchold queue timeout expires, the Designer application is invoked. You can configure a strategy in Designer to prevent the customer from going back to the beginning of the bot workflow.
By default, the asynchold queue timeout is set to 5 minutes. If you need to change this timeout, contact your Genesys representative. You can skip the asynchold queue timeout by configuring the nexus_asynchold_enable option. For more information, see Configuration.
You can choose not to use Last Agent Routing in your Designer application. If the agent misses the pop-up notification that a customer replied (timeout is 30 seconds), the agent sees an unread message indicator next to that customer in their Communication panel. This new interaction pop-up notification feature follows the standard WWE implementation. If a subscribed agent is unavailable when a customer replies, the system routes it to another qualified agent after the timeout (5 minutes). The agent to whom the interaction is transferred can see the previous conversations with the customer using the Conversation panel.
Agent names are always visible to customers. If your preference is to prioritize using the same agent, then you can configure the timeout for LAR to be longer, but that may lead to a longer wait time for your customers.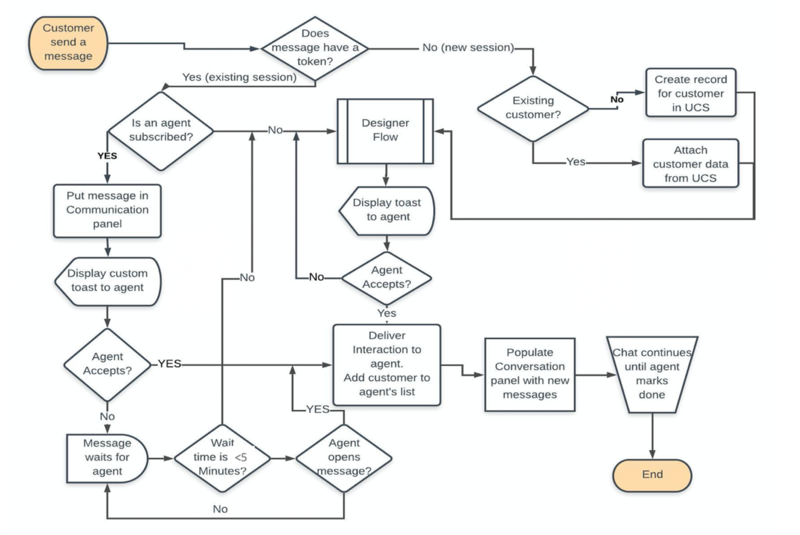
Chatbots to agent handover
Chat interactions are transferred to agents from Chatbots via routing strategies for the following channels:
- Chat
- SMS
Chatbot timeouts can be configured in Designer.
Real-time interactions
Chatbots in Last Agent Routing
When an interaction is restarted by a customer, the interaction is notified to the subscribed agent(s). If no subscribed agent is available before the asynchold queue timeout (5 minutes), Designer is invoked and the configured workflow is implemented. You can configure a strategy in Designer to prevent the customer from going back to the beginning of the bot workflow.
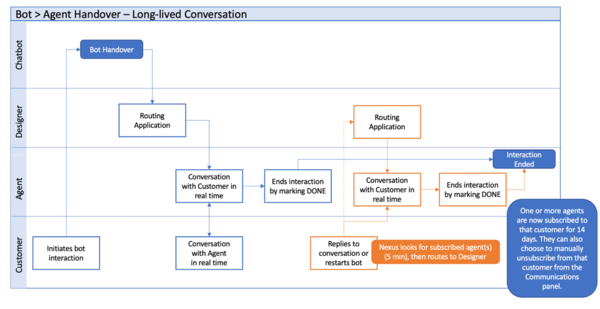
Configuration
The following table describes the options that are configurable and those that cannot be modified:
| Parameter or Feature | Default | How to configure? |
|---|---|---|
| Waiting time to search for subscribed agent(s) | 5 minutes | Contact your Genesys representative to change the timeout. |
| Skipping the asynchold queue timeout for Chat sessions.
This means that agents are not shown pop-up notifications from subscribed contacts, and the interaction is directed to the Designer application for routing. |
Contact your Genesys representative for configuring it for all sessions at the tenant level.
To configure it for a particular session, add nexus_asynchold_enable equals false to the User Data of the Chat session creation request (for example, the default User Data for the Chat session in Genesys Widgets). | |
| Accessing Conversation and Communication panels | Accessible by agents | |
| Using the write a message field in Communication panel | Enabled | Contact your Genesys representative to disable this field. |
| Continuing interaction sessions through Widgets | Enabled | Uncheck the Enable Async WebChat option in the Widgets configuration to disable this feature. |
| Setting maximum number of agents subscribed to customer contacts in the Communication panel | 100 | Unavailable to configure. |
| Multiple agents subscribing to the same contact | Enabled | Unavailable to configure. Multiple agents are always allowed to subscribe to the same contact. |
| Automatic cancelling of an agent subscription and removal of contact from the agent's Communication panel | 14 days | Unavailable to configure. When an agent has no interaction with a subscribed contact for 14 days, the subscription is cancelled. |
| Setting the timeout for finding agents or bots | Set the timeout in Designer application. | |
| Setting the duration of popup notification to agent(s) that a subscribed customer has replied | 30 seconds | Unavailable to configure. |
Reporting
Reports related to Advanced Chat
By default, all interactions are asynchronous in Engage Cloud and GCTI_Chat_AsyncMode is always set to true. Reports which are available in Engage Cloud represent asynchronous interactions. Currently, there is no way to distinguish asynchronous interactions from synchronous interactions.
The following real-time and historical reports are available for Advanced Chat.
Real-time reports
| Reporting category | Description |
|---|---|
| Pulse - Popular reports | Popular real-time reports that are often included in dashboards. |
| Pulse - Agent reports | All agent and agent activity reports that are listed in the Agent reports section are included. |
| Pulse - Chat reports | The following reports are available:
|
Historical reports
| Reporting category | Description |
|---|---|
| Chat reports | All Chat reports that are available in the CX Insights > Chat folder are supported. |
Reports related to agent workbin
As agent workbins are no longer supported with asynchronous interactions, there are no specific reports for workbins. However, the Queue Activity Report in Pulse provides the following metrics:
- Chat Waiting
- Chat_In_Process
- Chat_In_Queue