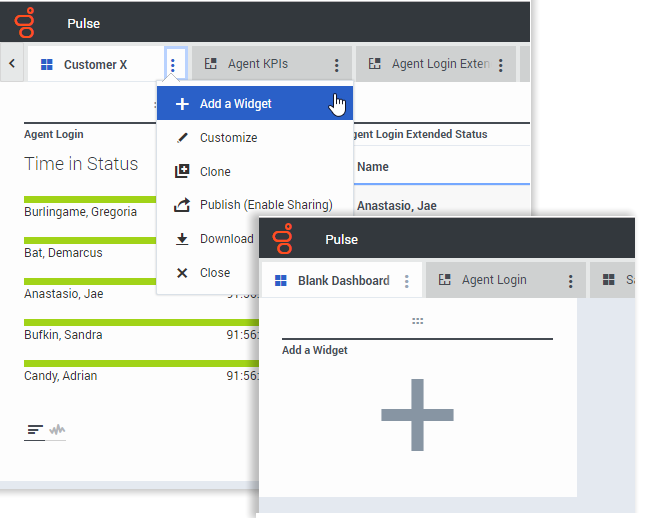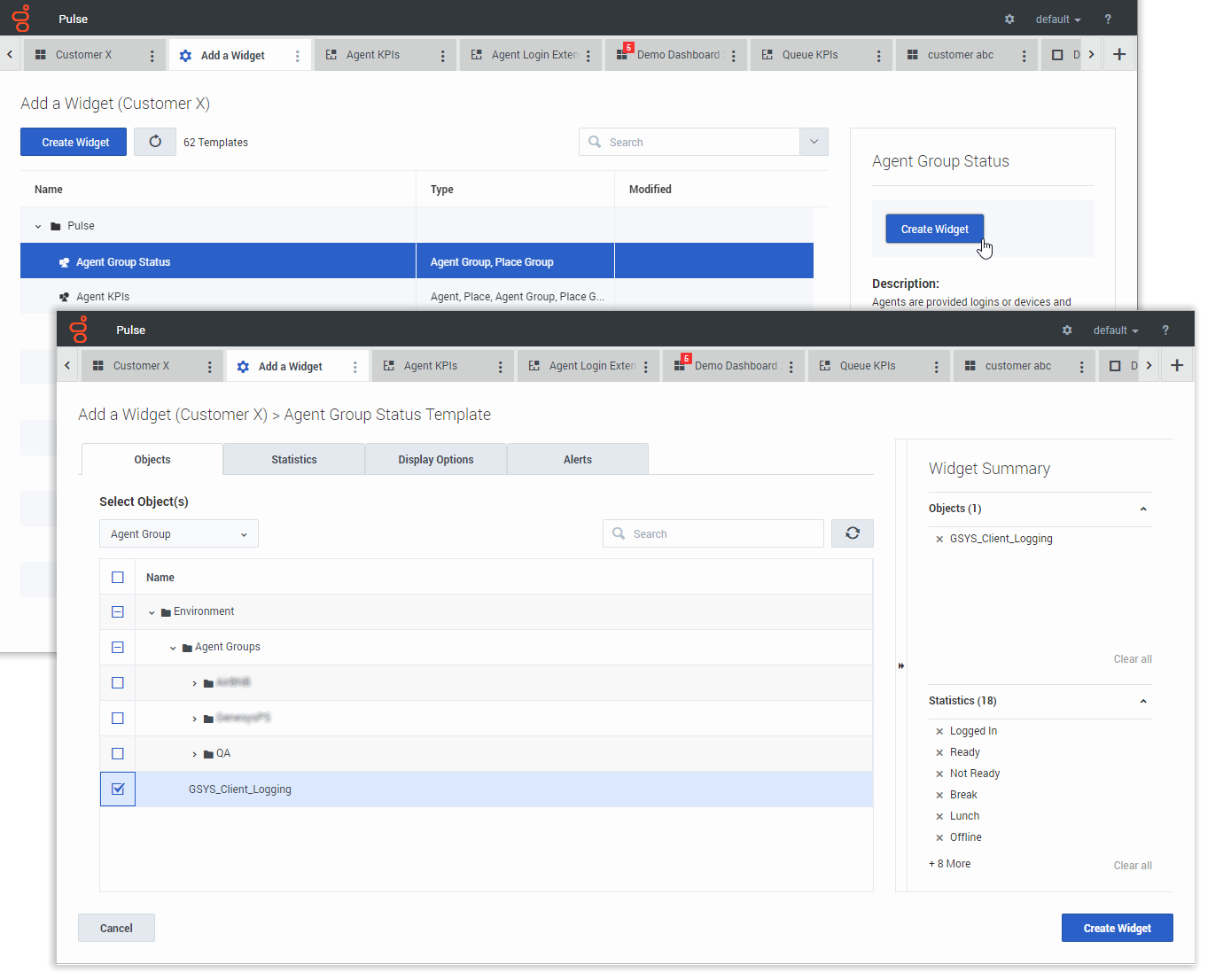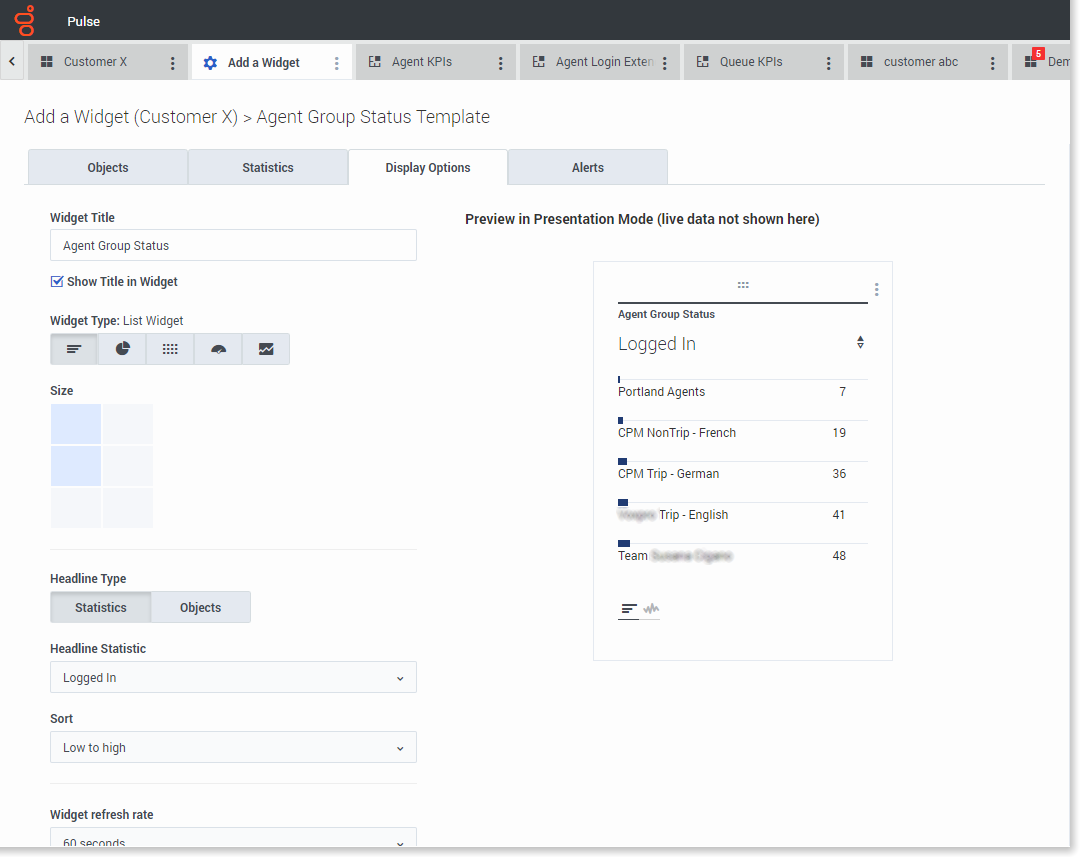Difference between revisions of "PEC-REP/Current/RT/RTRWidgets"
m (Text replacement - "\|Platform=([^\|]*)GenesysEngage-onpremises([\|]*)" to "|Platform=$1GenesysEngage-cloud$2") |
(Published) |
||
| Line 9: | Line 9: | ||
|Role=Supervisor | |Role=Supervisor | ||
|Application=Pulse Reporting | |Application=Pulse Reporting | ||
| − | |||
|Section={{Section | |Section={{Section | ||
| − | |||
| − | |||
|alignment=Vertical | |alignment=Vertical | ||
| − | |||
| − | |||
|structuredtext=It is easy to add a new report widget to your Genesys Pulse dashboard or wallboard. Genesys Pulse provides a basic set of predefined templates, complete with statistics that are typical for reporting activities handled by Genesys solutions. Any users with the appropriate privileges can create or modify widgets and report templates. | |structuredtext=It is easy to add a new report widget to your Genesys Pulse dashboard or wallboard. Genesys Pulse provides a basic set of predefined templates, complete with statistics that are typical for reporting activities handled by Genesys solutions. Any users with the appropriate privileges can create or modify widgets and report templates. | ||
| − | |||
| − | |||
|Status=No | |Status=No | ||
}}{{Section | }}{{Section | ||
|sectionHeading=Add Reports | |sectionHeading=Add Reports | ||
| − | |||
|alignment=Horizontal | |alignment=Horizontal | ||
|Media=Image | |Media=Image | ||
|image=Pulse9.0AddWidget.png | |image=Pulse9.0AddWidget.png | ||
| + | |AltText=To add a report, you'll use the Add a Widget function. | ||
|structuredtext=There are two ways you can add a report to your dashboard or wallboard: | |structuredtext=There are two ways you can add a report to your dashboard or wallboard: | ||
| Line 32: | Line 25: | ||
Genesys Pulse opens a report builder to guide you. | Genesys Pulse opens a report builder to guide you. | ||
| − | |||
| − | |||
|Status=No | |Status=No | ||
}}{{Section | }}{{Section | ||
|sectionHeading=Build a Report | |sectionHeading=Build a Report | ||
| − | |||
|alignment=Horizontal | |alignment=Horizontal | ||
|Media=Image | |Media=Image | ||
|image=Pulse9.0WidgetWizard.png | |image=Pulse9.0WidgetWizard.png | ||
| + | |AltText=To build a report, click Create Widget and then Agent Group Status to select the Objects and Statistics. | ||
|structuredtext=Genesys Pulse guides you through the process of creating or changing report widgets. Select the {{Link-SomewhereInThisManual|topic=RTRTemplatesA|anchor=|display text=standard report template}} you want to use and then click '''Create Widget'''. | |structuredtext=Genesys Pulse guides you through the process of creating or changing report widgets. Select the {{Link-SomewhereInThisManual|topic=RTRTemplatesA|anchor=|display text=standard report template}} you want to use and then click '''Create Widget'''. | ||
| Line 52: | Line 43: | ||
Click the '''Display Options''' tab to define how you want to display your report. | Click the '''Display Options''' tab to define how you want to display your report. | ||
| − | |||
| − | |||
|Status=No | |Status=No | ||
}}{{Section | }}{{Section | ||
|sectionHeading=Display Options | |sectionHeading=Display Options | ||
| − | |||
|alignment=Horizontal | |alignment=Horizontal | ||
|Media=Image | |Media=Image | ||
|image=Pulse9.0DisplayOptions.png | |image=Pulse9.0DisplayOptions.png | ||
| + | |AltText=From the Agent Group Status template, click the Display Options tab to define the default display settings. | ||
|structuredtext=You need to define the default display settings for your widget. Users can change these options on their own dashboard. | |structuredtext=You need to define the default display settings for your widget. Users can change these options on their own dashboard. | ||
| Line 67: | Line 56: | ||
*Select the Widget refresh rate. | *Select the Widget refresh rate. | ||
*Select options associated with the visualization (for example, alerts and size). | *Select options associated with the visualization (for example, alerts and size). | ||
| − | |||
| − | |||
|Status=No | |Status=No | ||
}}{{Section | }}{{Section | ||
| Line 74: | Line 61: | ||
|anchor=NextSteps | |anchor=NextSteps | ||
|alignment=Vertical | |alignment=Vertical | ||
| − | |||
| − | |||
|structuredtext=You might want to learn more about: | |structuredtext=You might want to learn more about: | ||
| Line 84: | Line 69: | ||
*{{Link-SomewhereInThisManual|topic=RTRStatProperties|anchor=|display text=Statistic properties}} | *{{Link-SomewhereInThisManual|topic=RTRStatProperties|anchor=|display text=Statistic properties}} | ||
*{{Link-SomewhereInThisManual|topic=RTRFormulas|anchor=|display text=Report formulas}} | *{{Link-SomewhereInThisManual|topic=RTRFormulas|anchor=|display text=Report formulas}} | ||
| − | |||
| − | |||
|Status=No | |Status=No | ||
}} | }} | ||
}} | }} | ||
Revision as of 13:31, August 17, 2021
You can add a new report widget to your Genesys Pulse dashboard or wallboard.
It is easy to add a new report widget to your Genesys Pulse dashboard or wallboard. Genesys Pulse provides a basic set of predefined templates, complete with statistics that are typical for reporting activities handled by Genesys solutions. Any users with the appropriate privileges can create or modify widgets and report templates.
Add Reports
There are two ways you can add a report to your dashboard or wallboard:
- Click the more icon in the right corner and click Add a Widget.
- On empty dashboards and wallboards, click the Add a Widget icon.
Build a Report
Genesys Pulse guides you through the process of creating or changing report widgets. Select the standard report template you want to use and then click Create Widget.
Select the Objects and Statistics that you want to see in your report.
Your report widget must have:
- One or more objects to measure. Your widgets must contain fewer than 100 objects.
- Add at least one non-string statistic.
- One widget type with specific display options.
Display Options
You need to define the default display settings for your widget. Users can change these options on their own dashboard.
- Provide a name for report title.
- Select from the available Widget Types to display.
- Select the Widget refresh rate.
- Select options associated with the visualization (for example, alerts and size).
What do I do next?
You might want to learn more about: