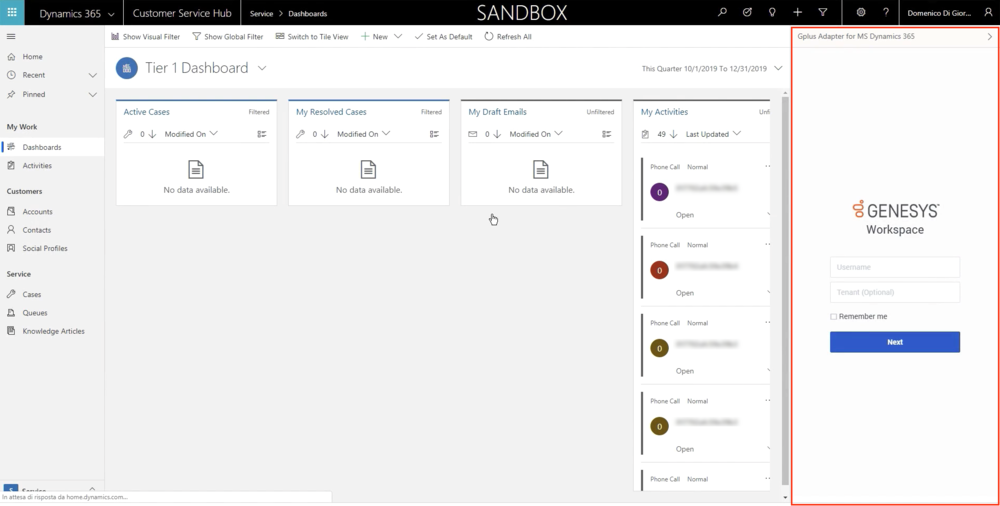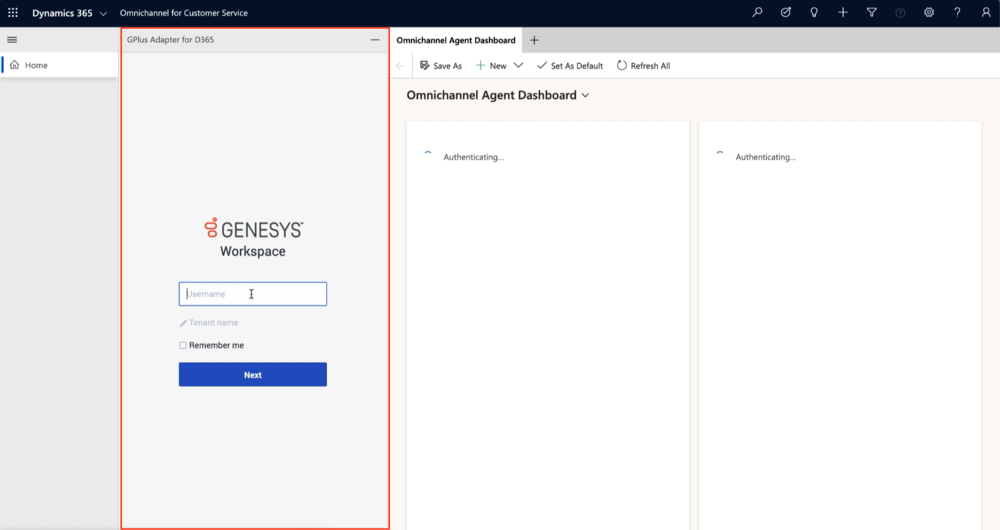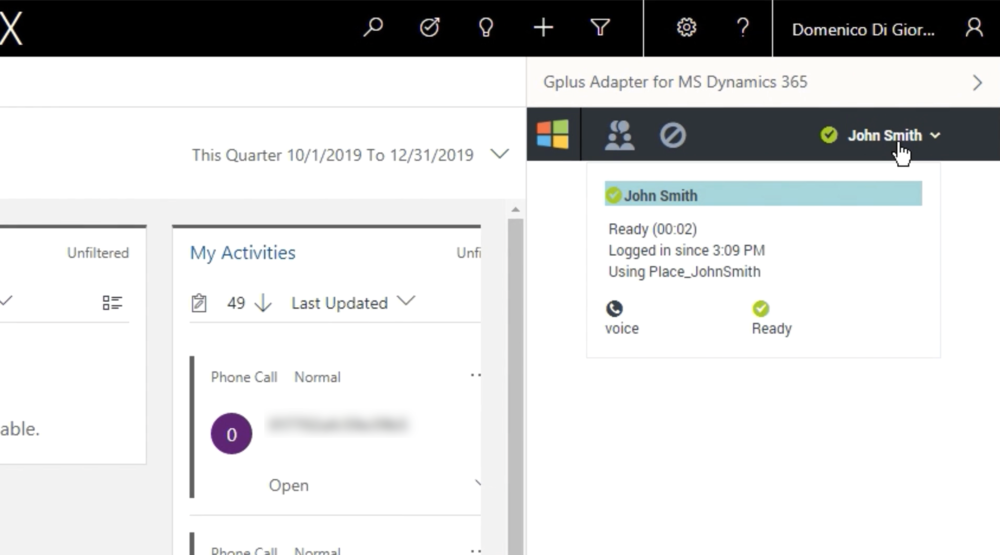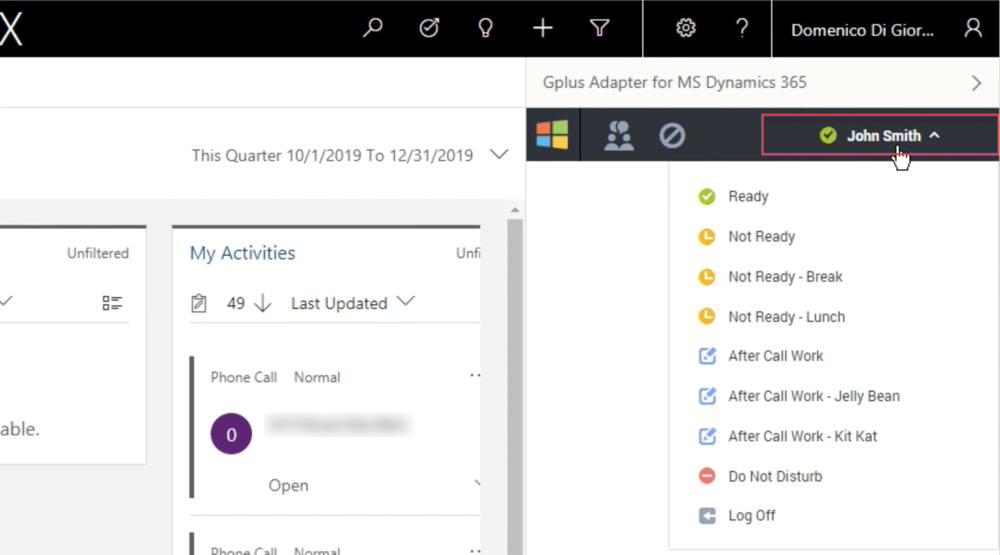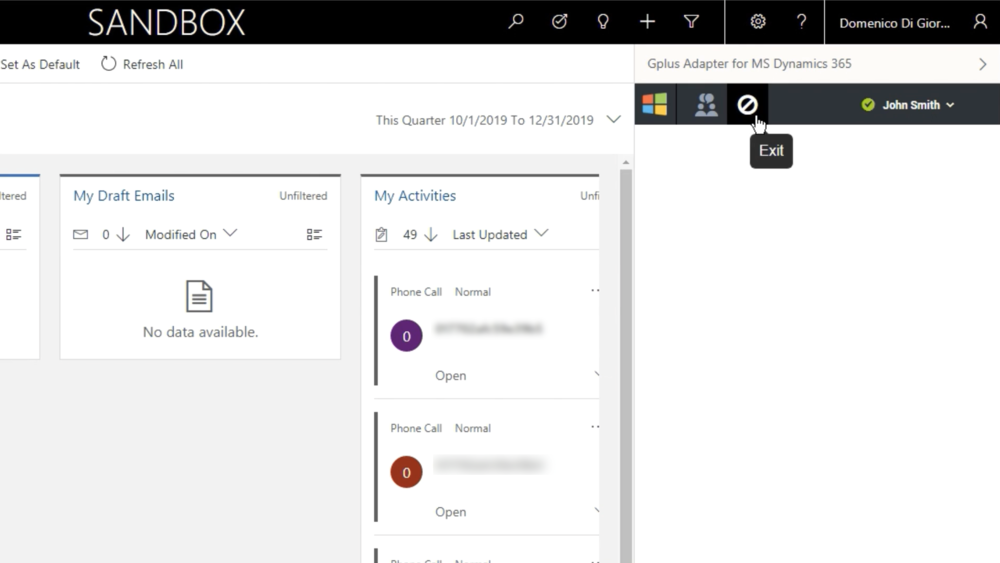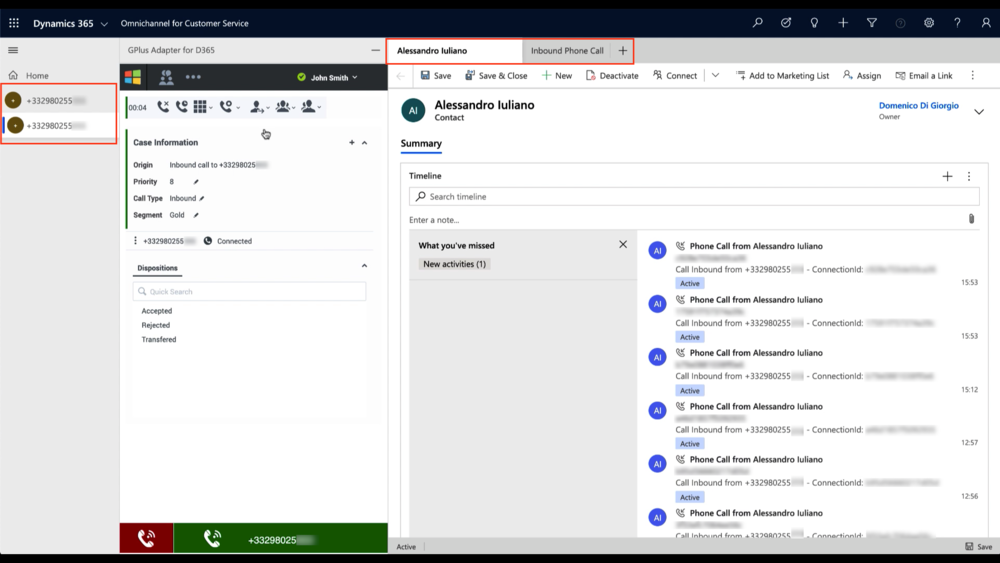Adapter basics
Logging in and getting ready to receive and make calls.
How do I log in?
Using the Microsoft Dynamics 365 Channel Integration Framework (CIF), the Gplus Adapter is loaded and displayed during the Dynamics login sequence. Log in to your Microsoft Dynamics 365 account, then continue logging into the Adapter.
If you are prompted to log in, enter your Genesys username (such as an email address) and password and click Log in. If you have logged in previously, your username should already be entered and the login page should automatically insert your last know place. More often, you can accept the last known place before clicking Log in.
Main view
After logging in, the main view is displayed. From this view, you can change your status and make calls.
The Adapter displays your name on the upper right. Click it to verify information about yourself: your current status, the duration of your status, your particular place, and your login time.
When you first log in, notice that your agent status is set for you — for instance, it could be Not Ready. To change your status, click your name; you can choose among:
- Ready,
- Not ready with or without reason,
- Do Not Disturb,
- Log Off.
Log Off enables you to log out of Genesys but remain connected to the Adapter.
Your system administrator determines the default status you find at your first login either for the whole contact center or agent group or specifically for you. If your status is not already set to Ready, change it to receive inbound calls.
You can check your statistics within the contact center at all time through the Performance Tracker.
How do I log out?
To log out from all channels and sign out of the Adapter, click the menu button and then select Exit.
The Adapter returns you to the login page; you must enter your credentials to log in again. When you log out, ensure that your interactions are completed before logging out from Microsoft Dynamics 365 or Unified Service Desk (USD) and closing your browser or application window.
If there are any active calls, you cannot sign out: when trying, an error message is displayed. You must click OK before you can continue working with the Adapter.
Session and application tab panels
With the Gplus Adapter for Microsoft Dynamics 365, you can use the key feature provided by the Channel Integration Framework (CIF): the multi-session and application management.
The horizontal bar below the navigation one is called the application tab panel. When you accept or make a call, a new Interaction record is opened in a new tab for that session. If the contact is known, its record is opened in a further tab of that session.
The vertical panel on the left side, the session panel, allows you to work on multiple sessions catering to different customers simultaneously. You can manually switch across these sessions without losing the context of the conversation and customer details and close them as needed. Whenever you click a session, the relative tabs are displayed on the right.
If you want to learn how to work with the Adapter, continue to Access and supported channels.