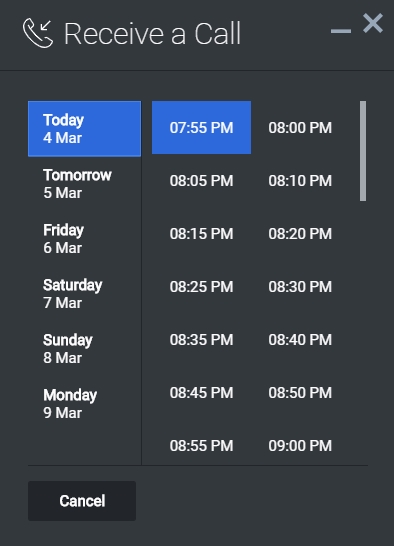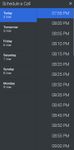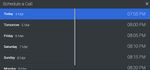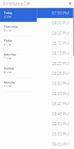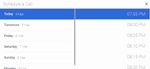Calendar
Contents
Learn how to display a calendar, so your customers can choose when they want to be contacted.
Overview
The Calendar UI plugin displays time slots for a selected day. The number of days to display—and the opening and closing times for a day—are configurable, as shown in the configuration section.
Usage
- Enable or disable certain sections of a day using calendarHours.section.enable
- Define your own business hours for each section of a day using calendarHours.section.openTime and calendarHours.section.closeTime
- Use showAvailability to enable only those time slots for which a customer service agent is available and disable the rest.
- Define your own time interval between each time slot.
How does the Calendar widget render time slots in local time zones?
- The Calendar widget uses the command showAvailability which calls CallbackService.availability with the start date. This start date is then converted into the ISO 8601 format, using UTC as the timezone by toISOString(), internally.
- The Callback service fetches the available time slots from the server.
- The Calendar gets the available time slots from CallbackService.availableSlots in the ISO 8601 format, using UTC as the timezone.
- Each and Every Time Slot is converted according to the user's local time zone internally through Date() and toTimeString() methods in the Calendar Plugin.
Customization
All the texts displayed by the Calendar Widget are fully localizable.
Namespace
The Calendar plugin has the following namespaces tied to each of the following types:
| Type | Namespace |
|---|---|
| Configuration | calendar |
| i18n - Localization | calendar |
| CXBus—API commands & API events | Calendar |
| CSS | .cx-calendar |
Mobile support
Calendar supports both desktop and mobile devices. Like all Genesys Widgets, there are two main modes: Desktop and Mobile. Desktop is used for monitors, portable computers, and tablets, while Mobile is used for mobile devices. When a mobile device is detected, Calendar switches to special full-screen templates that are optimized for both portrait and landscape orientations.
Switching between Desktop and Mobile mode is done automatically by default. You can also configure Genesys Widgets to switch between Desktop and Mobile mode manually.
Screenshots
Dark theme
Light theme
Configuration
Description
Calendar shares the _genesys.widgets.calendar configuration namespace. It also has UI options.
Example
window._genesys.widgets.calendar = {
showAvailability: true,
numberOfDays: 5,
hideUnavailableTimeSlots: false
calendarHours: {
interval: 10,
allDay: {
openTime: '09:00',
closeTime: '23:59'
}
}
};
Options
| Name | Type | Description | Default | Required |
|---|---|---|---|---|
|
showAvailability |
boolean | Enable or disable calendar to update the time slots based on the callback availability. The unavailable time slots are grayed out. | true | n/a |
| numberOfDays | number | The number of days to display on calendar starting today. | 5 | n/a |
| timeFormat | number/string | This sets the time format for the timestamps in this widget. It can be 12 or 24. | 12 | n/a |
| hideUnavailableTimeSlots | boolean | Show hide the unavailable callback time slots. | false | n/a |
|
calendarHours.interval |
number | The time interval between each consecutive time slot displayed on calendar. | 15 | n/a |
|
calendarHours.allDay.openTime |
number | Opening time in 'HH:MM' 24 Hr format. | 17:00 | n/a |
|
calendarHours.allDay.closeTime |
number | Closing time in 'HH:MM' 24 Hr format. | 23:59 | n/a |
Localization
Usage
You must use the calendar namespace when you're defining localization strings for the Calendar plugin in your i18n JSON file.
The following example shows how to define new strings for the en (English) language. You can use any language codes you wish, as there isn't a standard format. When selecting the active language in your configuration, you must match one of the language codes defined in your i18n JSON file. Note that you must only define a language code once in your i18n JSON file. Inside each language object you must define new strings for each widget.
Example i18n JSON
{
"en": {
"calendar": {
"CalendarDayLabels": [
"Sunday",
"Monday",
"Tuesday",
"Wednesday",
"Thursday",
"Friday",
"Saturday"
],
"CalendarMonthLabels": [
"Jan",
"Feb",
"Mar",
"Apr",
"May",
"Jun",
"Jul",
"Aug",
"Sept",
"Oct",
"Nov",
"Dec"
],
"CalendarLabelToday": "Today",
"CalendarLabelTomorrow": "Tomorrow",
"CalendarTitle": "Schedule a Call",
"CalendarOkButtonText": "Okay",
"CalendarError": "Unable to fetch availability details.",
"CalendarClose": "Cancel",
"AriaWindowTitle": "Calendar Window",
"AriaCalendarClose": "Cancel",
"AriaYouHaveChosen": "You have chosen",
"AriaNoTimeSlotsFound": "No time slots found for selected date"
}
}
}API commands
Once you've registered your plugin on the bus, you can call commands on other registered plugins. Here's how to use the global bus object to register a new plugin on the bus.
var oMyPlugin = window._genesys.widgets.bus.registerPlugin('MyPlugin');
oMyPlugin.command('Calendar.reset');
configure
Internal use only. The main App plugin shares widget configuration settings using each widget’s configure command. The configure command can only be called once, at startup. If you call configure after startup, the results are unpredictable.
generate
Builds and generates the calendar. Subscribe to the generate events to get the generated calendar and display it where you would like to.
Example
oMyPlugin.command('Calendar.generate', {date: 'Mon Mar 20 2017 19:51:47 GMT-0700 (PDT)'}).done(function(e){
// Calendar generated successfully
}).fail(function(e){
// Calendar failed to generate
});
Options
| Option | Type | Description |
|---|---|---|
| date | Date string/object | To pre-select the date and time on calendar. |
Resolutions
| Status | When | Returns |
|---|---|---|
| resolved | When the calendar is successfully generated | n/a |
| rejected | When Invalid date is passed to calendar | 'Invalid data' |
showAvailability
Update the calendar time slots with the callback availability. This enables only those time slots that have the callback facility and disables the rest.
Example
oMyPlugin.command('Calendar.showAvailability', {date: '03/22/17'}).done(function(e){
// Calendar showed availability successfully
}).fail(function(e){
// Calendar failed to show availability
});
Options
| Option | Type | Description |
|---|---|---|
| date | Date string/object | Update the available time slots in the Calendar plugin for the selected Date. Note that, after calling this command, the internal showAvailability value is set to true for this session and the Calendar only shows the available time slots when switching between other dates. |
Resolutions
| Status | When | Returns |
|---|---|---|
| resolved | When time slots are successfully updated | n/a |
| rejected | When no date value is found to check the availability | 'No date found to check availability' |
| rejected | When invalid date value is found | 'Invalid date' |
reset
Resets the calendar with no pre-selected values.
Example
oMyPlugin.command('Calendar.reset').done(function(e){
// Calendar reset successfully
}).fail(function(e){
// Calendar failed to reset
});
Resolutions
| Status | When | Returns |
|---|---|---|
| resolved | When calendar is successfully reset | n/a |
API events
Once you've registered your plugin on the bus, you can subscribe to and listen for published events. Here's how to use the global bus object to register a new plugin on the bus.
var oMyPlugin = window._genesys.widgets.bus.registerPlugin('MyPlugin');
oMyPlugin.subscribe('Calendar.ready', function(e){});
| Name | Description | Data | |
|---|---|---|---|
| ready | Calendar is initialized and ready to accept commands. | n/a | |
| generated | Calendar UI has been generated. Use this event to get the calendar UI and display where you would like to. | { ndCalendar: <Generated HTML Calendar> }
| |
| selectedDateTime | Date and time selected on calendar. | { dayString: <The day selected on calendar>, dateString: <The date selected on calendar in DD MMM format>, timeString: <The time selected on calendar in HH:MM 12 Hr format>, date: <Entire Date in date string format>} |